Recimo, da želite ugotoviti, kolikokrat se v obsegu celic ponovi določeno besedilo ali številska vrednost. Na primer:
-
Če obseg, na primer A2:D20, vsebuje številske vrednosti 5, 6, 7 in 6, se število 6 pojavi dvakrat.
-
Če stolpec vsebuje »Potokar«, »Dodsworth«, »Dodsworth« in »Dodsworth«, se »Dodsworth« pojavi trikrat.
Obstaja več načinov za štetje ponovitev neke vrednosti.
S funkcijo COUNTIF lahko preštejete, kolikokrat se določena vrednost pojavi v obsegu celic.
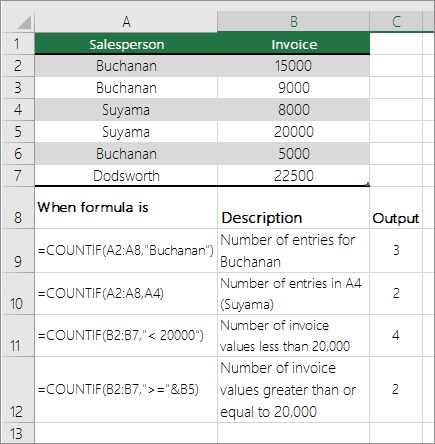
Če želite več informacij, glejte Funkcija COUNTIF.
Funkcija COUNTIFS je podobna funkciji COUNTIF z eno pomembno izjemo: v funkciji COUNTIFS lahko uporabite pogoje za celice v več obsegih in štejete, kolikokrat so izpolnjena vsa merila. S funkcijo COUNTIFS lahko uporabite največ 127 parov obsegov/pogojev.
Sintaksa funkcije COUNTIFS je:
COUNTIFS(obseg_pogojev1, pogoji1, [obseg_pogojev2, pogoji2],…)
Oglejte si ta primer:
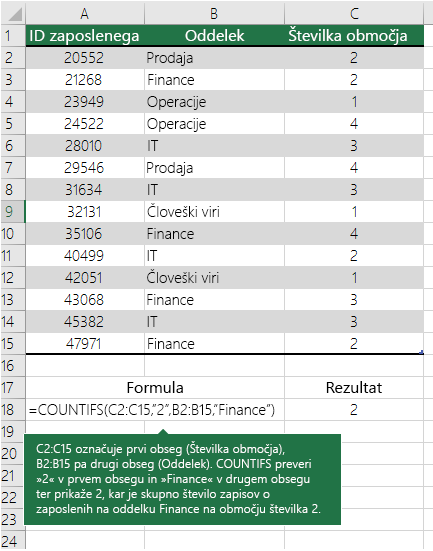
Če želite izvedeti več o uporabi te funkcije za štetje z več obsegi in merili, glejte Funkcija COUNTIFS.
Recimo, da morate ugotoviti, koliko prodajalcev je prodalo določen artikel v določeni regiji, ali pa da želite izvedeti, kolikokrat je določen prodajalec presegel določeno vrednost prodaje. Lahko uporabite funkciji IF in COUNT skupaj; torej najprej s funkcijo IF preverite pogoj in če je rezultat funkcije IF enak True, lahko potem s funkcijo COUNT preštejete celice.
Opombe:
-
V tem primeru morajo biti formule vnesene kot formule s polji.
-
Če imate trenutno različico okolja Microsoft 365, lahko formulo preprosto vnesete v zgornjo levo celico izhodnega obsega, nato pa pritisnete tipko ENTER, da potrdite formulo kot dinamično formulo s polji.
-
Če ste ta delovni zvezek odprli v Excelu za Windows ali Excel 2016 za Mac in novejših različicah in želite spremeniti formulo ali ustvariti podobno formulo, pritisnite F2 in nato Ctrl+Shift+Enter, da formula vrne pričakovane rezultate. V starejših različicah Excela za Mac uporabite

-
-
Če želite, da vzorčne formule delujejo, mora biti drugi argument za funkcijo IF število.
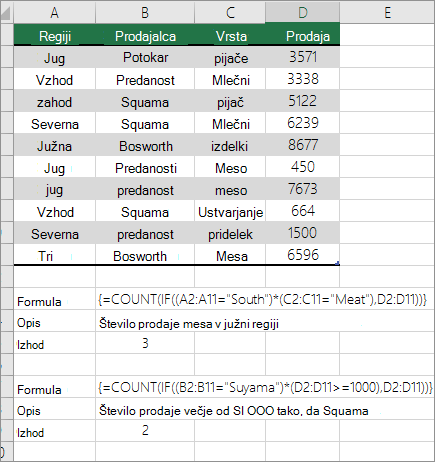
Če želite izvedeti več o teh funkcijah, glejte Funkcija COUNTin Funkcija IF .
V spodnjih primerih sta funkciji IF in SUM uporabljeni skupaj. Funkcija IF najprej preveri vrednosti v nekaterih celicah in če je rezultat enak True, funkcija SUM prikaže število, kolikokrat te vrednosti prestanejo preskus.
Opombe: V tem primeru morajo biti formule vnesene kot formule s polji.
-
Če imate trenutno različico okolja Microsoft 365, lahko formulo preprosto vnesete v zgornjo levo celico izhodnega obsega, nato pa pritisnete tipko ENTER, da potrdite formulo kot dinamično formulo s polji.
-
Če ste ta delovni zvezek odprli v Excelu za Windows ali Excel 2016 za Mac in novejših različicah in želite spremeniti formulo ali ustvariti podobno formulo, pritisnite F2 in nato Ctrl+Shift+Enter, da formula vrne pričakovane rezultate. V starejših različicah Excela za Mac uporabite

1. primer
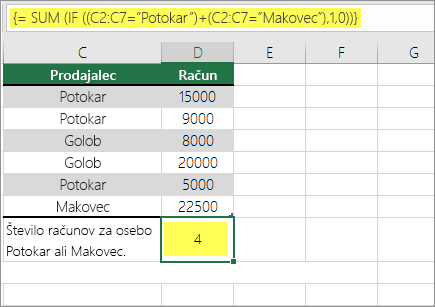
Zgoraj navedena funkcija pravi, če C2:C7 vsebuje vrednosti Potokar in Dodsworth, bi morala funkcija SUM prikazati vsoto zapisov, kjer je pogoj izpolnjen. Formula najde tri zapise za Potokar in enega za Dodsworth v danem obsegu in prikaže 4.
2. primer
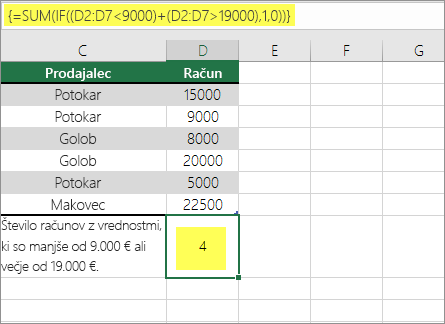
Če so v funkciji D2:D7 vrednosti, manjše od 9000 $ ali večje od 19.000 $, bi morala funkcija SUM prikazati vsoto vseh zapisov, kjer je pogoj izpolnjen. Formula najde dva zapisa D3 in D5 z vrednostmi, ki so manjše od 9000 $, in nato D4 in D6 z vrednostmi, ki so večje od 19.000 $, in prikaže 4.
3. primer
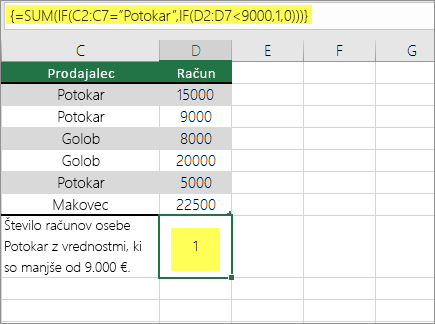
Zgoraj navedena funkcija pravi, če ima D2:D7 račune za potokar za manj kot 9000 $, mora funkcija SUM prikazati vsoto zapisov, kjer je pogoj izpolnjen. Formula ugotovi, da C6 izpolnjuje pogoj, in prikaže 1.
Z vrtilno tabelo lahko prikažete vsote in preštejete ponovitve enoličnih vrednosti. Vrtilna tabela je interaktivni način za hitro povzemanje velikih količin podatkov. Z vrtilno tabelo lahko razširite in strnete ravni podatkov, da fokusirate rezultate, ter iz povzetka prikažete več podrobnost za področja, ki vas zanimajo. Poleg tega lahko vrstice premaknete v stolpce ali stolpce v vrstice (»vrtenje«), če si želite ogledati število ponovitev vrednosti v vrtilni tabeli. O poglejmo vzorčni scenarij preglednice »Prodaja«, kjer lahko preštejete, koliko vrednosti prodaje je na voljo za golf in tenis za določena četrtletja.
-
V Excelovo preglednico vnesite te podatke.
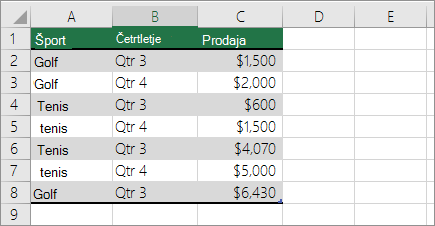
-
Izberite A2:C8
-
Kliknite Vstavljanje > Vrtilna tabela.
-
V pogovornem oknu Ustvarjanje vrtilne tabele kliknite Izberi tabelo ali obseg, nato kliknite Nov delovni list in nato V redu.
Na novem listu je ustvarjena prazna vrtilna tabela.
-
V podoknu Polja vrtilne tabele naredite to:
-
Povlecite »Sport « v območje Vrstice .
-
Povlecite četrtletje v območje Stolpci .
-
Povlecite »Prodaja « v območje »Vrednosti«.
-
Ponovite korak c.
Ime polja je prikazano kot SumofSales2 v vrtilni tabeli in območju Vrednosti.
Na tej točki je podokno Polja vrtilne tabele videti tako:
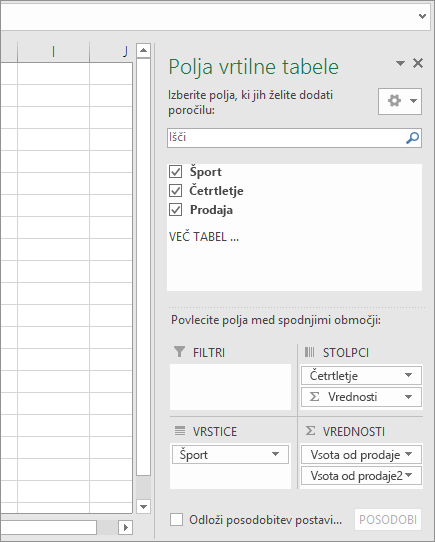
-
V območju Vrednosti kliknite spustni seznam ob možnosti SumofSales2 in izberite Nastavitve polja z vrednostjo.
-
V pogovornem oknu Nastavitve polja z vrednostjo naredite to:
-
V razdelku Povzemi polje z vrednostjo po izberite Štetje.
-
V polju Ime po meri spremenite ime v Štetje.
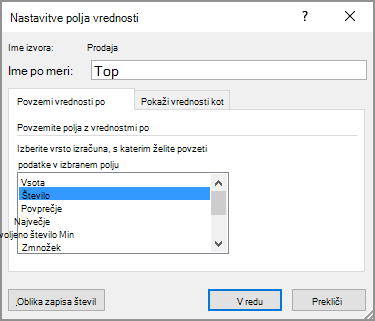
-
Kliknite V redu.
-
Vrtilna tabela prikaže število zapisov za golf in tenis v četrtem in četrtem četrtletju 4, skupaj s podatki o prodaji.
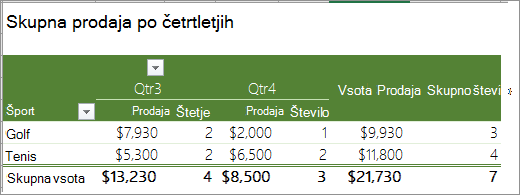
-
Potrebujete dodatno pomoč?
Kadar koli lahko zastavite vprašanje strokovnjaku v skupnosti tehničnih strokovnjakov za Excel ali pa pridobite podporo v skupnostih.
Glejte tudi
Kako se izogniti nedelujočim formulam
Iskanje in popravljanje napak v formulah
Bližnjice na tipkovnici in funkcijske tipke v Excelu










