V tej temi so opisane tehnike, ki jih lahko uporabite za spreminjanje obstoječega Accessovega poročila. Access sta na voljo dva pogleda, ki jih lahko uporabite za spreminjanje poročila: pogled postavitve in pogled načrta. Izbira pogleda za uporabo je odvisna od določenega opravila, ki ga želite dokončati. Morda boste za spremembe uporabljali oba pogleda.
Kaj želite narediti?
Razumevanje pogleda postavitve
Pogled postavitve je najbolj intuitiven pogled za spreminjanje poročila in ga lahko uporabite za skoraj vse spremembe, ki jih želite narediti v poročilu v Access. V pogledu postavitve se poročilo dejansko izvaja, tako da si lahko podatke ogledate toliko, kot bodo natisnjeni. Vendar pa lahko v tem pogledu spreminjate tudi načrt poročila. Ker si lahko ogledate podatke, medtem ko spreminjate poročilo, je to zelo uporaben pogled za nastavitev širine stolpcev, dodajanje ravni združevanja ali izvajanje skoraj vseh drugih opravil, ki vplivajo na videz in berljivost poročila. Na tej sliki je prikazano poročilo »Telefonski imenik stranke« v pogledu postavitve.
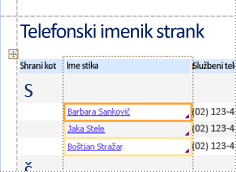
Poročilo, ki ga vidite v pogledu postavitve, ni videti popolnoma enako kot natisnjeno poročilo. V pogledu postavitve na primer ni prelomov strani. Če ste za oblikovanje poročila s stolpci uporabili pripravo strani, stolpci niso prikazani v pogledu postavitve. Pogled postavitve pa nudi zelo tesne približne podatke natisnjenega poročila. Če si želite ogledati, kako bo poročilo videti, ko ga natisnete, uporabite predogled tiskanja.
Določenih opravil ni mogoče izvesti v pogledu postavitve, zato morate preklopiti v pogled načrta. V nekaterih primerih Access prikaže sporočilo, da morate za določeno spremembo preklopiti v pogled načrta.
Razumevanje pogleda načrta
Pogled načrta omogoča podrobnejši pogled strukture poročila. Ogledate si lahko pasove glave in noge za poročilo, stran in skupine. Poročilo se dejansko ne izvaja v pogledu načrta, zato med delom ne vidite temeljnih podatkov; vendar pa nekatera opravila lažje izvajate v pogledu načrta kot v pogledu postavitve. Lahko:
-
V poročilo dodajte več kontrolnikov, kot so oznake, slike, črte in pravokotniki.
-
V poljih z besedilom uredite vire kontrolnika polj z besedilom, pri tem pa vam ni treba uporabiti lista z lastnostmi.
-
Spremenite določene lastnosti, ki niso na voljo v pogledu postavitve.
Na tej sliki je prikazano poročilo »Telefonski imenik stranke« v pogledu načrta.
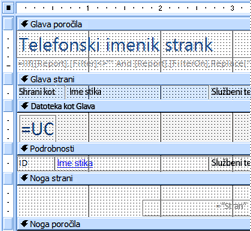
Preklapljanje med pogledi
V Accessu so na voljo različni načini preklapljanja med pogledi. Če je poročilo že odprto, lahko preklopite na drug pogled tako, da naredite nekaj od tega:
-
V podoknu za krmarjenje z desno tipko miške kliknite poročilo in nato v priročnem meniju kliknite že želite pogled.
-
Z desno tipko miške kliknite zavihek dokumenta ali naslovno vrstico poročila, nato pa v priročnem meniju kliknite želi pogled.
-
Na zavihku Osnovno v skupini Pogled kliknite gumb Pogled, da preklopite med pogledi, ki so na voljo. Lahko pa kliknete puščico v razdelku Pogled in nato v meniju izberete enega od pogledov, ki so na voljo.
-
Z desno tipko miške kliknite prazno območje v samem poročilu in nato kliknite želi pogled. Če je poročilo odprto v pogledu načrta, morate z desno tipko miške klikniti zunaj mreže načrta.
-
Kliknite eno od majhnih ikon pogleda v Accessovi vrstici stanja.
Če poročilo ni odprto, dvokliknite poročilo v podoknu za krmarjenje, da ga odprete v pogledu poročila. Če želite odpreti poročilo v drugem pogledu, v podoknu za krmarjenje z desno tipko miške kliknite poročilo in nato v priročnem meniju kliknite pogled, ki ga želite.
Opomba: Če spreminjate poročilo, v katerem ste s pripravo strani ustvarili več stolpcev (na primer poročilo o nalepkah z naslovom), si lahko stolpce ogledate le v predogledu tiskanja. Ko si poročilo ogledate v pogledu poročila ali pogledu postavitve, Access prikaže podatke v enem stolpcu.
Spreminjanje poročila v pogledu postavitve
V tem razdelku so opisane nekatere pogoste spremembe poročila, ki jih lahko izvedete v pogledu postavitve.
Spreminjanje širine stolpca ali polja v pogledu postavitve
-
Kliknite element v stolpcu, ki ga želite prilagoditi.
Okoli elementa je narisana obroba, ki označuje, da je polje izbrano.
-
Povlecite desni ali levi rob obrobe, dokler stolpec ne preteče v želeno širino.
Spreminjanje višine vrstice ali polja v pogledu postavitve
-
Kliknite element v vrstici, ki jo želite prilagoditi.
Okoli elementa je narisana obroba, ki označuje, da je polje izbrano.
-
Povlecite zgornji ali spodnji rob obrobe, dokler vrstica ne vrne želene višine.
Dodajanje polja v pogledu postavitve
-
Na zavihku Načrt v skupini Orodja kliknite Dodaj obstoječa polja.
Prikaže se seznam polj, ki so na voljo. Če so polja na voljo v drugih tabelah, bodo prikazana v razdelku Polja, ki so na voljo v drugih tabelah:
-
Povlecite polje s seznama polj v poročilo. Ko premaknete polje, označeno območje označuje, kam bo polje postavljeno, ko sprostite tipko miške.
Opomba: Če želite dodati več polj hkrati, pridržite tipko CTRL in kliknite vsa polja na želenem seznamu polj. Nato spustite tipko CTRL in povlecite polja v poročilo. Polja bodo postavljena druga ob drugo.
Razumevanje postavitev kontrolnikov
Postavitve kontrolnikov so vodila, ki poravnajo kontrolnike vodoravno in navpično, da je poročilo enotno. Postavitev kontrolnika si lahko predstavljate kot tabelo, kjer je v vsaki celici tabele kontrolnik. V teh postopkih je prikazano, kako dodate, odstranite ali prerazporedite kontrolnike v postavitvah kontrolnikov.
Postavitve kontrolnika so dveh vrst: tabelarične in naložene.
-
V tabelarnih postavitvah kontrolnikov so kontrolniki razporejeni v vrstice in stolpce kot preglednica z oznakami na vrhu. Tabelarične postavitve kontrolnikov se vedno raztegajo v dva dela poročila; ne glede na to, kateri odsek so kontrolniki, so oznake v razdelku nad njimi. Na tej sliki je prikazana osnovna tabelarična postavitev kontrolnika.
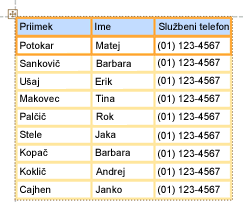
-
V naloženih postavitvah so kontrolniki razporejeni navpično, kot bi lahko videli na papirnati obliki, z oznako levo od vsakega kontrolnika. Naložene postavitve so vedno v enem odseku poročila. Na tej sliki je prikazana osnovna naložena postavitev kontrolnika.
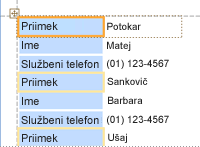
V poročilu imate lahko več postavitev kontrolnikov obeh vrste. Morda imate na primer tabelarično postavitev, s katero ustvarite vrstico s podatki za vsak zapis, pod njo pa eno ali več naloženih postavitev, ki vsebujejo več podatkov iz istega zapisa.
Ustvarjanje nove postavitve kontrolnika
Access samodejno ustvari postavitve kontrolnikov stolpcev v teh okoliščinah:
-
Novo poročilo ustvarite tako, da kliknete poročilo

-
Novo poročilo ustvarite tako, da kliknete Prazno poročilo

V obstoječem poročilu lahko ustvarite novo postavitev kontrolnika tako, da naredite to:
-
Izberite kontrolnik, ki ga želite dodati v postavitev.
-
Če želite dodati druge kontrolnike v isto postavitev, pridržite tipko SHIFT in izberite tudi te kontrolnike.
-
Naredite nekaj od tega:
-
Na zavihku Razporedi v skupini Tabela kliknite Tabela aliNaloženo.
-
Z desno tipko miške kliknite izbrani kontrolnik ali kontrolnike , pokažite na Postavitev in nato kliknite Tabelarično ali Naloženo .
-
Access ustvari postavitev kontrolnika in ji doda izbrane kontrolnike.
Preklapljanje postavitve kontrolnika iz tabelarične v naloženo ali iz naložene v tabelarično
Če želite preklopiti celotno postavitev iz ene vrste postavitve v drugo:
-
Izberite postavitev kontrolnika tako, da kliknete oranžen izbirnik postavitve v zgornjem levem kotu postavitve.
Izbrane so vse celice v postavitvi.
-
Naredite nekaj od tega:
-
Na zavihku Razporedi v skupini Tabela kliknite želeno vrsto postavitve (tabelarično alinaloženo).
-
Z desno tipko miške kliknite postavitev kontrolnika, pokažite na Postavitev in nato kliknite želeno vrsto postavitve.
-
Access prerazporedi kontrolnike v vrsto postavitve, ki ste jo izbrali.
Razdelitev postavitve enega kontrolnika v dve postavitvi
Postavitev kontrolnika lahko razdelite na dve postavitvi tako:
-
Pridržite tipko SHIFT in kliknite kontrolnike, ki jih želite premakniti v novo postavitev kontrolnika.
-
Naredite nekaj od tega:
-
Na zavihku Razporedi v skupini Tabela kliknite želeno vrsto postavitve za novo postavitev ( tabelarično ali naloženo).
-
Z desno tipko miške kliknite izbrane kontrolnike, pokažite na Postavitev in nato kliknite želeno vrsto postavitve za novo postavitev.
-
Access ustvari novo postavitev kontrolnika in ji doda izbrane kontrolnike.
Prerazporejanje kontrolnikov v postavitvi kontrolnika
-
Kontrolnik lahko premikate znotraj postavitve kontrolnika tako, da ga povlečete na želeno mesto. Ko povlečete polje, vodoravna ali navpična črta označuje, kam bo postavljeno, ko sprostite tipko miške.
-
Kontrolnik lahko premaknete iz ene postavitve kontrolnika v drugo postavitev kontrolnika iste vrste. Kontrolnik lahko na primer povlečete iz ene naložene postavitve v drugo naloženo postavitev, ne morete pa ga povleči v tabelarično postavitev.
Dodajanje kontrolnikov v postavitev kontrolnikov
Dodajanje novega polja iz podokna Seznam polj v obstoječo postavitev kontrolnika
-
Polje preprosto povlecite iz podokna Seznam polj v postavitev. Vodoravna ali navpična črta označuje, kam bo postavljeno polje, ko boste sprostili tipko miške.
Dodajanje obstoječih kontrolnikov v obstoječo postavitev kontrolnikov
-
Izberite prvi kontrolnik, ki ga želite dodati v postavitev kontrolnika.
-
Če želite dodati druge kontrolnike v isto postavitev, pridržite tipko SHIFT in izberite tudi te kontrolnike. Kontrolnike lahko izberete v drugih postavitvah kontrolnikov.
-
Naredite nekaj od tega:
-
Če je poročilo odprto v pogledu načrta, povlecite izbrana polja v postavitev. Vodoravna ali navpična črta označuje, kam bodo polja postavljena, ko sprostite tipko miške.
-
Če je poročilo odprto v pogledu postavitve:
-
Na zavihku Razporedi v skupini Tabela kliknite vrsto postavitve, v katero želite dodati postavitev. Če dodajate v tabelarično postavitev, klikniteTabelarno. Če želite dodati naloženo postavitev, klikniteNaloženo.
Access ustvari novo postavitev in ji doda izbrane kontrolnike.
-
Povlecite novo postavitev v obstoječo postavitev. Vodoravna ali navpična črta označuje, kam bodo polja postavljena, ko sprostite tipko miške.
-
-
Odstranjevanje kontrolnikov iz postavitve kontrolnika
Če odstranite kontrolnik iz postavitve kontrolnika, ga lahko postavite kamor koli v poročilo, ne da bi vplivali na določanje položaja drugih kontrolnikov.
-
Izberite kontrolnik, ki ga želite odstraniti iz postavitve. Če želite izbrati več kontrolnikov, pridržite tipko SHIFT in kliknite kontrolnike, ki jih želite odstraniti. Če želite izbrati vse kontrolnike v postavitvi, kliknite polje izbirnika postavitve v zgornjem levem kotu postavitve.
-
Z desno tipko miške kliknite enega od izbranih kontrolnikov, pokažite na Postavitev in nato kliknite Odstrani postavitev.
Access odstrani izbrane kontrolnike iz postavitve.
Namig: Če želite preprečiti vstavljen kontrolnik v postavitev kontrolnika, medtem ko ga premikate, pritisnite in pridržite tipko CTRL, nato pa povlecite kontrolnik na želeno mesto.
Brisanje polja ali stolpca
-
Kliknite polje ali stolpec, ki ga želite izbrisati, ali kliknite njegovo oznako ali naslov stolpca.
Access nariše obrobo okrog elementa, kar pomeni, da je izbran.
-
Pritisnite tipko DELETE.
Spreminjanje nastavitve strani
Uporabite skupini Velikost strani in Postavitev strani na zavihku Priprava strani, če želite spremeniti velikost, usmerjenost, robove in tako naprej.
-
Kliknite zavihek Priprava strani.
-
V skupini Velikost strani kliknite Velikost, da izberete drugo velikost papirja.
-
V skupini Velikost strani kliknite Robovi , da prilagodite robove poročila.
-
V skupini Postavitev strani kliknite Pokončno aliLežeče , da spremenite usmerjenost papirja.
Spreminjanje oblikovanja polja
-
Izberite polje, ki ga želite oblikovati.
-
Na zavihku Oblika uporabite orodja v skupini Pisava, da uporabite želeno oblikovanje.
Vezanje polja z besedilom z drugim poljem (spreminjanje vira kontrolnika)
-
Kliknite v stolpec ali polje, za katerega želite spremeniti vir kontrolnika.
Okoli elementa je narisana obroba, ki označuje, da je polje izbrano.
-
Če list z lastnostmi trenutno ni prikazan, pritisnite F4, da ga prikažete.
-
Na zavihku Podatki lista z lastnostmi nastavite lastnost ControlSource na novo polje. Polje lahko izberete na spustnem seznamu ali pa vnesete izraz v polje.
Spreminjanje vira zapisa poročila
-
Če list z lastnostmi ni prikazan, pritisnite F4, da ga prikažete.
-
Na spustnem seznamu na vrhu lista z lastnostmi kliknite Poročilo.
-
Na listu z lastnostmi kliknite zavihek Podatki.
-
Na spustnem seznamu Vir zapisov izberite tabelo ali poizvedbo, ki jo želite uporabiti za vir zapisa, ali pa kliknite

Opomba: Če poročilo trenutno temelji na tabeli, vas Access vpraša, ali želite ustvariti poizvedbo, ki temelji na tabeli. Če želite prikazati graditelja poizvedb, kliknite Da in ustvarite poizvedbo, če pa želite preklicati operacijo, kliknite Ne. Če ustvarite poizvedbo, bo nova poizvedba postala vir zapisa poročila. Ustvarjena bo kot »vdelana« poizvedba – to je poizvedba, ki je shranjena v lastnosti RecordSource poročila, in ne kot ločen predmet poizvedbe.
Oblivanje besedila v polju
-
Če list z lastnostmi ni prikazan, z desno tipko miške kliknite polje, v katerem želite prelomi besedilo, in kliknite Lastnosti. V nasprotnem primeru kliknite polje, da ga izberete.
-
Na zavihku Oblika lista z lastnostmi nastavite lastnost CanGrow naDa.
Dodajanje mrežnih črt
Če so kontrolniki v postavitvi kontrolnika, lahko dodate mrežne črte in tako omogočite bolj vizualno ločevanje med kontrolniki.
-
Kliknite katero koli polje v postavitvi kontrolnika.
Okoli polja je narisana obroba, ki označuje, da je polje izbrano.
-
Na zavihku Razporedi v skupini Tabela kliknite Mrežne črte.
-
Na spustnem seznamu izberite želeni slog mrežnih črt.
Opomba: Mrežne črte lahko dodate tudi tako, da z desno tipko miške kliknete katero koli polje v postavitvi kontrolnika, pokažite na Postavitev, pokažite na Mrežne črte in nato izberite želeno vrsto mrežnih črt.
Dodajanje ali spreminjanje logotipa ali druge slike
V spodnjih postopkih je prikazano, kako dodate logotip v poročilo z orodjem »Logotip« in kako spremenite velikost kontrolnika slike ali slike v kontrolniku slike.
Dodajanje logotipa
-
Na zavihku Načrt v skupini Glava/ noga kliknite Logotip.
Odpre se pogovorno okno Vstavljanje slike.
-
Poiščite mapo, v kateri je shranjena datoteka z logotipom, in dvokliknite datoteko.
Access doda logotip v zgornji levi kot poročila.
Spreminjanje velikosti kontrolnika z logotipom ali drugo sliko
-
Kliknite kontrolnik, ki vsebuje sliko.
Okoli kontrolnika je narisana obroba, ki označuje, da je izbran.
-
Postavite kazalec na obrobo. Ko se kazalec spremeni v dvosmerno puščico, jo lahko povlečete v smeri, ki so označene s puščicami, da povečate ali pomanjšate kontrolnik slike.
Privzeta vrednost za lastnost Način velikosti slike je Izrezek, kar pomeni, da bo slika ostala enake velikosti ne glede na velikost ali majhno vrednost, ki jo ustvarite za kontrolnik slike. Če želite, da se slika poveča ali pomanjša, ko spreminjate velikost kontrolnika, naredite to:
Spreminjanje velikosti logotipa ali slike v kontrolniku
-
Izberite sliko.
-
Če list z lastnostmi še ni prikazan, pritisnite F4, da ga prikažete.
-
Na zavihku Oblika lista z lastnostmi nastavite lastnost Način velikosti na želeno možnost:
|
Nastavitev |
Opis |
|
Izrezek |
Slika ostane enake velikosti, ne glede na to, kako velika ali majhna je velikost kontrolnika slike. Če pomanjšate kontrolnik slike, je slika izrezana. |
|
Raztegovanje |
Slika je raztegnjena navpično in vodoravno, da ustreza velikosti kontrolnika slike. Izvirno razmerje višina/širina slike se ne ohrani, zato lahko ta nastavitev povzroči popačeno sliko, razen če natančno nastavite višino in širino kontrolnika slike. |
|
Zumiranje |
Ko spremenite velikost kontrolnika slike, se slika prilagodi tako, da je čim večji, ne da bi vplivala na izvirno razmerje višina/širina slike. |
Dodajanje ali urejanje naslova poročila
V teh postopkih je prikazano, kako dodate ali uredite oznako, ki vsebuje naslov poročila.
Dodajanje naslova poročilu
-
Na zavihku Načrt v skupini Glava/noga kliknite Naslov.
V glavo poročila je dodana nova oznaka, ime poročila pa je vneseno kot naslov poročila.
-
Ko ustvarite oznako, je izbrano besedilo v oznaki, tako da lahko preprosto začnete vnašati želeni naslov, če želite spremeniti besedilo.
-
Ko končate, pritisnite ENTER.
Urejanje naslova poročila
-
Dvokliknite oznako z naslovom poročila, da postavite kazalec v oznako.
-
Vnesite besedilo, ki ga želite uporabiti kot naslov poročila, in pritisnite TIPKO ENTER, ko končate.
Dodajanje številk strani, trenutnega datuma ali trenutnega časa
V teh postopkih je prikazano, kako dodate številke strani v poročilo in kako dodate trenutni datum ali trenutni čas.
Dodajanje številk strani
-
Na zavihku Načrt v skupini Glava/noga kliknite Številke strani.
Odpre se pogovorno okno Številke strani.
-
Izberite želeno obliko, položaj in poravnavo številk strani.
-
Če na prvi strani ne želite prikazati številke, počistite potrditveno polje Pokaži število prve strani.
-
Kliknite V redu.
Številke strani so dodane v poročilo. Preklopite v predogled tiskanja, če si želite ogledati, kako bodo številke videti, ko boste natisnili poročilo.
Dodajanje datuma ali ure
-
Na zavihku Načrt v skupini Glava/noga kliknite Datum in ura.
Prikaže se pogovorno okno Datum in ura.
-
Če datuma ne želite vključiti, odstranite potrditveno oznako ob možnosti Vključi datum.
-
Če želite vključiti datum, kliknite želeno obliko zapisa datuma.
-
Če ure ne želite vključiti, odstranite potrditveno oznako ob možnosti Vključi uro.
-
Če želite vključiti čas, kliknite želeno obliko zapisa časa.
Vzorec datuma in ure v izbranih oblikah se prikaže v območju Vzorec pogovornega okna.
-
Kliknite V redu.
Spreminjanje poročila v pogledu načrta
V nekaterih primerih v pogledu postavitve ne morete izvesti nekaterih sprememb v poročilu, ampak morate uporabiti pogled načrta.
Seštevanje številk vrstic
-
Na zavihku Načrt v skupini Kontrolniki kliknite Polje z besedilom.
-
Kliknite odprto območje odseka, kjer želite prikazati številke vrstic. V večini primerov bo to razdelek Podrobnosti. Polje z besedilom boste pozneje premaknili na končno mesto.
Ko kliknete poročilo, Access ustvari novo, nevezano polje z besedilom.
-
Kliknite oznako (levo od novega polja z besedilom) in pritisnite delete.
-
Kliknite enkrat v novem polju z besedilom, da ga izberete, nato pa znova kliknite, da postavite kazalec v polje z besedilom.
-
Vnesite =1 in pritisnite ENTER.
-
Če list z lastnostmi še ni prikazan, pritisnite F4, da ga prikažete.
-
Na zavihku Podatki lista z lastnostmi nastavite lastnost Running Sum na Za vse.
Opomba: Če gre za združeno poročilo in želite, da se oštevilčevanje začne z 1 za vsako skupino, nastavite lastnost na Prek skupine.
-
Spremenite velikost polja z besedilom na manjšo širino tako, da postavite kazalec na ročico za spreminjanje velikosti na desnem robu polja z besedilom in ga povlečete na levo stran. Pustite dovolj prostora za največjo številko vrstice, ki jo pričakujete v tem poročilu.
-
Po potrebi sprostite prostor za polje z besedilom na skrajni levi strani razdelka Podrobnosti tako, da povlečete obstoječe kontrolnike v tem odseku na desno ali pa spremenite velikost skrajno levega kontrolnika v tem odseku.
-
Povlecite novo polje z besedilom na želeno mesto v poročilu.
-
Če si želite ogledati številke vrstic, preklopite v pogled poročila, predogled tiskanja ali pogled postavitve.
Prikaz glave skupine na vrhu vsake strani
Za skupine, ki se raztezajo čez več strani, je uporabno, da se glava skupine prikaže na vrhu vsake strani, tako da lahko preprosto vidite, v kateri skupini so podatki. Glavo skupine lahko izberete v pogledu postavitve, vendar je to lažje narediti v pogledu načrta.
-
Dvokliknite izbirnik odseka glave skupine (vodoravno črto nad razdelkom glave skupine).
-
Na zavihku Oblika lista z lastnostmi nastavite lastnost Odsek za ponavljanje na Da.
Odpiranje podporočila v lastnem oknu pogleda načrta
Ko odprete poročilo v pogledu načrta, se vsa podporočila v poročilu odprejo tudi v pogledu načrta. Vendar pa je vsako podporočilo prikazano v kontrolniku podporočila in ne kot ločeno okno. Ker je kontrolnik podporočila pogosto premajhen za delo, je običajno bolj priročno, da podporočilo odprete v svojem oknu in ga nato uredite. Podporočilo v novem oknu odprete tako:
-
Izberite podporočilo in nato na zavihku Načrtv skupini Orodja kliknite Podporočilo v novem oknu.
-
Kliknite enkrat zunaj kontrolnika podporočila, da se prepričate, da ni izbran, nato pa z desno tipko miške kliknite znotraj kontrolnika podporočila in nato kliknite Podporočilo v novem oknu.










