V Access lahko ustvarite najrazličnejša poročila, vse od preprostih do zapletenih. Začnite tako, da razmislite o viru zapisa poročila. Ne glede na to, ali je vaše poročilo preprost seznam zapisov ali združen povzetek prodaj po območjih, najprej določite polja s podatki, ki jih želite prikazati v poročilu, ter tabele ali poizvedbe, v katerih so shranjeni.
Ko izberete vir zapisa, boste poročilo verjetno najlažje ustvarili s čarovnikom za poročila. Časovnik za poročila je funkcija v Accessu, ki vas vodi skozi nabor vprašanj in nato ustvari poročilo, ki temelji na vaših odgovorih.
Kaj želite narediti?
Izbira vira zapisa
Poročilo je sestavljeno iz informacij, ki izhajajo iz tabel ali poizvedb, in informacij, ki so shranjene v načrtu poročila, kot so oznake, naslovi in grafike. Tabele ali poizvedbe, ki zagotavljajo temeljne podatke, so znane tudi kot vir zapisa poročila. Če vsa polja, ki jih želite vključiti, obstajajo v eni tabeli, uporabite to tabelo kot vir zapisa. Če so polja shranjena v več kot eni tabeli, morate kot vir zapisa uporabiti eno ali več poizvedb. Te poizvedbe morda že obstajajo v zbirki podatkov, morda pa boste morali ustvariti nove poizvedbe, ki bodo posebej ustrezale potrebam vašega poročila.
Ustvarjanje poročila z orodjem za poročila
Z orodjem za poročila lahko najhitreje ustvarite poročilo, ker se poročilo ustvari takoj, ne da bi morali navesti informacije. V poročilu so prikazana vsa polja iz temelje tabele ali poizvedbe. Z orodjem za poročila ne morete ustvariti končnega, elegantnega izdelka, ki ga želite, vendar je orodje zelo uporabno, ko si želite na hitro ogledati temeljne podatke. Poročilo lahko nato shranite in ga spremenite v pogledu postavitve ali pogledu načrta, tako da bolje ustreza vašim potrebam.
-
V podoknu za krmarjenje kliknite tabelo ali poizvedbo, na kateri želite zasnovati poročilo.
-
Na zavihku Ustvarjanje v skupini Poročila kliknite Poročilo.
Access ustvari poročilo in ga prikaže v pogledu postavitve.
-
Če želite več informacij o prikazovanju in tiskanju poročila, glejte razdelek Ogled, tiskanje ali pošiljanje poročila kot e-poštnega sporočila.
Ko ste si ogledali poročilo, ga lahko shranite in nato zaprete poročilo in osnovno tabelo ali poizvedbo, ki ste jo uporabili kot vir zapisa. Ko boste naslednjič odprli poročilo, bo Access prikazal najnovejše podatke iz vira zapisa.
Ustvarjanje poročila s čarovnikom za poročila
Če želite sami izbrati, katera polja bodo prikazana v poročilu, lahko uporabite čarovnika za poročila. Določite lahko tudi, kako so podatki združeni in razvrščeni, ali pa uporabite polja iz več kot ene tabele ali poizvedbe, če ste vnaprej določili relacije med tabelami in poizvedbami.
-
Na zavihku ustvari v skupini Poročila kliknite Čarovnik za poročila.
-
Sledite navodilom na straneh čarovnika za poročila. Na zadnji strani kliknite Dokončaj.
Med predogledom poročila je poročilo prikazano tako, kot bo natisnjeno. Če želite povečati podrobnosti, lahko tudi povečate povečavo. Če želite več informacij o prikazovanju in tiskanju poročila, glejte razdelek Ogled, tiskanje ali pošiljanje poročila kot e-poštnega sporočila.
Opomba: Če želite v poročilo vključiti polja iz več tabel in poizvedb, ne kliknite Naprej ali Dokončaj, ko izberete polja iz prve tabele ali poizvedbe na prvi strani čarovnika za poročila. Namesto tega ponovite korake, da izberete tabelo ali poizvedbo, in kliknite vsa dodatna polja, ki jih želite vključiti v poročilo. Nato za nadaljevanje kliknite Naprejali Dokončaj.
Ustvarjanje nalepk s čarovnikom za nalepke
Če želite na preprost način ustvariti nalepke za različne standardne velikosti nalepk, uporabite čarovnika za nalepke.
-
V podoknu za krmarjenje odprite tabelo ali poizvedbo, ki bo vir zapisa za nalepke, tako da jo dvokliknete.
-
Na zavihku Ustvari v skupini Poročila kliknite Nalepke.
-
Sledite navodilom na straneh čarovnika za nalepke. Na zadnji strani kliknite Dokončaj.
Access prikaže nalepke v predogledu tiskanja, tako da jih lahko vidite takšne, kot bodo natisnjene. S kontrolnikom drsnika v Accessovi vrstici stanja lahko povečate podrobnosti. Če želite več informacij o prikazovanju in tiskanju poročila, glejte razdelek Ogled, tiskanje ali pošiljanje poročila kot e-poštnega sporočila.
Opomba: Predogled tiskanja je edini pogled, v katerem si lahko ogledate več stolpcev – v drugih pogledih so podatki prikazani v enem stolpcu.
Ustvarjanje poročila z orodjem za prazna poročila
Če ne želite uporabiti orodja za poročila ali čarovnika za poročila, lahko z orodjem za prazna poročila ustvarite poročilo od začetka. Na tak način lahko zelo hitro ustvarite poročilo, še posebej, če nameravate v poročilo vključiti le nekaj polj. V tem postopku je opisano, kako uporabljate orodje za prazna poročila:
-
Na zavihku Ustvari v skupini Poročila kliknite Prazno poročilo.
Prazno poročilo je prikazano v pogledu postavitve, podokno seznama polj pa na desni strani Accessovega okna.
-
V podoknu Seznam polj kliknite znak plus ob tabeli ali tabelah s polji, ki jih želite prikazati v poročilu.
-
Vsako polje povlecite drugo za drugim v poročilo ali pa pridržite tipko CTRL in izberete več polj, ki jih lahko nato hkrati povlečete v poročilo.
-
Z orodji v skupini Glava/noga na zavihku Načrt poročila lahko v poročilo dodate logotip, naslov, številke strani ali datum in čas.
Razumevanje odsekov poročila
V Accessu je načrt poročila razdeljen v odseke. Če si želite ogledati odseke, lahko prikažete poročilo v pogledu načrta. Če želite ustvariti uporabna poročila, morate razumeti, kako vsak odsek deluje. Odsek, v katerega vstavite izračunan kontrolnik, na primer določa, kako Access izračuna rezultate. Na spodnjem seznamu je prikazan povzetek vrst odsekov in njihova uporaba:
-
Glava poročila Ta odsek se natisne samo enkrat na začetku poročila. Glavo poročila lahko uporabite za podatke, ki so običajno prikazani na naslovnici, na primer logotip, naslov ali datum. Ko v glavo poročila vstavite izračunani kontrolnik, ki uporablja funkcijo seštevanja Sum, izračunana vsota velja za celotno poročilo. Glava poročila je natisnjena pred glavo strani.
-
Glava strani Ta odsek je natisnjen na vrhu vsake strani. Glavo strani lahko na primer uporabite, če želite ponoviti naslov poročila na vsaki strani.
-
Glava skupine Ta odsek je natisnjen na začetku vsake nove skupine zapisov. Glavo skupine lahko uporabite za tiskanje imena skupine. V poročilih, ki so združena po izdelku, uporabite glavo skupine za tiskanje imena izdelka. Ko vstavite izračunani kontrolnik, ki se uporablja v združevalni funkciji Sum, v glavo skupine, se vsota nanaša na trenutno skupino.
-
Podrobnosti Ta razdelek je natisnjen enkrat za vsako vrstico v viru zapisa. Tukaj lahko vstavite kontrolnike, ki sestavljajo glavno telo poročila.
-
Noga skupine Ta odsek je natisnjen na koncu vsake skupine zapisov. Nogo skupine lahko uporabite za tiskanje informacij za povzetek za skupino.
-
Noga strani Ta odsek je natisnjen na dnu vsake strani. Nogo strani lahko uporabite za tiskanje številk strani ali podatkov na posamezni strani.
-
Noga poročila Ta odsek je natisnjen le enkrat, na koncu poročila. Nogo poročila lahko uporabite za tiskanje poročil z rezultati ali drugimi informacijami za povzetek celotnega poročila.
Opomba: V pogledu načrta je noga poročila prikazana pod nogo strani. Pri tiskanju ali predogledu poročila je noga poročila prikazana nad nogo strani in za zadnjo nogo skupine ali vrstice s podrobnostmi na zadnji strani.
Razumevanje kontrolnikov
Kontrolniki so predmeti, ki prikažejo podatke, izvedejo dejanja in omogočajo ogled in delo z informacijami, ki izboljšajo uporabniški vmesnik, kot so oznake in slike. Access podpira tri vrste kontrolnikov: vezane, nevezane in izračunane:
-
Vezani kontrolnik Kontrolnik, katerega vir podatkov je polje v tabeli ali poizvedbi, je vezani kontrolnik. Z vezanimi kontrolniki lahko prikažete vrednosti polj v zbirki podatkov. Vrednosti so lahko besedilo, datumi, številke, vrednosti »da/ne«, slike ali grafi. Polje z besedilom je najbolj pogosta vrsta vezanega kontrolnika. Na primer polje z besedilom na obrazcu, ki prikaže priimek zaposlenega, lahko pridobi te informacije iz polja »Priimek« v tabeli zaposlenih.
-
Nevezani kontrolnik Kontrolnik, ki nima vira podatkov (polja ali izraza), je nevezani kontrolnik. Nevezane kontrolnike lahko uporabite za prikaz informacij, črt, pravokotnikov in slik. Nalepka, ki prikaže naslov poročila, je na primer nevezani kontrolnik.
-
Izračunani kontrolnik Kontrolnik, katerega vir podatkov je izraz namesto polja, je izračunani kontrolnik. Vrednost, ki jo želite v kontrolniku, lahko navedete tako, da določite izraz kot vir podatkov za kontrolnik. Izraz je kombinacija operatorjev (na primer = in + ), imen kontrolnikov, imen polj, funkcij, ki vrnejo eno vrednost, in vrednosti konstant. Ta izraz na primer izračuna ceno artikla s 25-odstotnim popustom tako, da pomnoži vrednost v polju »Cena enote« z vrednostjo konstante (0,75).
= [Cena enote] * 0.75
Izraz lahko uporabi podatke iz polja v temeljni tabeli ali poizvedbi poročila ali iz kontrolnika v poročilu.
Ko ustvarite poročilo, je najbolj učinkovito, če najprej dodate in razporedite vse vezane kontrolnike, še posebej, če ti predstavljajo večino kontrolnikov v poročilu. Nato lahko dodate nevezane in izračunane kontrolnike, ki dokončajo načrt, tako da uporabite orodja v skupini Kontrolniki na zavihku Načrt poročila.
Kontrolnik povežete s poljem tako, da določite polje, iz katerega kontrolnik pridobiva podatke. Ustvarite lahko kontrolnik, ki je vezan na izbrano polje, tako da povlečete polje iz podokna Seznam polj v poročilo. V podoknu Seznam polj so prikazana polja temeljne tabele ali poizvedbe poročila. Če želite prikazati podokno Seznam polj, na zavihku Načrt poročila v skupini Orodja kliknite Dodaj obstoječa polja.
Lahko pa povežete polje s kontrolnikom tako, da vnesete ime polja v sam kontrolnik ali v polje za vrednost VirKontrolnika na listu z lastnostmi kontrolnika. List z lastnostmi določa značilnosti kontrolnika, na primer njegovo ime, vir podatkov in obliko zapisa.
Uporaba podokna Seznam polj je najboljši način za ustvarjanje kontrolnika iz dveh razlogov:
-
Vezani kontrolnik ima priloženo oznako in oznaka privzeto povzame ime polja (ali napis, določen za to polje v temeljni tabeli ali poizvedbi) kot njen napis, tako da vam ni treba vnašati napisa.
-
Vezani kontrolnik podeduje številne enake nastavitve kot polje v temeljni tabeli ali poizvedbi (na primer za lastnosti Oblika, Decimalna mesta in InputMask ). Zato ste lahko prepričani, da te lastnosti za polje ostanejo enake vsakič, ko ustvarite kontrolnik, ki je vezan na to polje.
Če ste že ustvarili nevezani kontrolnik in ga želite povezati s poljem, nastavite lastnost kontrolnika VirKontrolnika na ime polja. Če želite več informacij o lastnosti VirKontrolnika, poiščite pomoč za »Vir kontrolnika«.
Podrobno prilagajanje poročila v pogledu postavitve
Ko ustvarite poročilo, lahko preprosto podrobno prilagodite njegovo obliko z delom v pogledu postavitve. Če za smernice uporabite dejanske podatke poročila, lahko prilagodite širino stolpcev, prerazporedite stolpce in dodate ravni združevanja in vsote. Nova polja lahko vstavite v načrt poročila in nastavite lastnosti za poročilo in njegove kontrolnike.
Če želite preklopiti v pogled postavitve, v podoknu za krmarjenje z desno tipko miške kliknite ime poročila in nato kliknite Pogled postavitve.
Access prikaže poročilo v pogledu postavitve.
Z listom z lastnostmi lahko spremenite lastnosti za poročilo, kontrolnike in odseke. Če želite prikazati list z lastnostmi, pritisnite tipko F4.
V podoknu Seznam polj lahko dodate polja iz temeljne tabele ali poizvedbe v načrt poročila. Če želite prikazati podokno Seznam polj, naredite nekaj od tega:
-
Na zavihku Načrt postavitve poročila v skupini Orodja kliknite Dodaj obstoječa polja.
-
Pritisnite ALT+F8.
Nato lahko dodate polja tako, da jih povlečete iz podokna Seznam polj v poročilo.
Podrobno prilagajanje poročila v pogledu načrta
Poročilo lahko podrobno prilagodite tudi v pogledu načrta. V poročilo lahko dodate nove kontrolnike in polja, tako da jih dodate v mrežo načrta. Na listu z lastnostmi imate dostop do velikega števila lastnostih, ki jih lahko prilagodite poročilu.
Če želite preklopiti v pogled načrta, v podoknu za krmarjenje z desno tipko miške kliknite ime poročila in nato kliknite Pogled načrta.
Access prikaže poročilo v pogledu načrta.
Z listom z lastnostmi lahko spremenite lastnosti za poročilo ter kontrolnike in odseke, ki jih poročilo vsebuje. Če želite prikazati list z lastnostmi, pritisnite tipko F4.
V podoknu Seznam polj lahko dodate polja iz temeljne tabele ali poizvedbe v načrt poročila. Če želite prikazati podokno Seznam polj, naredite nekaj od tega:
-
Na zavihku Načrt poročila v skupini Orodja kliknite Dodaj obstoječa polja.
-
Pritisnite ALT+F8.
Nato lahko dodate polja tako, da jih povlečete iz podokna Seznam polj v poročilo.
Dodajanje polj iz podokna »Seznam polj«
-
Če želite dodati eno polje, ga povlecite iz podokna Seznam polj v odsek, kjer naj bo prikazano v poročilu.
-
Če želite dodati več polj hkrati, pridržite tipko CTRL in kliknite želena polja. Nato povlecite izbrana polja v poročilo.
Ko spustite polja v odsek poročila, Access ustvari vezani kontrolnik polja z besedilom za vsako polje in samodejno postavi kontrolnik oznake ob vsako polje.
Dodajanje kontrolnikov v poročilo
Nekateri kontrolniki se ustvarijo samodejno, na primer vezani kontrolnik polja z besedilom, ki je ustvarjen, ko dodate polje iz podokna Seznam polj v poročilo. Številne druge kontrolnike lahko ustvarite v pogledu načrta z orodji v skupini Kontrolniki na zavihku Načrt poročila.
Določanje imena orodja
-
Postavite kazalec miške nad orodje.
Access prikaže ime orodja.
Ustvarjanje kontrolnika z orodji v skupini »Kontrolniki«
-
Kliknite orodje za vrsto kontrolnika, ki ga želite dodati. Če želite na primer ustvariti potrditveno polje, kliknite potrditveno polje

-
Kliknite v mreži načrta poročila, kamor želite postaviti zgornji levi kot kontrolnika. Kliknite enkrat, da ustvarite kontrolnik privzete velikosti, ali pa kliknite orodje in nato povlecite v mreži načrta poročila, če želite ustvariti kontrolnik želene velikosti.
-
Če v prvem poskusu ne postavite kontrolnika točno na ustrezno mesto, ga lahko premaknete po tem postopku:
-
Kliknite kontrolnik, da ga izberete.
-
Postavite kazalec miške čez rob kontrolnika, dokler se kazalec ne spremeni v štirismerno puščico

-
Povlecite kontrolnik na želeno mesto.
-
S tem postopkom ustvarite »nevezani« kontrolnik. Če je kontrolnik take vrste, da lahko prikaže podatke (na primer polje z besedilom ali potrditveno polje), morate vnesti ime polja ali izraz v lastnost VirKontrolnika za kontrolnik, preden bo prikazal kakršne koli podatke. Če želite več informacij, glejte poglavje Razumevanje kontrolnikov v tej temi.
Prikaz lista z lastnostmi
Če želite prikazati list z lastnostmi v pogledu načrta, naredite nekaj od tega:
-
Na zavihku Načrt izseljenega v skupini Orodja kliknite List z lastnostmi.
-
Pritisnite tipko F4.
Shranjevanje dela
Ko shranite načrt poročila, lahko zaženete poročilo tako pogosto, kot želite. Načrt poročila se ne spremeni, vendar dobite najnovejše podatke vsakič, ko natisnete poročilo ali si ga ogledate. Če morate spremeniti poročilo, lahko spremenite načrt poročila ali ustvarite novo, podobno poročilo, ki temelji na izvirniku.
Shranjevanje načrta poročila
-
Kliknite Datoteka > Shrani ali pritisnite CTRL + S.
Lahko pa tudi kliknete Shrani v orodni vrstici za hitri dostop.
-
Če poročilo nima naslova, vnesite ime v polje Ime poročila in nato kliknite V redu.
Shranjevanje načrta poročila z novim imenom
-
Kliknite Datoteka > Shrani kot > Shrani predmet kot.
-
V pogovornem oknu Shrani kot vnesite ime v polje Shrani poročilo v za novo poročilo in nato kliknite V redu.
Ogled, tiskanje ali pošiljanje poročila kot e-poštnega sporočila
Ko shranite načrt poročila, ga lahko večkrat uporabite. Načrt poročila se ne spremeni, vendar dobite najnovejše podatke vsakič, ko si poročilo ogledate ali ga natisnete. Če morate spremeniti poročilo, lahko spremenite načrt poročila ali ustvarite novo, podobno poročilo, ki temelji na izvirniku.
Ogled poročila
Poročilo si lahko ogledate na več načinov. Kateri način izberete, je odvisno od tega, kaj želite narediti s poročilom in njegovimi podatki:
-
Če želite narediti začasne spremembe, kako so podatki prikazani na poročilu, preden ga natisnete, ali če želite kopirati podatke iz poročila v odložišče, uporabite pogled poročila.
-
Če želite možnost spreminjanja načrta poročila, medtem ko si ogledujete podatke, uporabite pogled postavitve.
-
Če si želite le ogledati, kako bo poročilo videti, ko bo natisnjeno, uporabite predogled tiskanja.
Opomba: Če je poročilo oblikovano z več stolpci, lahko vidite postavitev stolpcev le v predogledu tiskanja. V pogledu postavitve in pogledu poročila je poročilo prikazano v enem stolpcu.
Prikaz poročila v pogledu poročila
Pogled poročila je privzeti pogled, ki se uporabi, ko dvokliknete poročilo v podoknu za krmarjenje. Če poročilo ni odprto, dvokliknite poročilo v podoknu za krmarjenje, da si ga boste ogledali v pogledu poročila.
Če je poročilo že odprto, v podoknu za krmarjenje kliknite poročilo z desno tipko miške, nato pa kliknite Pogled poročila.
Delo s podatki v pogledu poročila
V pogledu poročila lahko izberete besedilo in ga kopirate v odložišče. Če želite izbrati vse vrstice, kliknite in povlecite obrobo ob vrsticah, ki jih želite izbrati. Te vrstice lahko nato kopirate v odložišče tako, da naredite nekaj od tega:
-
Na zavihku Osnovno v skupini Odložišče kliknite Kopiraj.
-
Z desno tipko miške kliknite izbrane vrstice in nato kliknite Kopiraj.
-
Uporabite bližnjice na tipkovnici – pritisnite CTRL + C.
Prikaz le izbranih vrstic z uporabo filtrov
Filtre lahko uporabite neposredno v poročilu, ne da bi zapustili pogled poročila. Če imate na primer stolpec »Država/območje« in si želite ogledati le tiste vrstice, v katerih je država/regija »Kanada«, naredite to:
-
Poiščite besedo »Kanada« v poročilu in jo kliknite z desno tipko miške.
-
Kliknite je enako »Kanada«.
Access ustvari in uporabi filter.
Vklop in izklop filtra
Med filtriranim in nefiltriranim prikazom lahko preklopite tako, da kliknite Preklop filtra v skupini Razvrsti in filtriraj na zavihku Osnovno. S tem ne odstranite filtra, ampak ga le vklopite in izklopite.
Odstranjevanje filtra
-
Z desno tipko miške kliknite polje, iz katerega želite odstraniti filter.
-
Kliknite Počisti filtre iz imena polja. (Dejansko polje je navedeno za Imepolja.)
Ko je filter odstranjen, ga ne morete znova vklopiti z ukazom Preklopi filter. Najprej morate znova ustvariti filter.
Opomba: Če uporabite filter za poročilo in nato shranite in zaprete poročilo, bo filter shranjen. Vendar pa naslednjič, ko odprete poročilo, Access ne bo uporabil filtra. Če želite znova uporabiti filter, na zavihku Osnovno v skupini Razvrsti in Filtriraj kliknite Preklopi filter.
Predogled poročila s funkcijo predogleda tiskanja
V podoknu za krmarjenje z desno tipko miške kliknite poročilo in nato v priročnem meniju kliknite Predogled tiskanja.
Če si želite ogledati strani poročila zaporedno ali če se želite premakniti na poljubno stran v poročilu, lahko uporabite gumbe za krmarjenje.
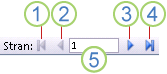
1. Kliknite, če želite prikazati prvo stran.
2. Kliknite, če želite prikazati prejšnjo stran.
3. Kliknite, če želite prikazati naslednjo stran.
4. Kliknite, če želite prikazati zadnjo stran.
5. Če se želite pomakniti na določeno stran, v to polje vnesite številko strani in pritisnite tipko ENTER.
V predogledu tiskanja lahko stran povečate, da si ogledate podrobnosti, ali jo pomanjšate in si ogledate, kako so podatki razporejeni na strani. Kazalec miške postavite na poročilo in enkrat kliknite. Če želite izničiti učinek povečave, znova kliknite. Dodatno lahko stran povečate ali pomanjšate tudi z gumbom povečave v Accesovi vrstici stanja.
Če želite zapreti predogled tiskanja, naredite nekaj od tega:
-
Na zavihku Predogled tiskanja kliknite Zapri predogled tiskanja.
-
Z desno tipko miške kliknite poročilo v podoknu za krmarjenje in nato v priročnem meniju kliknite Pogled postavitve ali Pogled načrta.
Namig: Ko ste si v predogledu ogledali poročilo, lahko izvozite rezultate v Microsoft Word, Microsoft Excel ali druge Officeove programe. Na zavihku Zunanji podatki v skupini Izvoz kliknite gumb za želeno obliko zapisa in sledite navodilom.
Tiskanje poročila
Poročilo lahko natisnete, ko je odprto v katerem koli pogledu ali celo medtem, ko je zaprto. Pred tiskanjem še enkrat preverite nastavitve strani, kot so robovi ali usmerjenost strani. Access shrani nastavitve strani s poročilom, zato jih morate nastaviti le enkrat. Če se vaše potrebe tiskanja spremenijo, jih lahko pozneje znova nastavite.
Spreminjanje nastavitev strani
-
Odprite poročilo v predogledu tiskanja. Nastavitve strani lahko spremenite v katerem koli pogledu, vendar je predogled tiskanja najboljša izbira, saj so učinki sprememb vidni takoj.
-
Na zavihku Predogled tiskanja v skupinah Postavitev strani in Velikost strani kliknite Pokončno




-
Ko naredite spremembe, si lahko z gumbi za krmarjenje ogledate več strani in se prepričate, da na poznejših straneh ne boste imeli težav z oblikovanjem.
Pošiljanje poročila v tiskalnik
-
Odprite poročilo v katerem koli pogledu ali izberite poročilo v podoknu za krmarjenje.
-
Kliknite Datoteka > Natisni > Natisni.
Access prikaže pogovorno okno Natisni.
-
Vnesite svoje izbire za možnosti, kot so tiskalnik, obseg tiskanja in število kopij.
-
Kliknite V redu.
Pošiljanje poročila kot e-poštnega sporočila
Poročilo lahko pošljete prejemnikom kot e-poštno sporočilo, namesto da natisnete papirnati kopijo:
-
V podoknu za krmarjenje kliknite poročilo, da ga izberete. Na zavihku Zunanji podatki v skupini Izvoz kliknite E-pošta.
-
V pogovornem oknu Pošlji predmet kot na seznamu Izberite obliko zapisa izhoda kliknite želeno obliko zapisa datoteke, ki jo želite uporabiti.
-
Izpolnite vsa preostala pogovorna okna.
-
V e-poštnem programu vnesite podrobnosti sporočila in pošljite sporočilo.










