Snemanje zaslona v PowerPointu
Posnamete lahko vsebino na zaslonu računalnika in povezani zvok ter ju nato vdelate na diapozitiv aplikacije PowerPoint ali pa ju shranite kot ločeno datoteko.

-
Odprite diapozitiv, ki mu želite dodati posnetek vsebine zaslona.
-
Na zavihku Vstavljanje na traku izberite Snemanje vsebine na zaslonu.
-
V sidrišču kontrolnikov izberite Izberi območje (če želite za snemanje izbrati celoten zaslon, pritisnite tipko z logotipom sistema Windows + Shift + F). Prikaže se križni kazalec v

Namig: PowerPoint samodejno zabeleži zvok in kazalec miške, tako da so te možnosti privzeto izbrane v sidrišču kontrolnikov. Če jih želite izklopiti, prekličite izbor možnosti Zvočni inposnemi kazalec.
-
Izberite Posnemi. Ko končate , uporabite možnosti Začasno ustavi po potrebi in Ustavi.
Opomba: Če sidrišča kontrolnikov ne pripnete na zaslon, se bo med snemanjem pomaknilo navzgor na rob. Če želite znova prikazati odpeto sidrišče kontrolnikov, pomaknite kazalec miške na vrh zaslona.
-
Vaš video je dodan na diapozitiv. Z desno tipko miške kliknite sličico videoposnetka, izberite ikono začetnega menija in izberite, kako naj se videoposnetek začne predvajati: V zaporedju klikov, Samodejno ali Ob kliku.
-
Videz videoposnetka lahko spremenite tako, da z desno tipko miške kliknete sličico videoposnetka, izberete ikono Slog in izberete drugo obliko.
Shranjevanje posnetka zaslona kot ločene datoteke
-
Z desno tipko miške kliknite sličico videoposnetka in izberite Shrani predstavnost kot.
-
V polju Shrani predstavnost kot izberite mapo, nato pa v polju Ime datoteke vnesite ime.
-
Izberite Shrani.
Obrezovanje videoposnetka
-
Z desno tipko miške kliknite sličico videoposnetka in izberite Obreži.
-
Če želite ugotoviti, kje želite obrezati videovsebino, v polju Obreži videoposnetek izberite Predvajaj.
-
Ko pridete do mesta, kjer želite obrezati, izberite Premor. Uporabite gumba Naslednja sličica in Prejšnja sličica če želite določiti natančen čas.
-
Naredite nekaj od tega:
-
Če želite obrezati začetek posnetka, izberite začetek (na spodnji sliki je prikazana kot zelena oznaka). Ko se prikaže dvoglava puščica, jo povlecite na mesto, kjer želite, da se videoposnetek začne.
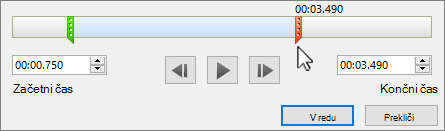
-
Če želite obrezati konec videoposnetka, kliknite končno točko (na zgornji sliki je prikazana kot rdeča oznaka). Ko se prikaže dvoglava puščica, jo povlecite na mesto, kjer želite, da se videoposnetek konča.
-
-
Izberite V redu.










