Datoteke iz interneta in z drugih morda nevarnih mest lahko vsebujejo viruse, črve in drugo zlonamerno programsko opremo, ki lahko škoduje računalniku. Zaradi zaščite računalnika se datoteke s teh morda nevarnih mest odprejo le za branje v zaščitenem pogledu. Z zaščitenim pogledom lahko berete datoteko, si ogledate njeno vsebino in omogočite urejanje, hkrati pa zmanjšate tveganja.
Opomba: Če je v vašem računalniku Application Guard microsoft 365 omogočena podpora, se dokumenti, ki so že bili odprti v zaščitenem pogledu, zdaj odprejo v Application Guard za Microsoft 365.
V tem članku
Zakaj se datoteka odpira v zaščitenem pogledu?
Kako izklopim zaščiteni pogled, da bom lahko uredil, shranil ali natisnil datoteko?
Zakaj ne morem izklopiti zaščitenega pogleda?
V moji datoteki je bila zaznana težava
Želim spremeniti nastavitve zaščitenega pogleda
Razlaga nastavitev zaščitenega pogleda
Kaj se zgodi z dodatki v zaščitenem pogledu?
Zakaj se datoteka odpira v zaščitenem pogledu?
Zaščiteni pogled je način samo za branje, v katerem je večina funkcij za urejanje onemogočena. Za odpiranje datoteke v zaščitenem pogledu je več razlogov:
-
Datoteka je bila odprta na mestu v internetu – ko se v zaščitenem pogledu prikaže sporočilo »Bodite previdni – datoteke iz interneta lahko vsebujejo viruse. Če je ni treba urejati, izberite zaščiteni način.«, datoteko odpirate v internetu. Datoteke iz interneta lahko vsebujejo viruse in drugo škodljivo vsebino, ki je vdelane vanje. Priporočamo, da dokument uredite le, če zaupate vsebini v njem.

-
Datoteka je bila prejeta kot priloga programa Outlook, pravilnik računalnika pa je opredelil pošiljatelja kot nevarnega – ko se v zaščitenem pogledu prikaže sporočilo, »Bodite previdni – e-poštne priloge lahko vsebujejo viruse. Če je ni treba urejati, izberite zaščiteni način.«, vam je datoteko poslal morebitno nevaren pošiljatelj. Priporočamo, da dokument uredite le, če zaupate vsebini v njem.

-
Datoteka je bila odprta z nevarnega mesta – ko se v zaščitenem pogledu prikaže sporočilo »Datoteka je bila odprta z morebitno nevarnega mesta. Kliknite, če želite več podrobnosti.«, je bila datoteka odprta iz nevarne mape. Primer nevarnega mesta je mapa »Začasne internetne datoteke«. Priporočamo, da dokument uredite le, če zaupate vsebini v njem.

-
Datoteko blokira blok datotek – na spodnjih slikah so primeri. Več informacij o podatkovnega bloka

Urejanje ni dovoljeno.

Urejanje je dovoljeno, vendar ga ne priporočamo, razen če popolnoma zaupate vsebini v njej.
-
Napaka pri preverjanju veljavnosti datoteke – ko se v zaščitenem pogledu prikaže sporočilo »Microsoft 365 je sistem zaznal težavo s to datoteko. Če ga uredite, lahko poškodujete računalnik. Kliknite, če želite več podrobnosti.«, datoteka ni prelala preverjanja veljavnosti datoteke. Preverjanje veljavnosti datotek pregleda, ali so v datoteki varnostne težave, ki so lahko posledica sprememb v strukturi datoteke.

-
Datoteka je bila odprta v zaščitenem pogledu z možnostjo Odpri v zaščitenem pogledu – ko se v zaščitenem pogledu prikaže sporočilo »Ta datoteka je bila odprta v zaščitenem pogledu. Kliknite, če želite več podrobnosti.», ste izbrali, da želite odpreti datoteko v zaščitenem pogledu. To lahko naredite z možnostjo Odpri v zaščitenem pogledu:
1. Kliknite Datoteka > Odpri.
2. V pogovornem oknu Odpri kliknite puščico ob gumbu Odpri.
3. Na seznamu kliknite Odpri v zaščitenem pogledu.

-
Datoteka je bila odprta v shrambi v storitvi OneDrive druge osebe – če se v zaščitenem pogledu prikaže sporočilo »Bodite previdni – ta datoteka je iz storitve OneDrive druge osebe. Če tej osebi ne zaupate in ne želite sodelovati z njo, ostanite v zaščitenem pogledu.«, ste dokument odprli v mapi v storitvi OneDrive, ki ni vaša, na primer ko je nekdo dal datoteko v skupno rabo z vami v storitvi OneDrive. Take datoteke morda niso zaupanja vredne in so lahko škodujejo vašemu računalniku. Priporočamo, da dokumentom zaupate le, če zaupate osebi, ki ji pripada mesto v storitvi OneDrive.
Opombe:
-
Ta funkcija je trenutno na voljo le v Microsoft 365 odjemalcih.
-
Ko kliknete »Zaupaj dokumentov te osebe«, se nobeni nadaljnji dokumenti, ki bodo dani v skupno rabo iz tega mesta v storitvi OneDrive, ne bodo več odprli v zaščitenem pogledu.

-
Pomembno: Skrbniki lahko ta seznam morebitno nevarnih mest prilagodijo in nanj dodajo mape, ki so lahko nevarne.
Kako izklopim zaščiteni pogled, da bom lahko uredil, shranil ali natisnil datoteko?
Če želite prebrati datoteko, ni vam je treba urejati, lahko ostanete v zaščitenem pogledu. Če veste, da je datoteka iz zaupanja vrednega vira, in jo želite urejati, shraniti ali natisniti, lahko zapustite zaščiteni pogled. Ko zapustite zaščiten pogled, uspešno odstranite možnost samo za branje, datoteka pa postane zaupanja vreden dokument.
Zapuščanje zaščitenega pogleda in urejanje, ko se prikaže rumena vrstica za sporočila
-
V vrstici za sporočila kliknite Omogoči urejanje.
Zapuščanje zaščitenega pogleda in urejanje, ko se prikaže rdeča vrstica za sporočila
-
Kliknite Datoteka > Vseeno uredi.
Pozor: Priporočamo, da to naredite le, če zaupate viru in vsebini datoteke.
Zakaj ne morem izklopiti zaščitenega pogleda?
Če ne morete zapreti zaščitenega pogleda, je skrbnik sistema morda uveljavil pravila, ki vam preprečujejo, da bi zaprli zaščiten pogled. Če želite preveriti, ali je skrbnik uveljavil taka pravila, se obrnite na skrbnika.
V moji datoteki je bila zaznana težava
Microsoft 365 je zaznal težavo z datoteko, ki lahko pomeni varnostno tveganje. Če datoteko odprete v zaščitenem načinu, je to varneje za računalnik, in priporočamo, da urejate datoteko samo, če zaupate osebi, ki vam jo je poslala, in če datoteka ni videti sumljiva.
Zakaj vidim to sporočilo?
To sporočilo se lahko prikaže zaradi zlonamerne datoteke, ki je ustvaril heker z namenom, da okuži računalnik z virusom ali ukrade pomembne podatke. To sporočilo pomeni, da je lahko urejanje datoteke nevarno. Včasih se sporočilo prikaže za poškodovane datoteke, na primer:
-
Disk, kjer je shranjena datoteka, je morda izrabljen ali poškodovan.
-
Datoteka je bila ustvarjena ali urejena s programom, ki ima težavo.
-
Pri kopiranju datoteke v računalnik je prišlo do nepričakovane napake, kar je lahko povzročila težava z internetno povezavo.
-
Morda je prišlo do težave z iskanjem težav v datotekah v storitvi Microsoft 365. Prizadevamo si za čim boljši sistem, vendar ni popoln.
Ali lahko uredim datoteko?
Če je datoteka od osebe, ki jo poznate in ji zaupate, jo lahko izberete za urejanje. Priporočamo pa, da se izogibate urejanju datoteke, ki je videti sumljiva. Na primer:
-
Datoteka prihaja od osebe, ki je ne poznate ali ji ne zaupate.
-
Te datoteke niste pričakovali ali pa se vam zdi, da vam ta oseba ne bi poslala take datoteke.
-
Vsebina datoteke je nenavadna, na primer, videti je kot račun za nekaj, česar niste kupili, ali povzroča, da računalnik prikazuje napake.
Če se vam datoteka zdi sumljiva, jo zaprite in izbrišite iz računalnika. Priporočamo, da je ne uredite. Če želite odgnati dvome, lahko osebo, ki vam je poslala datoteko, pokličete ali ji pošljete e-poštno sporočilo.
Ta slika je primer gumba Vseeno uredi v pogledu »Backstage« sistema Microsoft 365.
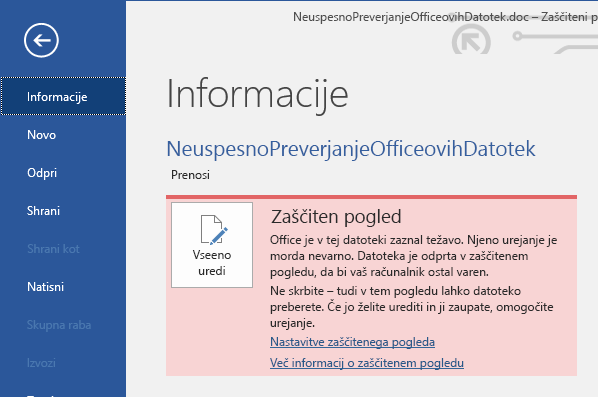
Katere vrste datotek povzročijo napake pri preverjanju veljavnosti datoteke?
-
Datoteke programa Word 97–2003 (.doc, .dot)
-
Datoteke programa Excel 97–2003 (.xls, .xla, .xlt, .xlm, .xlb, .xlt)
-
Datoteke programa PowerPoint 97–2003 (.ppt, .pot., pps, .ppa)
Želim spremeniti nastavitve zaščitenega pogleda
Pred spreminjanjem nastavitev zaščitenega pogleda se raje posvetujte s skrbnikom sistema.
-
Kliknite Datoteka > Možnosti.
-
Kliknite Središče zaupanja > Nastavitve središča zaupanja > Zaščiten pogled.
-
Opravite želene izbire.
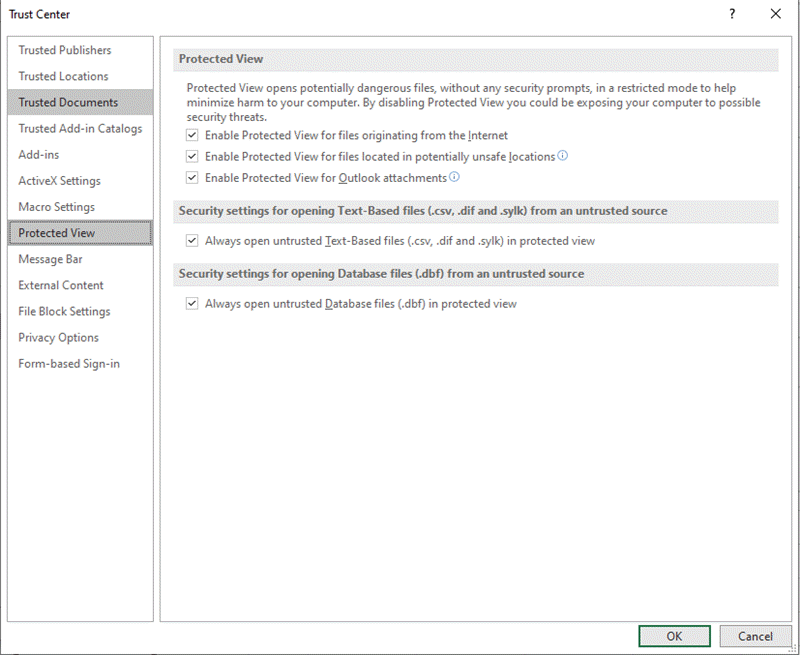
Razlaga nastavitev zaščitenega pogleda
-
Omogoči zaščiten pogled za datoteke, ki izvirajo iz interneta Internet velja za nevarno mesto, saj ponuja nešteto priložnosti za zlonamerna dejanja.
-
Omogoči zaščiten pogled za datoteke z morda nevarnih mest To velja za mape v računalniku ali omrežju, ki veljajo za nevarne, kot je mapa »Začasne internetne datoteke«, ali druge mape, ki jih določi skrbnik.
-
Omogoči zaščiten pogled za Outlookove priloge Priloge v e-pošti lahko prihajajo iz nezanesljivih ali neznanih virov.
-
Vedno odprite datoteke, ki niso Text-Based zaupanja (.csv, .dif in .sylk) v zaščitenem pogledu Če je ta Nastavitev, specifična za Excel, omogočena, so besedilne datoteke, odprte na mestu, ki ni zaupanja v skupni rabi, vedno odprte v zaščitenem pogledu. Če to nastavitev onemogočite ali pa je ne konfigurirate, besedilne datoteke, ki jih odprete z mesta, ki ni zaupanja v redu, niso odprte v zaščitenem pogledu.
To nastavitev lahko skrbnik konfigurira tudi kot pravilnik prek storitve pravilnik skupine ali storitve pravilnika v oblaku Microsoft 365.
Opomba: Ta nastavitev pravilnika velja le za Microsoft 365 izdelke.
-
Vedno odprite datoteke zbirke podatkov, ki niso zaupanja v skupni rabi (.dbf) v zaščitenem pogleduČe je ta nastavitev, značilna za Excel, omogočena, so datoteke zbirke podatkov, odprte z mesta, ki ni zaupanja v skupni rabi, vedno odprte v zaščitenem pogledu. Če to nastavitev onemogočite ali pa je ne konfigurirate, datoteke zbirke podatkov, odprte z mesta, ki ni zaupanja v skupni rabi, niso odprte v zaščitenem pogledu.
To nastavitev lahko skrbnik konfigurira tudi kot pravilnik prek storitve pravilnik skupine ali storitve pravilnika v oblaku Microsoft 365.
Opomba: Ta nastavitev pravilnika velja le za Microsoft 365 izdelke.
Preklicati želim zaupanje za dokument/dokumente, ki sem jih dodal med zaupanja vredne dokumente, da jih ne bo več mogoče odpreti v zaščitenem pogledu
Če ste zaupali dokumentu ali dokumentom, da se odprejo zunaj zaščitenega pogleda, tako da (1) ste v vrstici s sporočili kliknili »Omogoči urejanje« ali »Zaupaj dokumentom te osebe« ali (2) kliknili »Vseeno Uredi«, ko datoteka ni uspešno prestala preverjanja veljavnost, si oglejte navodila v razdelku Zaupanja vredni dokumenti, kjer najdete navodila za odstranjevanje tega zaupanja in ponovno odpiranje takih dokumentov v zaščitenem pogledu.
Kaj se zgodi z dodatki v zaščitenem pogledu?
Ko datoteko odprete v zaščitenem pogledu, se lahko izvajajo dodatki, vendar morda ne bodo delovali v skladu s pričakovanju. Če se dodatki ne izvajajo pravilno, se obrnite na njihovega avtorja. Morda bo potrebna posodobljena različica, združljiva z zaščitenim pogledom.
Kaj se zgodi s pisavami iz oblaka v zaščitenem pogledu?
Oseba, ki vam je poslala dokument, je morda uporabljena pisava v oblaku, ki ni poslana s sistemom Windows ali Microsoft 365, vendar jo morate ob prvi uporabi prenesti iz interneta. V tem primeru in gre za pisavo, ki še ni nameščena, se ta pisava ne bo prenesla, ko boste v zaščitenem pogledu. Word boste poskušali zamenjati drugo pisavo, ki bo videti v redu. Če ste prepričani, da je dokument varen in si ga želite ogledati tako, kot je nameraval avtor, boste morali omogočiti urejanje, da bo lahko Word prenesel in namestil pravilno pisavo.
Opomba: Če Word ne najde ustrezne pisave, s katero bi nadomestil izvirno, so morda namesto besedila prikazani črni kvadratki. To težavo lahko odpravite tako, da omogočite urejanje in se prenese ustrezna pisava.
Kako uporabljam zaščiten pogled z bralnikom zaslona?
Ko ste v zaščitenem pogledu, je urejanje zaklenjeno, zato ne morete po pričakovanjih premikati kazalca okoli dokumenta. Če pa se morate po dokumentu pomikati v zaščitenem pogledu z bralnikom zaslona, lahko pritisnete tipko F7, da vklopite brskanje s kazalko. S tem dejanjem se lahko pomikate po besedilu, ne da bi bili v načinu urejanja.
Glejte tudi
Odpiranje dokumenta po prejemu napake o poškodovani datoteki
Preverjanje združljivosti datotek s starejšimi različicami
Dodajanje ali odstranjevanje zaščite v dokumentu, delovnem zvezku ali predstavitvi










