Zaščita zapiskov z geslom
Zaščita z geslom v OneNotu je zasnovana tako, da so vaši zapiski zasebni. Ne glede na to, ali uporabljate OneNote za šolske zapiske, zapiske s srečanja v službi, osebni dnevnik ali spletni dnevnik doma ali osebne podatke o sebi, prijateljih in družini, imate nadzor nad dostopom do teh zapiskov.
Uporaba gesla za odsek v zvezku
-
Z desno tipko miške kliknite odsek, ki ga želite zaščititi, in nato izberite Zaščiti ta odsek z geslom.
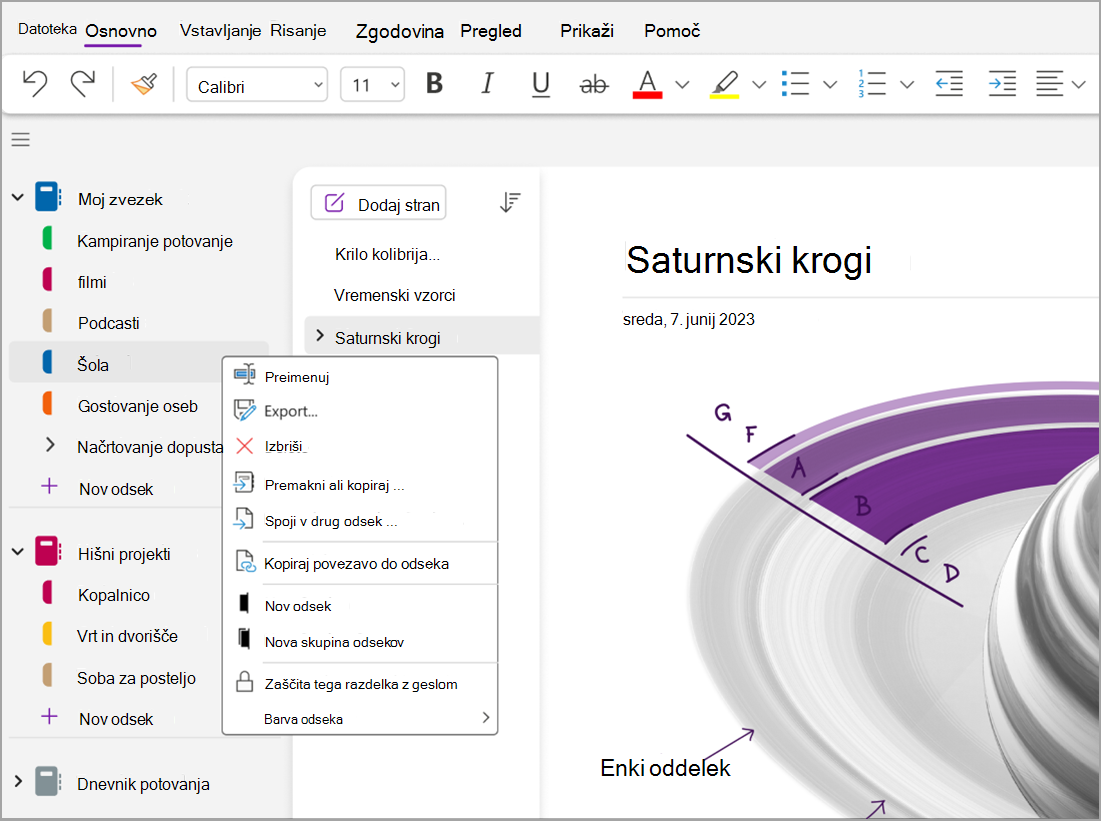
-
V podoknu opravil Zaščita z geslom izberite Nastavi geslo.
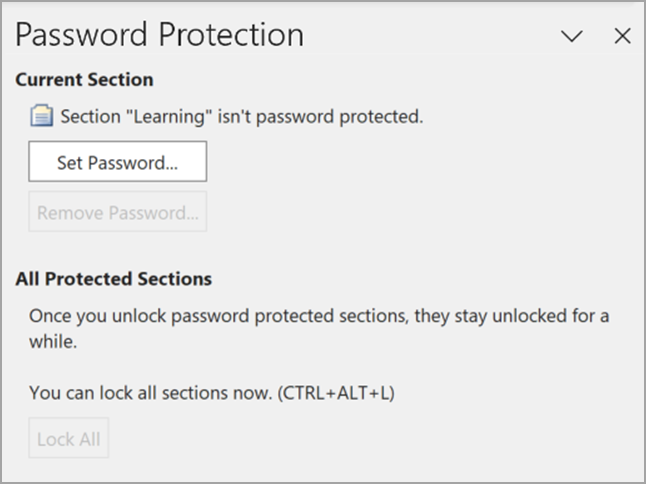
-
V pogovornem oknu Zaščita z geslom vnesite želeno geslo v polje Vnesite geslo.
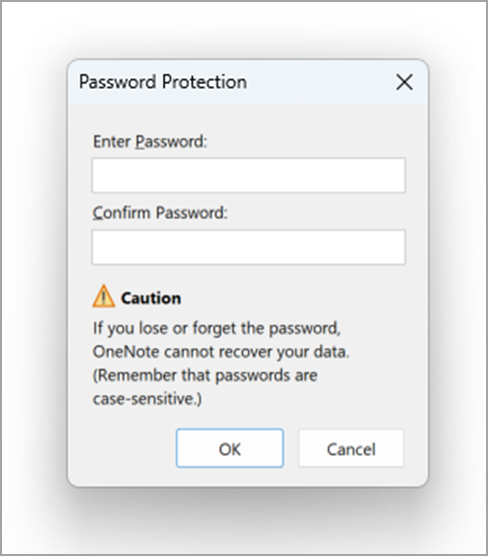
-
Geslo potrdite tako, da ga znova vnesete v polje Potrditev gesla in nato izberete V redu.
Opombe:
-
Priporočamo, da uporabite zapletena gesla tako, da združite velike in male črke, številke in simbole. Geslo, ki uporablja 14 ali več znakov, je še boljše.
-
Gesla razlikujejo med velikimi in malimi črkami. Ko geslo vnašate prvič, zagotovite, da je tipka CAPS LOCK izklopljena.
-
Geslo si morate obvezno zapomniti. Če pozabite geslo, ne boste mogli odkleniti zapiskov. Niti Microsoftova tehnična podpora ne more odkleniti vaših zapiskov.
Pomembno:
-
Odseki, zaščiteni z gesli, niso vključeni v iskanje po zvezkih. Če želite z geslom zaščiten odsek vključiti v iskanje po zvezku, pred iskanjem zapiskov odsek odklenite.
-
Oznake zapiskov, uporabljene na straneh v zaščitenih odsekih, niso vključene v povzetku oznake zapiska, če zaščitenega odseka ne odklenete.
-
Dostop do odsekov, zaščitenih z geslom, ni omogočen drugim med sejo v skupni rabi v živo, tudi če je odsek med sejo odklenjen. Če želite vključiti zaščiten odsek v sejo skupne rabe v živo, morate najprej odstraniti zaščito odseka z geslom in nato začeti ali se pridružiti seji v skupni rabi v živo.
-
Video- in zvočni posnetki so v zvezku hranjeni kot ločene datoteke in jih ni mogoče zaščititi z geslom.
Zaklepanje vseh zaščitenih odsekov v zvezku
Če ste več odsekom v zvezku dodali geslo, jih lahko vse hkrati zaklenete.
-
Z desno tipko miške kliknite katerega koli od zaščitenih, vendar trenutno odklenjenih odsekov, nato pa izberite Zaščiti ta odsek z geslom.
-
V podoknu opravil Zaščita z geslom izberite Zakleni vse.
Spreminjanje gesla za zaščiteni odsek
-
Z desno tipko miške kliknite odsek z geslom, ki ga želite spremeniti, in izberite Zaščiti ta odsek z geslom.
-
V podoknu opravil Zaščita z geslom izberite Spremeni geslo.
-
V pogovornem oknu Spremeni geslo vnesite trenutno geslo v polje Staro geslo.
Opomba: Če ta možnost ni na voljo, za izbrani odsek trenutno ni uporabljeno nobeno geslo.
-
Vnesite novo geslo v polje Vnesite novo geslo.
-
Geslo potrdite tako, da ga vnesete v polje Potrditev gesla in nato izberete V redu.
Odstranjevanje gesla za zaščiten odsek
-
Z desno tipko miške kliknite odsek z geslom, ki ga želite odstraniti, in izberite Zaščiti ta odsek z geslom.
-
V podoknu opravil Zaščita z geslom izberite Odstrani geslo.
Opomba: Če ta možnost ni na voljo, pomeni, da izbrani odsek ni zaščiten z geslom.
-
V pogovornem oknu Odstrani geslo vnesite trenutno geslo in nato izberite V redu.
Spreminjanje nastavitve gesla
Ko v zvezku odklenete odseke, zaščitene z geslom, OneNote ohrani te odseke pred ponovno zaklepanjem odklenjeni za vnaprej določeno obdobje. Določite lahko trajanje in nastavite možnosti po meri za zaščito z geslom.
-
Pojdite na Račun in izberite Možnosti.
-
V pogovornem oknu OneNotove možnosti izberite Dodatno, nato pa se pomaknite do možnosti Gesla.
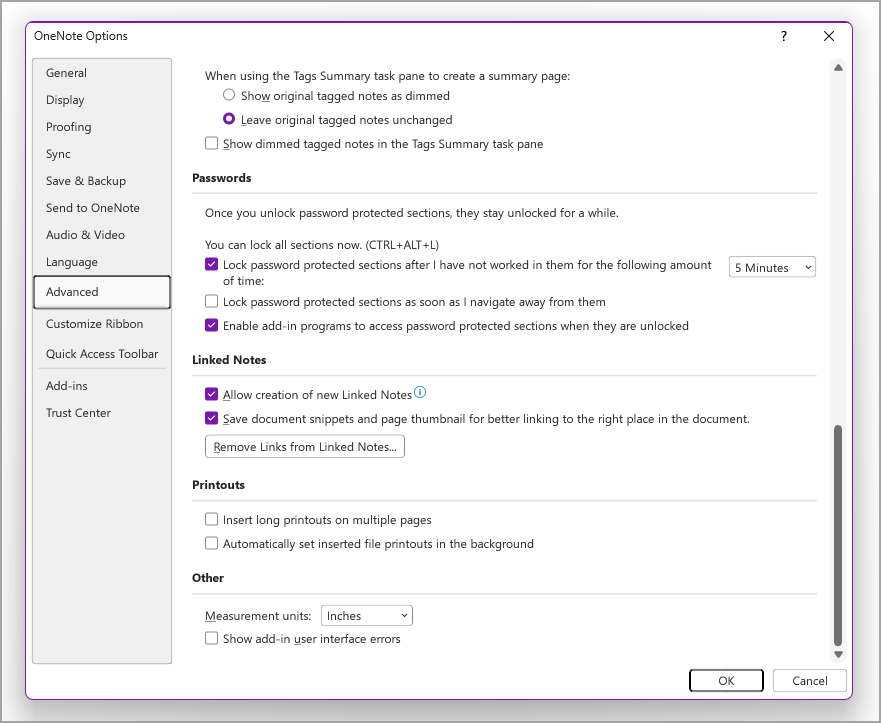
-
V razdelku Gesla naredite nekaj od tega:
-
Če želite odseke zvezka po določenem času zakleniti, potrdite polje Zakleni z geslom zaščitene odseke, ko z njimi nisem delal za to količino časa in nato na seznamu izberite želeno količino časa.
-
Če želite odseke zvezka zakleniti takoj, ko končate delo z njimi, potrdite potrditveno polje Zakleni z geslom zaščitene odseke takoj, ko se odmaknem od njih.
-
Če želite, da bodo zapiski v odsekih, zaščitenih z geslom, začasno na voljo za druge programe, potrdite polje Omogoči programom za dodatke dostop do odsekov, zaščitenih z geslom, ko so odklenjeni.










