Začnite uporabljati središče za skupinsko delo v storitvi Office 365 Education
Poenostavitev komunikacije v šoli in preprosto sodelovanje
"Microsoft Teams je razvil način komuniciranja kot osebje po vsej šoli. To nam je dovolilo zmanjšati število poslanih e-poštnih sporočil tako, da imamo eno osrednje mesto za pogovore in shranjevanje datotek.« — Pomočnik pomočnika za osnovno šolo v glavni šoli
Aplikacija Microsoft Teams je digitalno središče, ki združuje pogovore, sestanke, datoteke in aplikacije na enem samem mestu v storitvi Office 365 Education. Z aplikacijo Teams lahko osebje hitro in enostavno preklaplja med pogovori in ustvarjanjem vsebin na smiselno povezan, dosleden in pregleden način. Aplikacija Teams je prilagojena edinstvenim potrebam različnih skupin ter jim omogoča enostavno in učinkovito skupno delo:
-
Upravljanje projektov, nalog in vsebine z aplikacijami, ki jih uporabljate vsak dan – na voljo v enem samem delovnem prostoru po meri
-
Informiranost z najnovejšimi podatki in posodobitvami, ki so izmenjani v pogovorih ekipe, zasebnih klepetih (te je mogoče po potrebi moderirati), sestankih ekipe in drugih kanalih
-
Podpirajte obogateno sodelovanje in nemotene izkušnje z integriranimi aplikacijami iz programov Microsoft 365, kot so Word, Excel, PowerPoint in OneNote, ter izobraževalnimi partnerji, kot so busuu, Canvas, Flipgrid in Kahoot!
Opomba: Office 365 Education zdaj vključuje aplikacijo Teams. To pomeni, da je aplikacija Teams zdaj brezplačna za vse učitelje, osebje in učence prek storitve Office 365 Education.
V spodnji tabeli je opisanih nekaj primerov sodelovanja učiteljev na tem področju Teams pomoč pri podpori inovativnih metod poučevanja in najboljših praks v šolah, ki sodelujejo.
Preberite več o novih izkušnjah v Teams za učitelje, študente in osebje!
|
Primer |
Opis |
|
Svetovalni odbori za izboljšanje šolstva |
Za učinkovite programe in pobude za izboljšanje šolstva mora osebje imeti dostop do zmogljive analize podatkov (kot je razvrstitev po percentilih) in možnost enostavnega sodelovanja med raznolikimi ekipami, ki vključujejo administracijo, učno osebje in druge v območju. |
|
Načrti odzivov na dogodke |
Ko pride do dogodka (kot je tveganje za zdravje), se s hitro in natančno komunikacijo zagotovi učinkovit odziv. Z Teams lahko ekipe za odzive na dogodke enostavno pripravljajo in delijo pravočasne in primerne informacije s študenti, starši, skupnostjo in usklajujejo dodatne vire (kot so medicinske sestre v šolah). |
|
Programi za družabno in čustveno učenje |
Programi SEL lahko spodbujajo akademski uspeh in pozitivno vedenje, hkrati pa zmanjšajo čustveno stisko in splošno kršitev¹. Kanale Teams lahko organiziramo, na primer, okoli petih ključnih sposobnosti SEL: samo zavesti, samou upravljanje, socialno ozaveščenost, sposobnosti odnosa in odgovorno sprejemanje odločitev. |
|
Ocene učiteljev |
Ocenjevanje učinkovitosti učitelja je zamudna, vendar pomembna redna dejavnost. Če Teams, lahko skrbniki dajo v skupno rabo vire za strokovni razvoj z vsemi učitelji v kanalu Splošno ter upravljajo zasebno komunikacijo (v pogovorih) in vsebino (na primer z uporabo zvezkov za osebje OneNote) s posameznimi učitelji v ločenih kanalih. |
¹Hinton, M. (marec 2017). Raziskava je povezala obšolske dejavnosti z izboljšanim znanjem na področju znanosti, tehnologije, inženirstva in matematike. Education Week. Dostop: http://blogs.edweek.org/edweek/time_and_learning/2017/03/new_study_examines_link_between_after-school_programs_stem_knowledge.html?cmp=eml-enl-eu-news3
Razumevanje aplikacije Teams
po potrebi ustvarite ekipe osebja za različne projekte, dejavnosti, odbore in postopke; povabite lahko tudi druge osebe iz šole ali okoliša, da se pridružijo kot člani ekipe. Teams je mogoče ustvariti tudi na podlagi obstoječih skupin Microsoft 365, vse spremembe v skupini programa Microsoft 365 pa so samodejno sinhronizirane v Teams. S tem poenostavite postopek pošiljanja povabil in upravljanja članov skupine. Datoteke skupine so shranjene v Teams.
Namig: Morda bi bilo v skušnjavi, da bi e-poštne sezname prejemnikov samodejno združili v posamezne ekipe osebja, Teams pa gre za sodelovanje v smeri skupnega cilja. Premagajte ekskluzivnost in omejitve seznamov prejemnikov tako, da ustvarite ustrezne ekipe osebja na ustreznih ravneh za delovne skupine v šoli ali okrožju.
Posamezne ekipe osebja lahko dodatno organizirate v kanale, ki vsebujejo zavihke za pogovore, datoteke, opombe in drugo. Kanale lahko ustvarite glede na različne potrebe ekipe, na primer po temi, disciplini ali zadevi. Zavihki osebju omogočajo prenos, pregled in urejanje datotek, opomb in prilagojene vsebine (kot so dokumenti, preglednice, predstavitve, videoposnetki, zunanje povezave, druge aplikacije itd.). Vsebina je nato zlahka dostopna vsem članom ekipe.
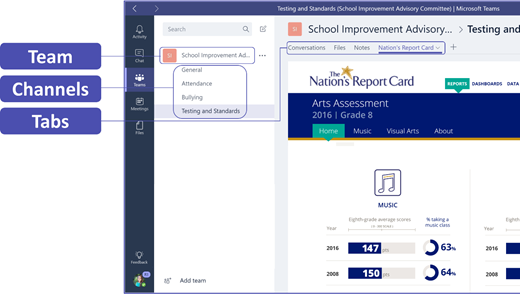
Namig: Aplikacijo Teams lahko enostavno namestite v mobilno napravo in ostanete povezani z ekipo kjer koli, kadar koli in prek katere koli naprave. Aplikacijo Teams lahko prenesete iz Trgovine Windows (sistem Windows Phone), trgovine App Store (sistem Apple iOS) ali trgovine Google Play (sistem Android).
Predstavitev aplikacije Teams za sodelavce
Najprej pripravite uvodni sestanek, na katerem izrazite pričakovanja, ponudite pomoč in predstavite osnovne funkcije aplikacije Teams. Aplikacijo Teams določite kot glavno sredstvo za komunikacijo in sodelovanje v zvezi z dejavnostmi ekipe. Poskusite uporabiti klepet v aplikaciji Teams za nadomestitev kratkih e-poštnih sporočil in sporočil SMS, kar je enostaven način, na katerega vsem predstavite priročnost in funkcionalnost aplikacije Teams.
Prilagajanje aplikacije Teams lastnim potrebam
Uspešne ekipe osebja potrebujejo preprosta in intuitivna orodja za hitro in učinkovito komunikacijo ter tudi sodelovanje. Ne glede na to, ali predsedljate odboru, pripravljate načrte za odzive na dogodke, ustvarjate prilagojene študentske programe, ocenjujete učitelje ali upravljate druge dejavnosti sodelovanja, Teams vam lahko pomagajo pri organizaciji za uspeh. Začnite in aplikacijo Teams prilagodite glede na potrebe vaše organizacije:
Ustvarjanje ekipe in vabljenje članov ekipe
-
Če želite Teams aplikacijo, se vpišite Office.com in odprite zaganjalnik programov

Opomba: Če imate težave z dostopom do aplikacije Teams, se obrnite na skrbnika za IT in se prepričajte, da imate ustrezno licenco.
-
Izberite Dodaj ekipo v Teams.
-
Izberite Ustvari člane > skupine.
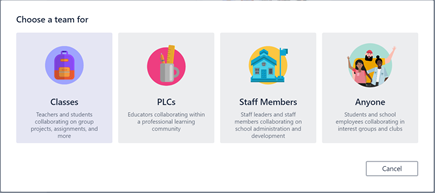
Opomba: Če vaša šola uporablja storitev School Data Sync, se bodo predavanja samodejno ustvarila s seznami učencev, povezanimi s šolskim informacijskim sistemom, zato vam za ta korak ni treba skrbeti.
-
V oknu Ustvarjanje ekipe poimenujte predavanje in napišite kratek opis o namenu ekipe. Izberite Naprej.
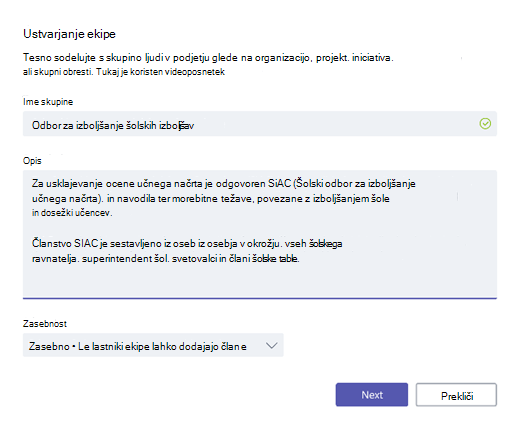
Opomba: Možnost Zasebnost pustite nastavljeno na Zasebno – člane lahko dodajo le lastniki ekipe (to nastavitev lahko pozneje po potrebi spremenite).
Namig: Preden aplikacijo Teams predstavite učencem, prilagodite njene nastavitve. Najprej ustvarite predavanje, nastavite nekaj kanalov in dodajte nekaj zavihkov. Začnite tako, da objavite ustrezno, privlačno in uporabno vsebino.
-
Preprosto lahko dodate osebe, skupine in sezname prejemnikov iz svoje šole ali okoliša. Ko začnete vnašati imena, se prikaže spustni seznam oseb v vašem e-poštnem imeniku.
-
Izberite Dodaj, če želite dodati člane skupine, ali Preskoči, če želite člane ekipe dodati pozneje, če želite najprej nastaviti vsebino (priporočeno).
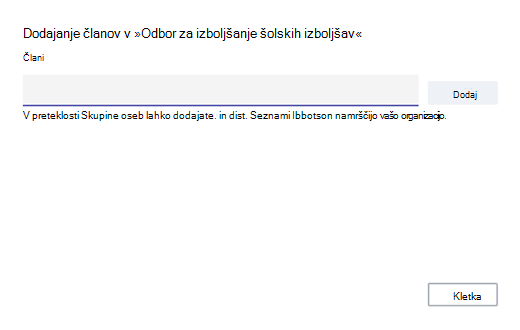
Ustvarjanje ključnih kanalov in zavihkov z zanimivo vsebino
Ko ustvarite novo ekipo osebja, se kanal »Splošno« samodejno doda v ekipo.
-
Za boljšo organizacijo ekipe lahko ustvarite dodatne kanale. Privzeto lahko do teh kanalov dostopajo vsi člani ekipe.
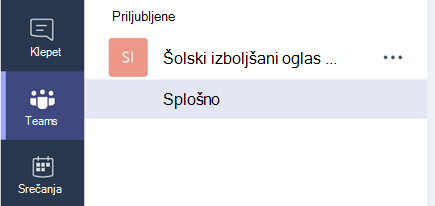
Namig: V kanalu »Splošno« objavite nasvete in obvestila za uporabo aplikacije Teams. To bo uporabno mesto, kjer bosta za vse učence na voljo pomoč in svetovanje, zlasti uporabno pa bo za nove člane, ki bodo začeli uporabljati aplikacijo Teams.
-
Dodatne kanale ustvarite tako, da ob imenu ekipe na seznamu kanalov izberete tri pike (...) in v spustnem meniju izberete Dodaj kanal.
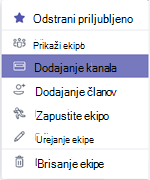
Namig: Za začetek ustvarite nekaj kanalov, nato spodbudite člane ekipe, da ustvarijo dodatne kanale na podlagi tem, pobud ali drugih potreb.
-
V pogovornem oknu poimenujte kanal in napišite kratek opis, ki pojasnjuje namen kanala, nato pa izberite Dodaj.
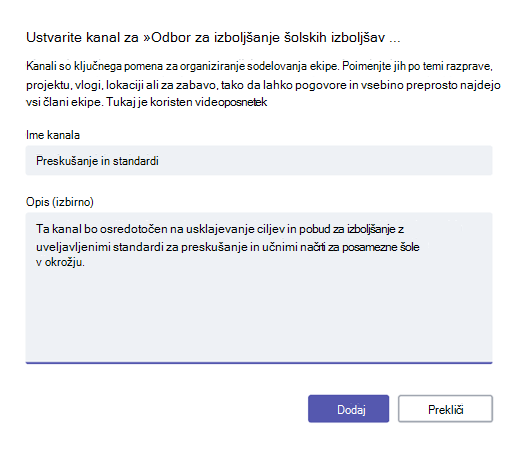
Namig: Ko ustvarite nekaj kanalov, jih lahko napolnite z vsebino, da se učencem ob prvi prijavi ne prikaže prazna stran. Lahko na primer začnete nov pogovor tako, da zastavite nekaj vprašanj v vsakem kanalu in začnete razprave ter @omenite posamezne člane ekipe, da jih spodbudite k sodelovanju v pogovorih.
-
V posameznih kanalih lahko ustvarite zavihke za različne vsebine in aplikacije. V vsakem kanalu je ustvarjenih več privzetih zavihkov, vključno s pogovori, datotekami, zvezki za predavanja in nalogami. Če želite ustvariti nov zavihek, izberite znak + desno od privzetih zavihkov, nato pa izberite aplikacijo ali datoteko za zavihek (na primer PowerBI), poimenujte zavihek in izberite Shrani.

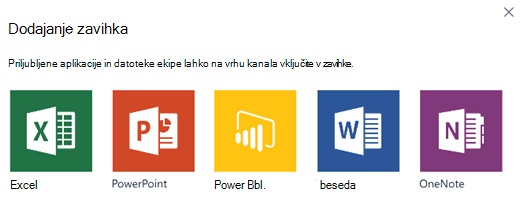
Opomba: Postopek za nastavitev nekaterih aplikacij in storitev se lahko nekoliko razlikuje od postopka v tukaj navedenih navodilih.
-
Če želite ustvariti nov zavihek z neposredno povezavo do želene datoteke (na primer nacionalnih standardov, državnih ali okrožnih vrednotenj oz. razvrstitev rezultatov preskusov po percentilih), izberite ikono + desno od privzetih zavihkov.
-
Nato izberite program za vrsto datoteke (na primer Wordov dokument, preglednico Excel ali predstavitev programa PowerPoint), poiščite ime datoteke v razdelku Datoteke, poimenujte zavihek Excel izberite Shrani.
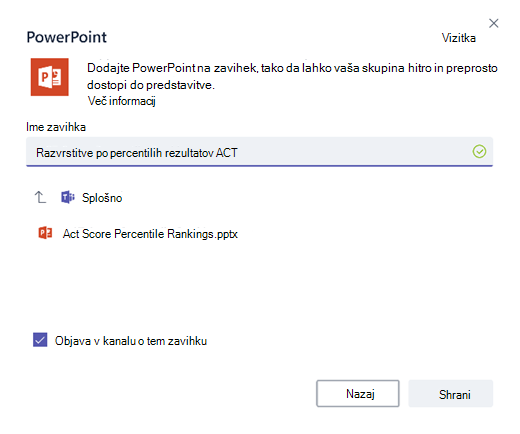
Namig: Obstoječi OneNotov zvezek za predavanje z mesta v SharePointu ali drugega spletnega mesta (ikona globusa) lahko pripnete neposredno v kanal kot zavihek, do katerega ekipa zlahka dostopa.
Premik e-poštnih pogovorov v aplikacijo Teams
E-poštna sporočila lahko pošiljate v kanal znotraj aplikacije Teams, da bo komunikacija v zvezi z ekipo organizirana in dostopna na enem mestu.
-
Če želite ustvariti e-poštni naslov za kanal, izberite tri pike (...) desno od kanala, nato v spustnem meniju izberite Pridobi e-poštni naslov.
-
Izberite gumb Kopiraj in shranite e-poštni naslov na svoj seznam stikov ali v e-poštni adresar.
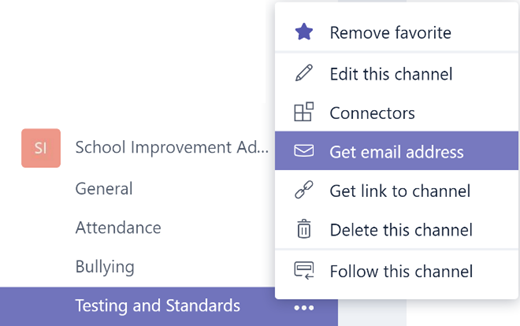
Namig: E-poštna sporočila lahko posredujete v kanal in nadaljujete razprave v aplikaciji Teams.
-
Če želite omejiti pošiljatelje e-poštnih sporočil ekipi (npr. vsi, le člani ekipe ali le e-poštna sporočila določenih domen), lahko izberete povezavo napredne nastavitve v oknu Pridobi e-poštni naslov.
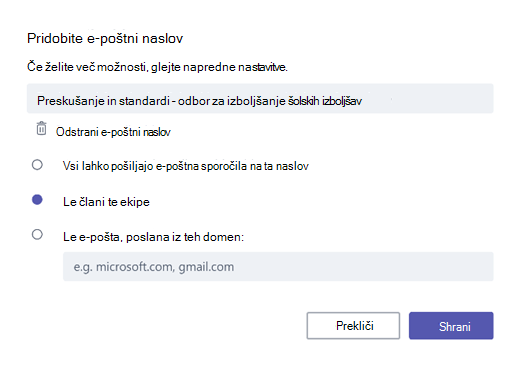
Namig: S tem, ko omejite pošiljatelje e-poštnih sporočil v kanal, boste zmanjšali verjetnost prejemanja neželene e-pošte ali e-pošte z lažnim predstavljanjem v aplikaciji Teams.
-
Nastavitve e-poštnih obvestil lahko prilagodite za različne dogodke (npr. osebne @omembe ali odgovore na pogovore, ki jih začnete) tako, da izberete svojo sliko profila v spodnjem levem kotu aplikacije Teams in nato v spustnem meniju izberete »Obvestila«.
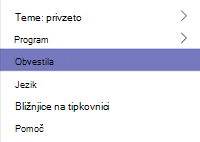
Načrtovanje sestankov v aplikaciji Teams
-
Če želite načrtovati srečanje v Teams, v levem podoknu za krmarjenje izberite Koledar in nato + Novo srečanje.
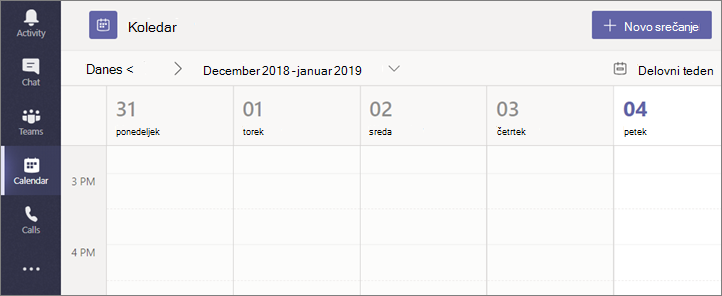
Namig: Načrtovana srečanja so navedena v srednjem podoknu za krmarjenje, srečanju se lahko pridružite neposredno iz Teams tako, da izberete Pridruži se poleg srečanja.
-
V oknu Nov sestanek lahko dodate podrobnosti o sestanku in povabite osebe (pri čemer se pri vnosu prikazujejo ustrezna imena iz e-poštnega imenika) ali po potrebi za sestanek izberete kanal, da se lahko v sestanek vključijo vsi v kanalu ekipe.
-
S pomočnikom za načrtovanje preverite zasedenost članov svoje ekipe, če želite nastaviti ponavljajoči sestanek, potrdite polje Ponovitev. Ko končate, izberite Načrtuj srečanje.
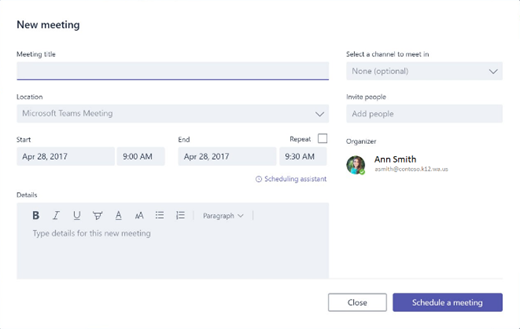
Namig: Funkcija Sestanek takoj

Pregled funkcij aplikacije Teams
-
Teams je središče za skupinsko delo, ki je popolnoma integrirano s storitvijo Office 365 Education, zato lahko člani skupine preprosto komunicirajo in sodelujejo z uporabo poznanih aplikacij Microsoft 365, kot so Word, Excel, OneNote in PowerPoint. Za Office 365 Education naročnine je Teams naročnina brezplačna, zato lahko začnete takoj!
-
Svojo ekipo lahko organizirate z uporabo kanalov in zavihkov po meri, ki jih ustvarite glede na lastne potrebe za sodelovanje. Zavihki se lahko povežejo neposredno z datotekami ali drugo vsebino ali z aplikacijami Microsoft 365, kot sta Planner in PowerBI, ali aplikacijami izobraževalnih partnerjev, kot so busuu, Canvas, Flipgrid in Kahoot!
-
S premikom e-poštnih pogovorov v aplikacijo Teams zagotovite, da so člani ekipe stalno na tekočem prek enega priročnega delovnega prostora, ki je enostaven za uporabo. S funkcijo klepeta v aplikaciji Teams lahko nadomestite kratka e-poštna sporočila in zagotovite bolj urejene nabiralnike.
-
S funkcijo sestankov ali takojšnjih sestankov lahko v aplikaciji Teams organizirate videosestanke ali klice prek Skypa ter se enostavno in v trenutku sestanete s člani ekipe.
-
Tukaj si lahko pred začetkom ogledate priročne videoposnetke: Vodnik za hitri začetek za Microsoft Teams.
-
Dodatna podrobna navodila so na voljo tukaj: Pomoč za Microsoft Teams.
-
Več o novih funkcijah v aplikaciji Teams v storitvi Office 365 Education lahko preberete tukaj, v spletnem dnevniku za izobraževanje.
-
Raziščite Microsoftovo središče za pomoč za izobraževanje, če potrebujete dodatno pomoč.










