Ko povežete vir svojih podatkov, lahko začnete te podatke pretakati v Excel.
Zajem podatkov
Za mikrokrmilnike izberite gumb Začni pretakati podatke na zavihku Orodja za pretakanje podatkov. Podatki bodo pretakani na delovni list Vhodni podatki.
Vhodni podatki
Na delovnem listu Vhodni podatki najdete podatke, ki ste jih vnesli v delovni zvezek. Podatki so prikazani v podatkovni tabeli, katere višina je lahko več kot 1 vrstica, širina pa več kot 1 stolpec. Velikost in drug parametre lahko spremenite na delovnem listu Nastavitve.
Na delovnem listu Vhodni podatki sta dve tabeli:
-
Trenutni podatki – v vrstici »Trenutni podatki« je vedno najnovejši nabor podatkovnih točk. Ustvarite povezavo do te tabele, če potrebujete eno podatkovno točko.
-
Zgodovinski podatki – v tabeli »Zgodovinski podatki« je niz podatkovnih točk. Podatki so razvrščeni v dveh smereh:
-
Najprej najnovejši – najnovejši nabor podatkovnih točk je prikazan v zgornji vrstici. Od te vrstice so podatki vneseni navzdol v tabeli.
-
Nazadnje najnovejši – najnovejši nabor podatkovnih točk je prikazan v spodnji vrstici. Od te vrstice so podatki vneseni navzgor v tabeli.
-
Izhodni podatki
Na delovnem listu izhodni podatki so podatki, ki so poslani nazaj v mikrokrmilnik. Ti podatki so lahko spremenljivke za upravljanje programa, številke ali besedilo. Podatki na delovnem listu Izhodni podatki se pogosto uporabljajo za ponastavitev programa, nastavitev število spremenljivk in številne druge primere. Novi podatki bodo poslani le, če se spremenijo podatki v označeni podatkovni tabeli.
Beleženje podatkov
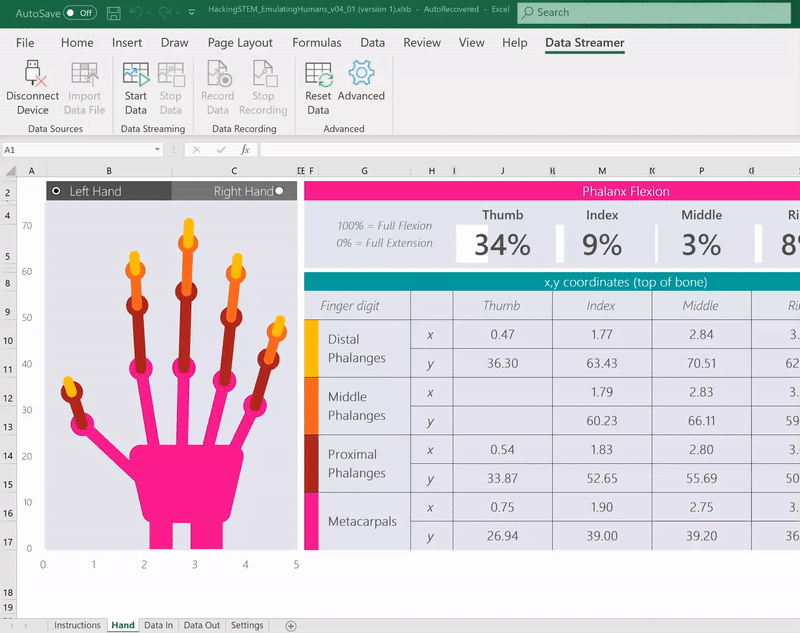
-
Če želite zabeležiti žive podatke iz svoje naprave, izberite gumb Zabeleži podatke. Beleženje se začne takoj.
-
Ko želite ustaviti beleženje, izberite Ustavi beleženje. Nato boste pozvani k shranjevanju zabeleženih podatkov v datoteko .csv:
-
Če želite znova predvajati podatke, prekinete povezavo s svojo napravo tako, da izberete Vir podatkov > Prekini povezavo z napravo in nato še Uvozi podatkovno datoteko.
Potrebujete dodatno pomoč?
Kadar koli lahko zastavite vprašanje strokovnjaku v skupnosti tehničnih strokovnjakov za Excel ali pa pridobite podporo v skupnostih.
Glejte tudi
Kaj je Orodje za pretakanje podatkov?
Vklop dodatka Orodje za pretakanje podatkov
Uporaba bliskovne kode in priključitev mikrokrmilnika z dodatkom Orodje za pretakanje podatkov
Dodatne nastavitve za dodatek Orodje za pretakanje podatkov
Nastavitve delovnega zvezka za dodatek Orodje za pretakanje podatkov










