Ustvarjanje zapiskov s srečanja v aplikaciji Microsoft Teams
Organizirajte srečanja in poskrbite za učinkovito delo z zapiski s srečanja. Dodajte dnevni red, opombe in opravila, da si jih lahko drugi ogledajo in urejajo neposredno v aplikaciji Teams. Zapiske s srečanja lahko daste v skupno rabo in jih urejate tudi Office.com z dokumentom »Zanka«.
Ljudje, ki niso neposredno povabljeni na srečanje, imajo morda omejen dostop do zapiskov s srečanja. Za najboljšo izkušnjo uredite zapiske pred srečanjem ali po srečanju iz koledarja skupine ali spletnega brskalnika.
Opomba: Zunanji udeleženci ne bodo mogli dostopati do zapiskov srečanja ali jih urejati.
Začetek opomb pred srečanjem
Načrtujte srečanje in pomagajte udeležencem pri pripravi tako, da dodate dnevni red, ki si ga lahko drugi ogledajo in ga urejajo. Vsak udeleženec ali organizator lahko začne zapiske in si ogleda spremembe, ko jih naredite.
Ustvarjanje srečanja z zapiski s srečanja
-
Odprite koledar v aplikaciji Teams.
-
Izberite + Novo srečanje,da načrtujete srečanje.
-
V možnosti Podrobnosti izberite Dodaj dnevni red

-
Dodajte dnevni red, opombe ali opravila.
-
Izberite Pošlji. Udeleženci bodo prejeli povabilo na dogodek s priloženimi opombami o srečanju.
Dodajanje ali spreminjanje zapiskov s srečanja v obstoječem srečanju
-
Odprite koledar v aplikaciji Teams.
-
Izberite srečanje, ki mu želite dodati zapiske s srečanja.
-
Če je srečanje del niza, izberite Ogled niza , da spremenite celoten niz.
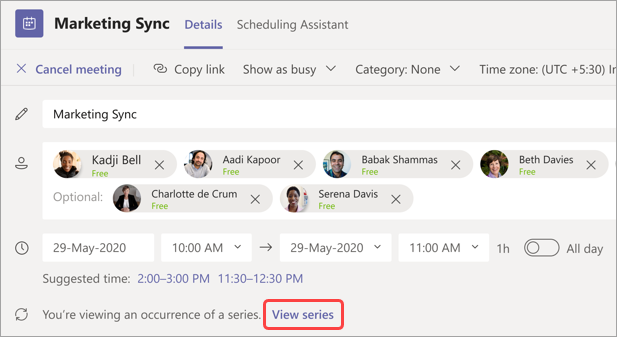
-
-
Dodajte dnevni red ali izberite Dodaj dnevni red

Posodobitve dnevni red se bo samodejno shranil in prikazal drugim osebam.
Pomembno: Spremembe niza srečanj bodo uporabljene za vsa prihodnja srečanja v tem nizu. Spremembe posameznega srečanja vplivajo le na to srečanje.
Dostop do zapiskov med srečanjem
Sodelujte med srečanjem tako, da načrtujete dnevni red, sledite pomembnim podrobnostim in ustvarite opravila. Spremembe zapiskov s srečanja si lahko ogledajo osebe v srečanju v živo. Vsak udeleženec ali organizator lahko dostopa do zapiskov srečanja in določenim osebam dodeli elemente dnevnega reda ali opravila tako, da jih tapnete.
Če želite med srečanjem dodati zapiske s srečanja:
-
Pridružite se srečanju v aplikaciji Teams.
-
Izberite Opombe

-
Dodajte dnevni red, opombe ali opravila.
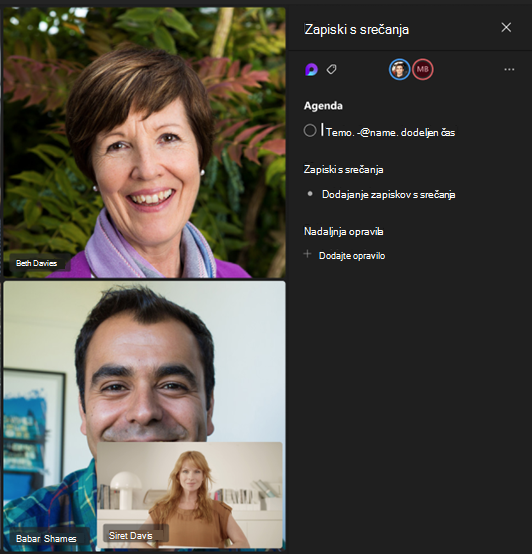
Namig: @mention osebo označite v elementu dnevnega reda ali opravila.
Dostop do zapiskov po srečanju
Zapiski s srečanja so shranjeni samodejno in si jih je mogoče ogledati in urejati, ko se srečanje konča.
Dostop do zapiskov s srečanja po srečanju:
-
Odprite koledar v aplikaciji Teams.
-
Izberite preteklo srečanje, v katerega si želite ogledati opombe.
-
Izberite Razširi podrobnosti srečanja.
-
Izberite Podrobnosti >Opombe

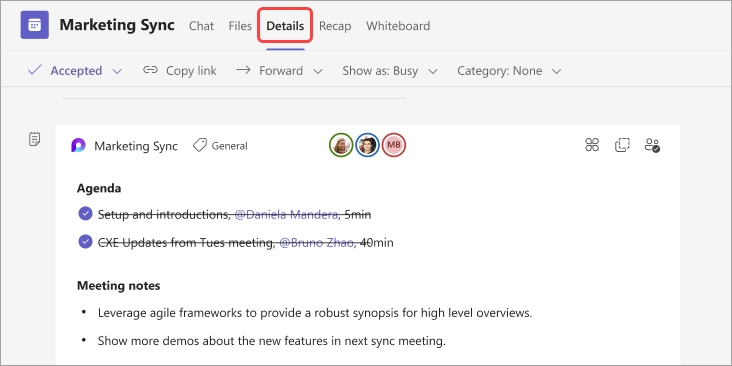
-
Izberite Pošlji > posodobitev, če želite shraniti in poslati spremembe.
Povzetek zapiskov s srečanja
Oglejte si podrobnejši prikaz srečanja v povzetku srečanja, kjer lahko dostopate do zapiskov srečanja, prepisov in še več.
Če želite dostopati do zapiskov s srečanja v povzetku srečanja:
-
Odprite koledar v aplikaciji Teams.
-
Izberite preteklo srečanje, v katerega si želite ogledati opombe.
-
Izberite Razširi podrobnosti srečanja.
-
Izberite Povz > zapiskov

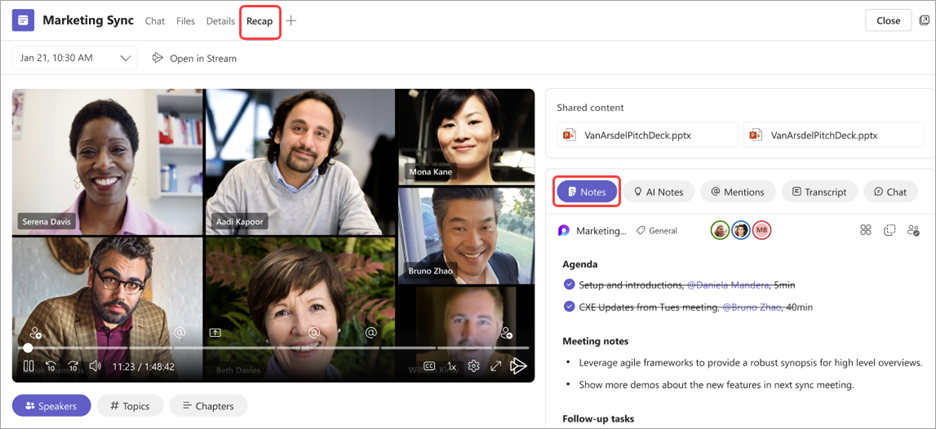
Če se srečanju v aplikaciji Teams pridružite prek mobilne naprave, lahko med srečanjem in po srečanju še vedno dostopate do zapiskov.
Opomba: Ko načrtujete v prenosni napravi, ne boste mogli dodati opomb v povabilo na koledar. Če želite v povabilo dodati opombe pred srečanjem, načrtujte v namizni napravi.
Dostop do zapiskov med srečanjem
Sodelujte med srečanjem tako, da načrtujete dnevni red, sledite pomembnim podrobnostim in ustvarite opravila.
Dostop do opomb med srečanjem:
-
Pridružite se srečanju v aplikaciji Teams.
-
Tapnite Več možnosti ... > Opombe

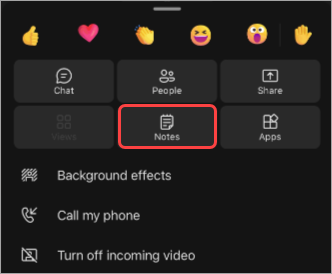
Tukaj lahko dodate dnevni red, uredite opombe in določite nadaljnja opravila. Spremembe zapiskov bodo sproti videne sproti. Dodelite elemente dnevnega reda in opravila določenim osebam v srečanju tako, da jih tapnete.
Dostop do zapiskov po srečanju
Zapiski s srečanja so shranjeni samodejno in do njih lahko dostopate po koncu srečanja.
Dostop do opomb po srečanju:
-
Odprite klepet srečanja, iz katerega želite dostopati do opomb.
-
V klepetu tapnite Aplikacije,> Opombe

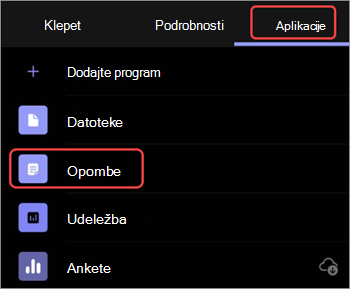
Tukaj lahko nadaljujete z urejanjem zapiskov, dokončajte nadaljnja opravila in še več. Spremembe bodo prikazane vsem, ko jih naredite.










