Zakasnitev ali načrtovanje pošiljanja e-poštnih sporočil v Outlooku za Windows
Dostavo posameznega sporočila lahko odložite ali pa s pravili odložite dostavo vseh sporočil tako, da so v mapi »Odpošlji« za določen čas, ko kliknete Pošlji.
V Outlook v spletu pravila za sistematično zakasnitev dostave sporočil niso na voljo. Lahko pa odložite dostavo posameznih sporočil. Če želite več informacij, glejte Načrtovanje pošiljanja Outlook v spletu.
Pomembno: Koraki se lahko razlikujejo med novo in klasično različico Outlook za Windows. Če želite ugotoviti, katero različico Outlooka uporabljate, na traku poiščite možnost Datoteka. Če možnost Datoteka ni prikazana, upoštevajte navodila na zavihku Nov Outlook . Če je možnost Datoteka prikazana, izberite zavihek za klasični Outlook.
Načrtovanje sporočila za pozneje
-
Med sestavljanjem sporočila izberite spustni seznam ob gumbu Pošlji in izberite Načrtuj pošiljanje.
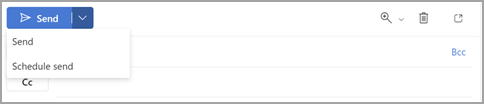
-
Izberite eno od privzetih možnosti, nato izberite Pošlji ali izberite čas po meri in nato še Pošlji.
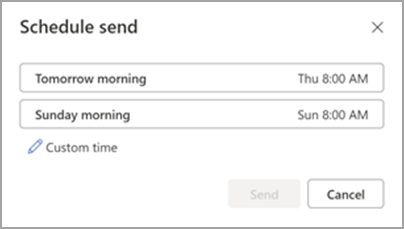
-
Ko izberete Pošlji, sporočilo ostane v mapi Osnutek do časa dostave.
Takoj pošlji sporočilo
Če se pozneje odločite, da želite sporočilo poslati takoj, naredite to:
-
Preklopite v mapo Osnutek .
-
Odprite načrtovano sporočilo in izberite ikono Uredi svinčnik.
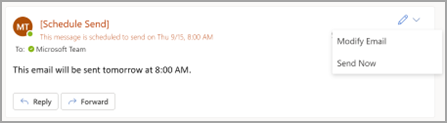
-
Izberite Pošlji zdaj.
Zakasnitev dostave sporočila
-
Med sestavljanjem sporočila na traku v skupini Oznake izberite puščico Več možnosti.
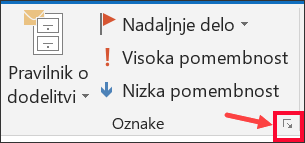
Če teh možnosti ne vidite, imate verjetno poenostavljen trak: na traku izberite zavihek Možnosti, nato pa izberite Več ukazov, da >zakasnitev dostave.
-
V razdelku Možnosti dostave potrdite polje Ne dostavi pred in nato izberite želeni datum dostave in čas.
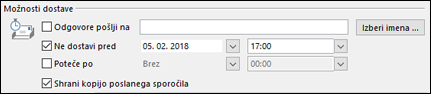
-
Kliknite Zapri.
-
Ko končate sestavljanje e-poštnega sporočila, izberite Pošlji.
Ko kliknete Pošlji, sporočilo ostane v mapi Odpošlji do časa dostave.
Če se pozneje odločite, da želite sporočilo poslati takoj, naredite to:
-
Preklopite v mapo Odpošlji .
-
Odprite zakasnjeno sporočilo.
-
V skupini Oznake na traku izberite puščico Več možnosti.
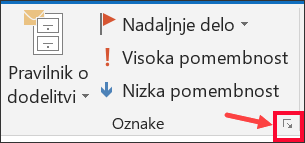
Če teh možnosti ne vidite, imate verjetno poenostavljen trak: na traku izberite zavihek Možnosti, nato pa izberite Več ukazov > zakasnitev dostave.
-
V razdelku Možnosti dostave počistite potrditveno polje Ne dostavi pred dostavo.
-
Kliknite Zapri in nato Pošlji.
Opomba: Če želite, da ta funkcija deluje, mora biti Outlook dosegljiv in povezan.
Zakasnitev dostave vseh sporočil
Dostavo vseh sporočil lahko odložite za največ dve uri, tako da ustvarite pravilo.
-
V pošti na traku izberite zavihek Datoteka.
-
Kliknite

-
Kliknite

-
V polju Korak 1: Izberite predlogo v razdelku Začni s praznim pravilom kliknite Uporabi pravilo za sporočila , ki jih pošljem in nato naprej.
-
Na seznamu Korak 1: Izberite pogoje potrdite polja ob želenih možnostih in kliknite Naprej.
Če ne potrdite nobenega potrditvenega polja, se prikaže potrditveno pogovorno okno. Če kliknete Da, je pravilo, ki ga ustvarjate, uporabljeno za vsa sporočila, ki jih pošljete.
-
Na seznamu Korak 1: Izberite dejanja potrdite potrditveno polje Odloži dostavo za več minut .
-
V polju Korak 2: Uredi opis pravila (kliknite podčrtano vrednost) kliknite podčrtano besedno zvezo za število in vnesite število minut za zadržanje sporočil, preden so poslana.
Dostava lahko zamuja do 120 minut.
-
Kliknite V redu in nato Naprej.
-
Potrdite polja ob poljubnih izjemah.
-
Kliknite Naprej.
-
V polje Korak 1: Določite ime za to pravilo vnesite ime pravila.
-
Potrdite polje Vklopi to pravilo.
-
Kliknite Dokončaj.
Ko kliknete Pošlji, vsako sporočilo ostane v mapi Odpošlji za čas, ki ste ga določili.











