Ogled SharePointovih datotek v Raziskovalec
Leta 2021 smo objavili, da aplikacije in storitve microsoft 365 ne bodo več podpirale brskalnika Internet Explorer 11 (IE 11). Zato ne priporočamo več ukaza Prikaži v Raziskovalec (v sodobni SharePoint izkušnji).
Če si želite ogledati SharePointove Raziskovalec, priporočamo, da najprej omogočite uporabo SharePointovih datotek v mapah v vaši napravi. Če želite to narediti, ne glede na to, ali uporabljate Chrome, Microsoft Edge ali drug brskalnik, lahko uporabite možnost Dodaj bližnjico do mojih datotek ali Sinhroniziraj. Ta dva načina sta hitrejša in zanesljivejše za dodajanje SharePointovih datotek v mape v vaši napravi. Sinhronizirane datoteke lahko nato upravljate v Raziskovalec.
Dodajte bližnjico do možnosti Moje datoteke (dodajanje bližnjic za OneDrive) omogoča dostop do vsebine v vseh napravah , medtem ko je sinhronizacija povezana z določeno napravo. Poleg tega bližnjice za OneDrive ponujajo izboljšano učinkovitost delovanja v primerjavi z uporabo gumba za sinhronizacijo. Zato priporočamo, da moje datoteke (OneDrive) dodate kot bolj vsestransko možnost, če so na voljo.
Opomba: Če imate Internet Explorer in uporabljate klasično izkušnjo SharePoint, si lahko ogledate, kako kopirate ali premaknete datoteke knjižnice z možnostjo Odpri v Raziskovalcu.
Kakšne so razlike med dodajanjem bližnjice v mapo »Moje datoteke«, »Sinhronizacija« in »Ogled« Raziskovalec?
Dodajte bližnjico do možnosti »Moje datoteke«, »Sinhroniziraj« in »Ogled« v storitvi Raziskovalec povežite knjižnico SharePoint z mapo na namizju, vendar obstajajo razlike:
-
Obe možnosti Dodaj bližnjico v mapi »Moje datoteke« in »Sinhronizacija« uporabite Aplikacija za sinhronizacijo storitve OneDrive za ustvarjanje trajne mape, ki jo lahko uporabljate vsak dan. Vsa vsebina, ki jo dodate, uredite ali odstranite iz spletne SharePointove knjižnice ali lokalnega računalnika v Raziskovalcu ali iskalniku, se samodejno sinhronizira z drugim mestom. Ko na primer sinhronizirate knjižnico, lahko shranite vsebino neposredno iz storitve Word ali Excel v lokalni računalnik v Raziskovalcu ali iskalniku, vse pa se samodejno prenese v SharePoint knjižnico. Če nekaj shranite v mapo na namizju, medtem ko delate brez povezave, bo sinhronizacija posodobila knjižnico SharePoint, takoj ko znova vzpostavite povezavo.
-
Dodajte bližnjico do možnosti Moje datoteke (dodajanje bližnjic za OneDrive) omogoča dostop do vsebine v vseh napravah , medtem ko je sinhronizacija povezana z določeno napravo. Poleg tega bližnjice za OneDrive ponujajo izboljšano učinkovitost delovanja v primerjavi z uporabo gumba za sinhronizacijo.
-
Ukaz Pogled v Raziskovalec uporablja začasno mapo, ki se odpre v Raziskovalec. Ta mapa traja le toliko časa, dokler je ne zaprete, vsebina pa je shranjena SharePoint. Če torej uporabljate pogled Raziskovalec imate enkraten dostop do knjižnice SharePoint prek map namizja. Privzeto možnost »Pogled v Raziskovalec« ne bo vidna vam ali uporabnikom v vmesniku SharePointove sodobne knjižnice dokumentov. V nekaterih primerih bodo organizacije za dostop do sodobnih knjižnic dokumentov Raziskovalec uporabiti pogled v brskalniku. Stabilno različico brskalnika Microsoft Edge 93 lahko v SharePointu omogočite Raziskovalec možnosti Pogled v storitvi SharePoint za sodobne knjižnice dokumentov.
Izberite spodnji naslov, da ga odprete in si ogledate podrobne informacije.
Raziskovalec je sistem za upravljanje datotek v sistemu Windows, ki ga uporabljate na namizju sistema Windows. Knjižnice lahko SharePoint v Raziskovalec in premaknete ali kopirate datoteke in mape iz map na namizju, da SharePoint. Odprete lahko tudi več SharePointovih knjižnic v Raziskovalec in kopirate ali premikate mape med njimi.
Opombe:
-
Spodaj so navodila za uporabo ukaza Pogled v raziskovalcu datoteke.
-
Zgodovina različic se ne kopira, ko uporabljate Raziskovalca. Kopirane ali premaknjene so le najnovejše ali objavljene različice dokumentov. Če morate pri premikanju datoteke iz ene knjižnice v drugo vključiti informacije o shranjevanju različic, uporabite ukaz Premakni v. Če želite več informacij, glejte Zakaj ne Raziskovalec ali premakniti informacij o shranjevanju različic?
-
Če imate omogočeno možnost Zahtevana je rezervacija, jo boste morda morali začasno onemogočiti, da boste lahko prenesli več datotek. Za več informacij glejte Nastavitev knjižnice za rezervacijo datotek.
-
VSharePoint v okolju Microsoft 365 odprite knjižnico dokumentov z datoteko ali mapami, ki jih želite premakniti ali kopirati.
-
Izberite meni Pogled in nato Pogled v Raziskovalec.
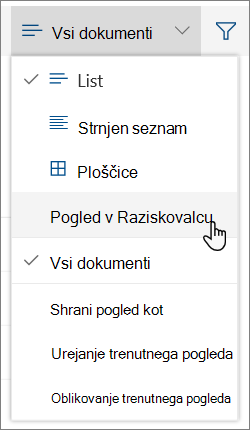
-
Poleg odpiranja v Raziskovalec lahko SharePoint knjižnico odprete tudi v drugem zavihku v klasičnem SharePoint načinu. Okno knjižnice lahko prezrete ali zaprete.
-
Morda se bo prikaže pojavno okno z vprašanjem, ali bi raje sinhronizirali knjižnico. Od vas je vse na voljo. Ko odprete knjižnico v Raziskovalec, je mapa na namizju začasna. Če uporabite možnost Dodaj bližnjico v mapo »Moje datoteke« ali »Sinhronizacija«, boste prejeli trajno mapo, ki ostane sinhronizirana s knjižnico dokumentov. Če želite več informacij, glejte Sinhronizacija SharePointovih datotek sinhronizacija s storitvijo OneDrive aplikacijo.
-
Če se prikaže pogovorno okno Varnost brskalnika Internet Explorer , izberite Dovoli. Potrdite lahko tudi potrditveno polje Ne pokaži mi opozorila za ta program .
-
Odprite mapo s ciljnim dokumentom in ponovite 2. korak.
-
Zdaj, ko imate obe knjižnici dokumentov odprti v Raziskovalec – vir in cilj – lahko datoteke in mape kopirate ali premikate med njimi.
Razporedite okna tako, da jih boste lahko kopirali ali se premikali med njima. Oba zaslona lahko prikažete s temi koraki:
-
Izberite izvorno okno in pritisnite gumb Tipka Windows

-
Ponovite to s ciljnim oknom, vendar pritisnite Tipka Windows

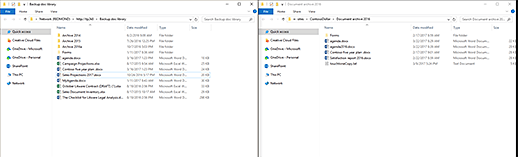
Spremenite lahko tudi velikost oken in jih prekrivate.
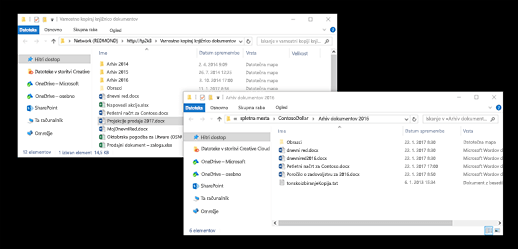
-
-
Naredite nekaj od tega:
-
Če želite kopirati, izberite mape in datoteke v viru, kliknite z desno tipko miške in izberite Kopiraj ali pritisnite Ctrl+C, da jih kopirate.
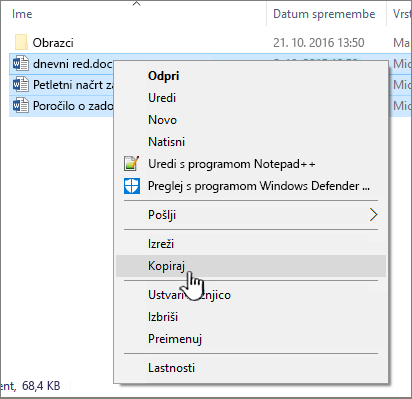
-
Če se želite premakniti, izberite mape in datoteke v viru, kliknite z desno tipko miške in izberite Izreži ali pritisnite Ctrl+X, da izrežete.
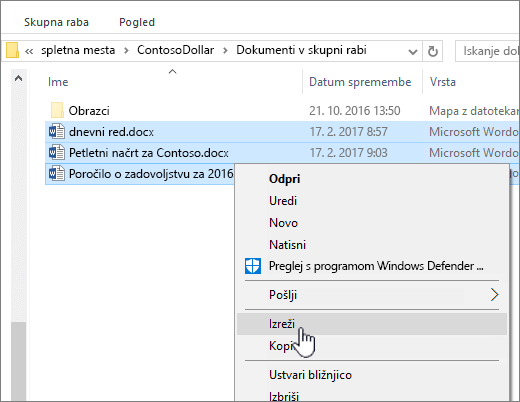
Če premikate datoteke, lahko datoteke namesto izrezovanja in lepljenja izberete in povlečete iz enega Raziskovalec v drugega.
Opomba: Če knjižnica uporablja shranjevanje različic, dobite le objavljene ali najnovejše dokumente. Prejšnjih različic ni mogoče premakniti ali kopirati. Če želite več informacij, glejte Zakaj ne Raziskovalec ali premakniti informacij o shranjevanju različic?
-
-
V ciljni mapi kliknite z desno tipko miške in izberite Prilepi ali pa pritisnite Ctrl+V.
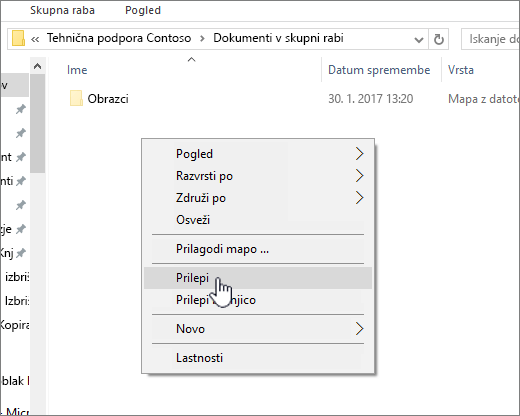
Opomba: Če možnost Prilepi ni prikazana, se vrnite v izvorno mapo, označite želene datoteke in mape, kliknite z desno tipko miške in izberite Izreži ali Kopiraj.
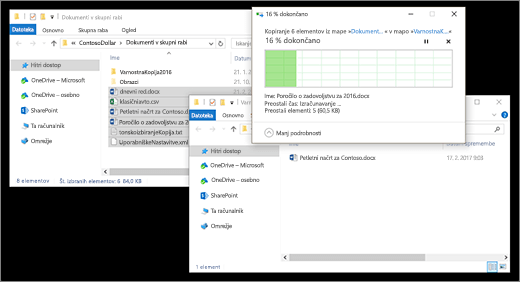
-
Ko kopirate ali premaknete vse želene datoteke, zaprite obe Raziskovalec okna. Vse spremembe datotek ali map so samodejno prenesene v SharePoint.
-
Vrnite se v ciljno knjižnico v SharePoint. Če nove datoteke, mape ali spremembe še niso bile prikazane, osvežite stran.
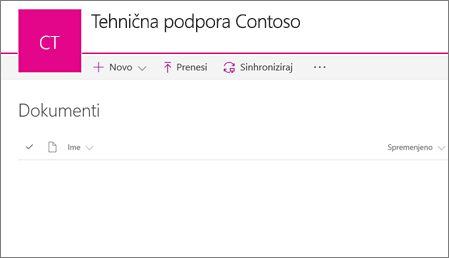
Pred kopiranjem datotek
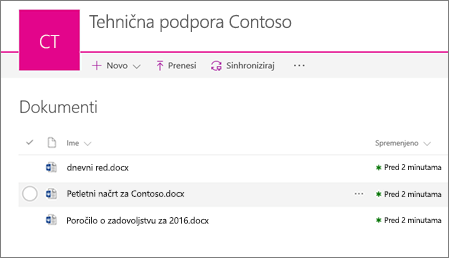
Po kopiranju datotek
Če je Internet Explorer vaš brskalnik, vam priporočamo, da preklopite na Microsoft Edge ali drug sodobni brskalnik.
Opomba: Microsoft 365 in storitve od 17. avgusta 2021 ne bodo podpirale brskalnika Internet Explorer 11. Več informacij. Upoštevajte, da Internet Explorer 11 bo ostal podprt brskalnik. Internet Explorer 11 je komponenta operacijskega sistema Windows in sledi Pravilniku o življenjskem ciklu za izdelek, v katerem je nameščen.
Če morate vključiti informacije o shranjevanju različic, ko premaknete datoteko iz ene SharePointove knjižnice v drugo, uporabite ukaz Premakni v. Če želite več podrobnosti, preberite naprej.
Shranjevanje različic je del SharePoint knjižnice. Različice in sledenje so shranjene v SharePoint in ne v datotekah. Namesto da bi prepisali starejše datoteke, ko rezervirate novo različico, SharePoint shrani tako starejše kot tudi nove, med njimi pa jih razlikuje s številkami različic. Datoteke so še vedno ločene in sledene v knjižnici, vendar so različice le v SharePoint knjižnice.
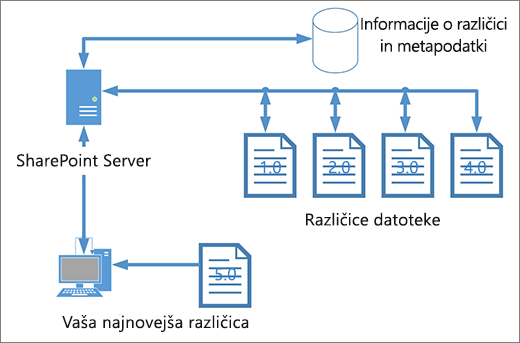
Raziskovalecdeluje z datotekami, ki vsebujejo le metapodatke, ki so potrebni za to datoteko, na primer datum spremembe ali avtorja. Ko kopirate s Raziskovalec, lahko le kopirate ali premikate datoteke in njihove takojšnje podatke. Dodatne informacije in druge datoteke SharePoint vključene.
Če uporabljate aplikacijo SharePoint, z ukazom Premakni v premaknete zgodovino shranjevanja različic, medtem ko ta deluje v knjižnici. Funkcija »Premakni « za ohranitev shranjevanja različic, ker obstaja le ena kopija datoteke in strukture. Ko SharePoint premaknete datoteko med mapami ali knjižnicami s funkcijo Premakni v, vključuje različice in informacije o sledenju.
Ukaz SharePointkopiraj v, vendar kopira le najnovejšo datoteko. To preprečuje razdelitev zgodovine med dvema mestoma. Posodobitve lahko opravite v kateri koli datoteki, vendar so spremembe vidne le v tej datoteki.
Če kopirate datoteke, da bi ohranili varnostno kopijo, in želite ohraniti shranjevanje različic, priporočamo, da namesto ročnega kopiranja uporabite varnostno kopijo na osnovi strežnika SharePoint Server. Tako lahko v primeru, da se kaj zgodi z vašimi trenutnimi datotekami, SharePoint varnostno kopijo datoteke. Glejte Najboljše prakse za varnostno kopiranje in obnavljanje v strežniku SharePoint Server.










