Zahtevanje odobritve elementov na seznamu ali v knjižnici
Seznami in knjižnice pogosto vsebujejo občutljive informacije, na primer proračune za tržno kampanjo ali pobude za človeške vire. Pomembno je, da določene uporabnike lahko ogledajo le »uradne« različice elementov ali datotek.
Preden postane vsebina vidna določenim uporabnikom, lahko zahtevate odobritev elementa ali datoteke. Organizacije lahko z zahtevo za odobritev za svojo občutljivo vsebino uporabijo znatno raven kakovosti in varnosti.
-
Pomaknite se na seznam, za katerega želite zahtevati odobritev.
-
Izberite Nastavitve

-
V razdelku Splošne nastavitve izberite Nastavitve različic.
-
V razdelku Odobritev vsebine izberite Da in odgovorite na možnost Zahtevaj odobritev vsebine za poslane elemente? V razdelku Zgodovina različic elementa določite, ali želite ustvariti različice vsakič, ko je element urejen. Omejite lahko tudi število ohranjenih različic.
-
V razdelku Varnost elementov osnutkov določite, kateri uporabniki si lahko ogledajo elemente osnutka na seznamu.
Namig: Če potrebujete odobritev vsebine za seznam ali knjižnico, ki že vsebuje elemente, so vsi elementi v knjižnici označeni kot Odobreni.
-
Izberete lahko nekaj od tega:
-
Uporabniki, ki lahko berejo elemente na seznamu.
-
Le uporabniki, ki lahko urejajo elemente na seznamu.
-
Le uporabniki, ki lahko odobrijo elemente na seznamu, in avtor elementa.
-
-
Izberite V redu.
Če nekdo pošlje element na seznam ali v knjižnico, ki zahteva odobritve, je v stanju V čakanju, dokler ga ne odobri nekdo (ki ima vsaj raven dovoljenja za upravljanje seznamov). Medtem ko čaka na odobritev, ostane v stanju V čakanju.
Ko je element v stanju »V čakanju« je običajno prikazan samo pošiljatelj elementa in osebe z dovoljenji za upravljanje seznamov in knjižnic. Ko se stanje spremeni iz Čaka vOdobreno,postane vidno vsem, ki imajo dovoljenje za ogled seznama ali knjižnice.
Zavrnjeni članki ostanejo na seznamu ali v knjižnici, dokler jih avtor – ali nekdo drug, ki ima potrebna dovoljenja – ne izbriše. Vsi elementi ali datoteke, ki že obstajajo na seznamu ali v knjižnici, so samodejno odobreni.
Pomembno: Če je varnost v knjižnici mesta konfigurirana tako, da vsem uporabnikom omogoča branje elementov, si lahko vsi, ki imajo dovoljenja za branje, ogledajo vse elemente na seznamu ali v knjižnici, ne glede na to, ali so elementi v stanju »Odobreno«.
Opomba: Nastavitve knjižnice lahko spremenijo le uporabniki z dovoljenji »Poln nadzor« SharePoint »Načrt«.
-
Pojdite v knjižnico SharePoint za katere želite zahtevati odobritev.
-
Izberite Nastavitve

Če teh elementov menija ne vidite, izberite Knjižnicain v skupini Nastavitve izberite
Nastavitve knjižnice.
-
Če želite odpreti stran Nastavitve različic, v razdelku Nastavitveizberite Nastavitve različic.
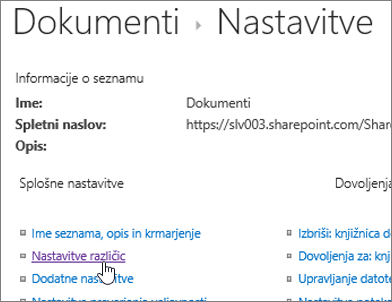
-
V razdelku Odobritev vsebine izberite Da in odgovorite na možnost Zahtevaj odobritev vsebine za poslane elemente? V razdelku Zgodovina različic dokumenta določite, ali želite SharePoint različice, ko je datoteka urejena. Omejite lahko tudi število ohranjenih različic.
-
V razdelku Varnost elementov osnutkov določite, kateri uporabniki si lahko ogledajo elemente osnutka v knjižnici dokumentov.
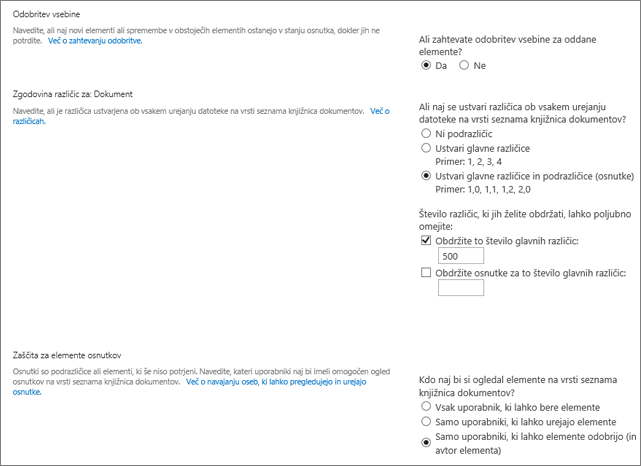
Namig: Če potrebujete odobritev vsebine za seznam ali knjižnico, ki že vsebuje elemente, so vsi elementi v knjižnici označeni kot Odobreni.
-
Izberete lahko nekaj od tega:
-
Uporabniki, ki lahko berejo elemente na seznamu.
-
Le uporabniki, ki lahko urejajo elemente na seznamu.
-
Le uporabniki, ki lahko odobrijo elemente na seznamu, in avtor elementa.
-
-
Izberite V redu.
Če nekdo pošlje element ali datoteko na seznam ali v knjižnico, ki zahteva odobritve, je v stanju V čakanju, dokler je nekdo, ki ima potrebna dovoljenja za to, ne odobri. Medtem ko čaka na odobritev, ostane v stanju V čakanju.
Če je element ali datoteka v stanju V čakanju, si lahko element ali datoteko ogledajo le pošiljatelj elementa ali datoteke in osebe z dovoljenji za upravljanje seznamov in knjižnic. Ko se stanje spremeni iz Čaka vOdobreno,postane vidno vsem, ki imajo dovoljenje za ogled seznama ali knjižnice. Zavrnjeni članki ostanejo na seznamu ali v knjižnici, dokler jih avtor – ali nekdo drug, ki ima potrebna dovoljenja – ne izbriše. Vsi elementi ali datoteke, ki že obstajajo na seznamu ali v knjižnici, so samodejno odobreni.
Pomembno: Če je varnost v knjižnici mesta konfigurirana tako, da vsem uporabnikom omogoča branje elementov, si lahko vsi, ki imajo dovoljenja za branje, ogledajo vse elemente na seznamu ali v knjižnici, ne glede na to, ali so elementi v stanju »Odobreno«.
Nastavitve seznama ali knjižnice lahko spremenijo le osebe z dovoljenji za poln nadzor ali načrtovanje.
Nastavitev zahtevane odobritve elementov ali datotek
-
Če seznam ali knjižnica mesta še ni odprta, v podoknu »Hitri zagon« izberite njeno ime.
-
Na traku izberite zavihek Knjižnica v skupini Orodja za knjižnico ali Orodja za seznam.
-
Če delate v knjižnici, izberite Knjižnica Nastavitve. Če delate na seznamu, izberite Nastavitve seznama. V tem primeru se odpre Nastavitve Knjižnica.
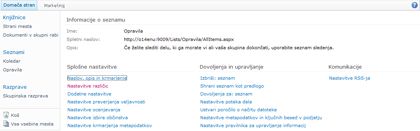
-
V razdelku Nastavitveizberite Nastavitve različic. Odpre se stran Nastavitve različic.
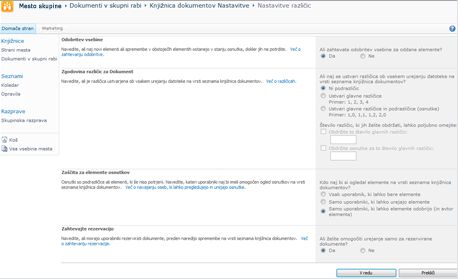
-
V razdelku Odobritev vsebine izberite Da in odgovorite na vprašanje Zahtevaj odobritev vsebine za poslane elemente?
-
V razdelku Varnost elementov osnutkov določite, kateri uporabniki si lahko ogledajo elemente osnutka v knjižnici dokumentov. V tem primeru je izbrana možnost Le uporabniki, ki lahko odobrijo elemente (in avtor elementa).
-
Izberite V redu.
Naslednji primer prikazuje elemente »Odobreno« v knjižnici, ko je bila možnost Zahtevaj odobritev vsebine nastavljena na Da. Ker so bile te datoteke že v knjižnici, so bile samodejno odobrene.

Vaša organizacija bo morda našla nevšečnosti ali nepotrebna, da zahteva odobritev za vsak element datoteke na določenem seznamu ali v določeni knjižnici. Ta zahteva ne le čas od osebe, ki mora odobriti ali zavrniti odobritev, temveč tudi preprečuje uporabnikom preprosto sodelovanje pri datoteki ali elementu. Če ugotovite, da za vašo organizacijo ni treba, da je vsak element ali datoteka odobrena, lahko zahtevo odstranite.
Odstranjevanje zahteve za odobritev elementov ali datotek na seznamu ali v knjižnici
-
Če seznam ali knjižnica mesta še ni odprta, v podoknu »Hitri zagon« izberite njeno ime.
-
Na traku izberite zavihek Knjižnica v skupini Orodja za knjižnico ali zavihek Seznam v skupini Orodja za seznam.
-
Če delate v knjižnici, izberite Knjižnica Nastavitve. Če delate na seznamu, izberite Seznam Nastavitve. V tem primeru se odpre Nastavitve Knjižnica.
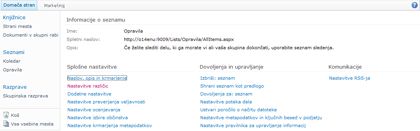
-
V razdelku Nastavitveizberite Nastavitve različic. Odpre se stran Nastavitve različic.
-
V razdelku Odobritev vsebine izberite Ne kot odgovor na vprašanje Zahtevaj odobritev vsebine za poslane elemente?. Prikaže se pogovorno okno z opozorilom.
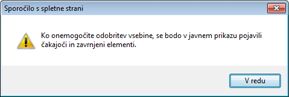
-
Če želite sporočilo zapreti, izberite V redu.
-
Če želite zapreti pogovorno okno Nastavitve različic, izberite V redu. Ko se vrnete na seznam ali v knjižnico, stanje odobritve ni več na voljo na strani. Vsi uporabniki z dovoljenjem za ogled seznama ali knjižnice si lahko ogledajo vso vsebino, ki je na tem seznamu.
Če želite več informacij, glejte Odobritev ali zavrnitev elementov ali datotek na seznamu mest ali v knjižnici in Vse o potekih dela odobritve.










