Opomba: Najnovejšo vsebino pomoči v vašem jeziku vam želimo zagotoviti v najkrajšem možnem času. Ta stran je bila prevedena z avtomatizacijo in lahko vsebuje slovnične napake ali nepravilnosti. Naš namen je, da bi bila vsebina za vas uporabna. Ali nam lahko na dnu te strani sporočite, ali so bile informacije za vas uporabne? Tukaj je angleški članek za preprosto referenco.
Word za telefone s sistemom Android lahko brezplačno prenesete iz Trgovine Google Play. Ko je nameščen, si oglejte priložen vodnik, v katerem boste našli uporabne namige.
Kje so zavihki traku? Kako lahko uredim vsebino?
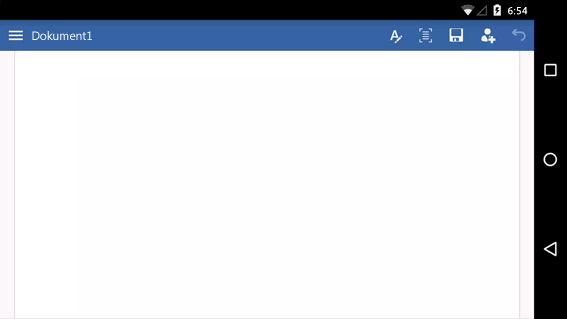
Ali skušate urediti datoteko ali pa želite poiskati gumb? Najprej se vpišite in odprite datoteko. Nato tapnite gumb Pokaži trak 
Zapiranje tipkovnice
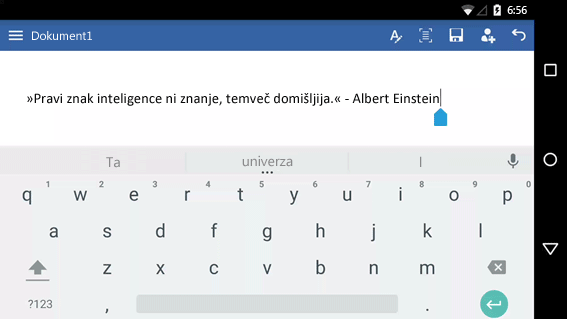
Ali tipkovnica prekriva vaše delo? Tapnite gumb telefona Nazaj. Vaš gumb »Nazaj« je lahko videti drugače od tega, prikazanega tukaj.
Ali ne morete tipkati? Skrijte trak.
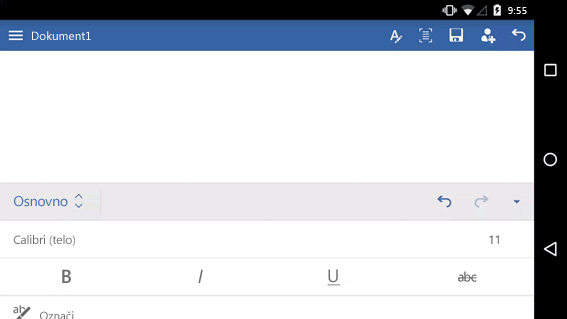
Če želite tipkati, najprej skrijte trak. Namig: Trak lahko skrijete tudi z gumbom Nazaj na telefonu.
Postavitev kazalnika
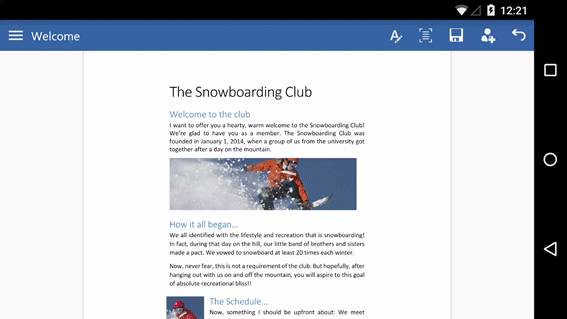
Če ne želite tega, tapnite kjer koli v besedilu. Nato tapnite in pridržite modro ročico 
Izberite besedo ali odstavek
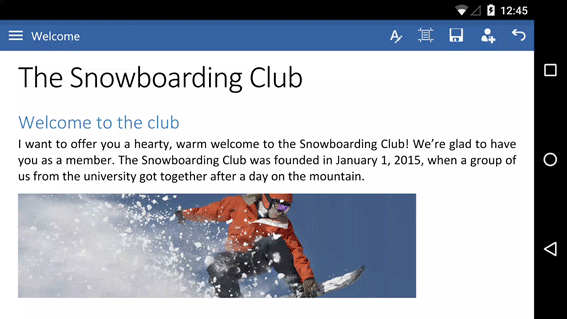
Dvotapnite besedo, da jo izberete. Če želite izbrati odstavek ali vrstico na seznamu, tapnite trikrat.
Lažje branje in urejanje
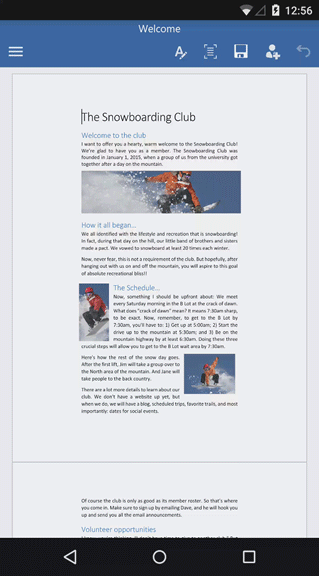
Tapnite gumb mobilni pogled, če si želite ogledati dokument, ki je optimiziran za vaš telefon. Ko končate, lahko vidite, kako bo natisnjena, tako, da tapnete gumb Postavitev tiskanja 
To pa še ni vse
Za vaš telefon s sistemom Android smo pripravili še tri animirane vodnike:










