Pripombe lahko dodate v celice. Ko celica vsebuje pripombo, se prikaže indikator v kotu celice. Ko s kazalcem miške pokažete na celico, se prikaže pripomba.

-
Z desno tipko miške kliknite celico, nato pa kliknite New Comment (Nova pripomba).
-
Vnesite pripombo. Osebo lahko @mention, da ji nagovori pripombo – s tem ji pošljete e-poštno obvestilo o pripombi.
-
Kliknite gumb Objavi (ali pritisnite tipki Ctrl+Enter).
-
Če tudi druge osebe želijo dodati vsebino v pripombo, lahko z desno tipko miške kliknejo celico in izberejo Odgovori na pripombo.
-
Če želite urediti pripombo v niti, postavite kazalec nad celico. Nato postavite kazalec nad besedilo pripombe in kliknite Edit (Uredi).
-
Če želite izbrisati pripombo v niti, z desno tipko miške kliknite celico, nato pa kliknite Delete Comment (Izbriši pripombo).
-
Če želite izbrisati pogovor, postavite kazalec nad celico. Nato postavite kazalec nad besedilo odgovora in kliknite Delete (Izbriši).
-
Če je nit pripomb dokončana, jo lahko označite kot razrešeno : postavite kazalec nad celico, nato pa kliknite ... > Razreši nit. Pripomba bo še vedno prikazana, vendar je ni mogoče dodatno dodati, razen če jo znova odprete. Vsi, ki imajo dostop za pisanje do delovnega zvezka, lahko razrešijo ali znova odprejo pripombe.
Opomba: Ne pozabite, da lahko drugi urejajo vaše pripombe. Pripombe v Officeovih dokumentih so shranjene v datoteki, tako da lahko vsi, ki imajo dostop do datoteke za urejanje, urejajo vašo pripombo.
-
Z desno tipko miške kliknite celico in nato kliknite Vstavi pripombo (ali pritisnite tipki Shift+F2). Če uporabljate Excel za Office 365, z desno tipko miške kliknite celico in izberite Nova opomba.
-
Vnesite besedilo opombe.
-
Kliknite zunaj celice.
Če želite urediti opombo, z desno tipko miške kliknite celico in nato kliknite Uredi pripombo. Če uporabljate Excel za Office 365, z desno tipko miške kliknite celico in izberite Uredi opombo.
Če želite izbrisati opombo, z desno tipko miške kliknite celico in nato izberite Izbriši pripombo. Če uporabljate Excel za Office 365, z desno tipko miške kliknite celico in izberite Izbriši opombo.
Podokno opravil Pripombe prikazuje vse pripombe na trenutnem delovnem listu in vam omogoča krmarjenje do drugih delovnih listov, če si želite ogledati tudi te pripombe.
-
Izberite prvi delovni list s pripombami in nato na traku ob meniju Urejanje izberite Pripombe.
-
Preglejte navedene pripombe. Izberite pripombo, če si želite ogledati celico, ki vsebuje pripombo, in spremeniti pripombo.
-
Ko pregledate vse pripombe na listu, na dnu seznama izberite Prikaži več pripomb, če si želite ogledati naslednjo pripombo na drugem delovnem listu.
-
Ko pregledate zadnji nabor pripomb, se lahko vrnete na začetek: na dnu seznama izberite Nazaj na prvo pripombo.
V Excelu za Office 365 sta na voljo dve vrsti komentarjev: pripombe in opombe. Dodatne informacije so na voljo v članku Pripombe in opombe v nitih.
-
Izberite celico ali celice s pripombami, ki jih želite kopirati.
-
Pritisnite Ctrl+C.
-
Na zavihku Home (Osnovno) kliknite puščico pod možnostjo Paste (Prilepi) in nato kliknite Paste Special (Posebno lepljenje).
-
V pogovornem oknu Paste Special (Posebno lepljenje) v razdelku Paste (Prilepi) kliknite Comments (Pripombe) in nato še OK (V redu).
-
Če želite preklicati premikanje obrobe, kliknite drugo celico ali pritisnite tipko Esc.
Opombe:
-
Ko kliknete V redu, ne pritisnite tipke Enter. Če jo pritisnete, bo poleg pripombe na območje lepljenja kopirana tudi vsebina celice.
-
Kopirane pripombe zamenjajo vse obstoječe pripombe v ciljnem območju.
Excel privzeto prikaže indikator, ko je v celici pripomba ali opomba. Privzete nastavitve prikaza pripomb in indikatorjev Excelovih celicah lahko spremenite tako, da izberete, ali bodo pripombe vedno prikazane ali vedno skrite.
-
Kliknite zavihek Datoteka in nato Možnosti.
-
V kategoriji Dodatno v razdelku Prikaži naredite nekaj od tega:
-
Če želite v celotnem delovnem zvezku skriti tako pripombe kot indikatorje, pod možnostjo Za celice s pripombami prikaži kliknite Ni pripomb ali indikatorjev.
-
Če želite, da so indikatorji prikazani, pripombe pa se prikažejo le, ko nad celico postavite kazalec, pod možnostjo Za celice s pripombami prikaži kliknite Samo indikatorji, pripombe, ko pokažem nanje.
-
Če želite, da so prikazani tako pripombe kot indikatorji, v razdelku Za celice s pripombami prikaži kliknite Pripombe in indikatorji. V Excelu za Office 365 ta nastavitev velja le za opombe in ne za komentarje v nitih.
-
Excel označi vsako pripombo v niti z imenom osebe, ki je trenutno prijavljena s svojim računom. Imena ni mogoče spremeniti tako, da ga prepišete. Pri opombah, pa je to drugače. Excel označi opombe z imenom, ki ste ga določili v pogovornem oknu »Možnosti«. V spodnjem postopku je razloženo, kako lahko spremenite ime, ki je prikazano v opombah, in ne v pripombah v nitih.
-
Kliknite zavihek Datoteka in nato Možnosti.
-
V kategoriji Splošno v razdelku Prilagoditev Microsoft Officea v polje Uporabniško ime vnesite ime.
Opombe:
-
Če je polje Uporabniško ime prazno, Excel samodejno nastavi vrednost polja Uporabniško ime na vaše uporabniško ime, nato pa to ime uporabi za oznako.
-
Čeprav oznak opomb ne morete onemogočiti, jih lahko odstranite iz opomb tako, da jih izbrišete.
-
Glejte tudi
Tiskanje pripomb in opomb v Excelu
Kaj storiti, če v Excelovem priročnem meniju manjkata nova pripomba in nova opomba
-
Z desno tipko miške kliknite celico, nato pa kliknite New Comment (Nova pripomba).
-
Vnesite pripombo.
-
Kliknite gumb Objavi (ali pritisnite tipki ⌘+Enter).
-
Če tudi druge osebe želijo dodati vsebino v pripombo, lahko z desno tipko miške kliknejo celico in izberejo Reply to Comment (Odgovori na pripombo).
-
Če želite urediti pripombo v niti ali odgovor, postavite kazalec nad celico. Nato postavite kazalec nad besedilo pripombe in kliknite Uredi. Urejate lahko le pripombe, ki ste jih ustvarili.
-
Če želite izbrisati pripombo v niti, z desno tipko miške kliknite celico, nato pa kliknite Delete Comment (Izbriši pripombo).
-
Če želite izbrisati pogovor, postavite kazalec nad celico. Nato postavite kazalec nad besedilo odgovora in kliknite Izbriši.
-
Če je nit pripomb dokončana, jo lahko označite kot razrešeno: postavite kazalec nad celico, nato pa kliknite ... > Razreši nit. Pripomba bo še vedno prikazana, vendar je ni mogoče dodatno dodati, razen če jo znova odprete. Vsi, ki imajo dostop za pisanje do delovnega zvezka, lahko razrešijo ali znova odprejo pripombe.
-
Izberite celico ali celice s pripombami, ki jih želite kopirati.
-
Pritisnite tipki ⌘+C.
-
Na zavihku Home (Osnovno) kliknite puščico pod možnostjo Paste (Prilepi) in nato kliknite Paste Special (Posebno lepljenje).
-
V pogovornem oknu Paste Special (Posebno lepljenje) v razdelku Paste (Prilepi) kliknite Comments (Pripombe) in nato še OK (V redu).
-
Če želite preklicati premikanje obrobe, kliknite drugo celico ali pritisnite tipko Esc.
-
Izberite ciljno celico in nato pritisnite tipki ⌘+V.
Opomba: Kopirane pripombe zamenjajo vse obstoječe pripombe v ciljnem območju.
Excel za Mac privzeto prikaže indikator, ko je v celici pripomba ali opomba. Privzete nastavitve prikaza pripomb in indikatorjev Excelovih celicah lahko spremenite tako, da izberete, ali bodo pripombe vedno prikazane ali vedno skrite.
-
Kliknite Excel > Preferences (Nastavitve) > View (Pogled) (v razdelku Authoring (Ustvarjanje)).
-
V pogovornem oknu View (Pogled) v razdelku For Cells with Comments, Show (Za celice s pripombami prikaži) naredite nekaj od tega:
-
Če želite v celotnem delovnem zvezku skriti pripombe in indikatorje, kliknite No comments or indicators (Brez pripomb in indikatorjev).
-
Če želite, da so indikatorji prikazani, pripombe pa se prikažejo le, ko nad celico postavite kazalec, kliknite Indicators only, and comments on rollover (Samo indikatorji, pripombe, ko pokažem nanje).
-
Če želite, da so prikazane pripombe in indikatorji, kliknite Comments and indicators (Pripombe in indikatorji).
-
Excel označi vsako pripombo v niti z imenom osebe, ki je trenutno prijavljena s svojim računom. Imena ni mogoče spremeniti tako, da ga prepišete. Pri opombah, pa je to drugače. Excel označi opombe z imenom, ki ste ga določili v pogovornem oknu »Možnosti«. V spodnjem postopku je razloženo, kako lahko spremenite ime, ki je prikazano v opombah, in ne v pripombah v nitih.
-
Kliknite Excel > Preferences (Nastavitve) > General (Splošno).
-
V pogovornem oknu General (Splošno) v razdelku Personalize (Prilagajanje) vnesite ime v polje User name (Uporabniško ime).
Opombe:
-
Če je polje User Name (Uporabniško ime) prazno, Excel samodejno nastavi vrednost polja User Name (Uporabniško ime) na vaše uporabniško ime, nato pa to ime uporabi za oznako.
-
Čeprav oznak opomb ne morete onemogočiti, jih lahko odstranite iz opomb tako, da jih izbrišete.
-
Podokno opravil Pripombe prikazuje vse pripombe na trenutnem delovnem listu in vam omogoča krmarjenje do drugih delovnih listov, če si želite ogledati tudi te pripombe.
-
Izberite prvi delovni list s pripombami in nato na traku ob meniju Urejanje izberite Pripombe.
-
Preglejte navedene pripombe. Izberite pripombo, če si želite ogledati celico, ki vsebuje pripombo, in spremeniti pripombo.
-
Ko pregledate vse pripombe na listu, na dnu seznama izberite Prikaži več pripomb, če si želite ogledati naslednjo pripombo na drugem delovnem listu.
-
Ko pregledate zadnji nabor pripomb, se lahko vrnete na začetek: na dnu seznama izberite Nazaj na prvo pripombo.
Glejte tudi
Tiskanje pripomb in opomb v Excelu
Kaj storiti, če v Excelovem priročnem meniju manjkata nova pripomba in nova opomba
-
Z desno tipko miške kliknite celico in nato izberite Nova pripomba.
-
Vnesite pripombo. Osebo lahko @mention, da ji nagovori pripombo – s tem ji pošljete e-poštno obvestilo o pripombi.
-
Izberite gumb Objavi pripombo (ali pritisnite Ctrl+Enter).
-
Če imajo druge osebe kaj dodati, lahko z desno tipko miške kliknejo celico in izberejo Nov odgovor.
-
Če želite urediti pripombo v niti, postavite kazalec nad celico. Nato izberite pripombo, izberite meni Več dejanj niti in izberite Uredi pripombo.
-
Če želite izbrisati pripombo v niti, z desno tipko miške kliknite celico, nato pa kliknite Delete Comment (Izbriši pripombo).
-
Če želite izbrisati pogovor, postavite kazalec nad celico. Nato postavite kazalec nad besedilo odgovora in kliknite Delete (Izbriši).
-
Če je nit pripomb dokončana, jo lahko označite kot razrešeno : postavite kazalec nad celico, nato pa kliknite Več dejanj niti,> razreševanje niti. Pripomba bo še vedno prikazana, vendar je ni mogoče dodatno dodati, razen če jo znova odprete. Vsi, ki imajo dostop za pisanje do delovnega zvezka, lahko razrešijo ali znova odprejo pripombe.
Opomba: Ne pozabite, da lahko drugi urejajo vaše pripombe. Pripombe v Officeovih dokumentih so shranjene v datoteki, tako da lahko vsi, ki imajo dostop do datoteke za urejanje, urejajo vašo pripombo.
-
Z desno tipko miške kliknite celico in nato kliknite Vstavi pripombo (ali pritisnite tipki Shift+F2). Če uporabljate Excel za Office 365, z desno tipko miške kliknite celico in izberite Nova opomba.
-
Vnesite besedilo opombe.
-
Kliknite zunaj celice.
Če želite urediti opombo, z desno tipko miške kliknite celico in nato kliknite Uredi pripombo. Če uporabljate Excel za Office 365, z desno tipko miške kliknite celico in izberite Uredi opombo.
Če želite izbrisati opombo, z desno tipko miške kliknite celico in nato izberite Izbriši pripombo. Če uporabljate Excel za Office 365, z desno tipko miške kliknite celico in izberite Izbriši opombo.
V Excelu za Office 365 sta na voljo dve vrsti komentarjev: pripombe in opombe. Dodatne informacije so na voljo v članku Pripombe in opombe v nitih.
Opomba: Ko kopirate pripombe v nitih in jih prilepite v druge celice, Excel za splet prilepijo tudi vrednosti celic.
-
Izberite celico ali celice s pripombami, ki jih želite kopirati.
-
Pritisnite Ctrl+C.
-
Izberite prazne celice in pritisnite Ctrl + V.
Opomba: Kopirane pripombe zamenjajo vse obstoječe pripombe v ciljnem območju.
Podokno opravil Pripombe prikazuje vse pripombe na trenutnem delovnem listu in vam omogoča krmarjenje do drugih delovnih listov, če si želite ogledati tudi te pripombe.
-
Izberite prvi delovni list s pripombami in nato na traku ob meniju Urejanje izberite Pripombe.
-
Preglejte navedene pripombe. Izberite pripombo, če si želite ogledati celico, ki vsebuje pripombo, in spremeniti pripombo.
-
Ko pregledate vse pripombe na listu, na dnu seznama izberite Prikaži več pripomb, če si želite ogledati naslednjo pripombo na drugem delovnem listu.
-
Ko pregledate zadnji nabor pripomb, se lahko vrnete na začetek: na dnu seznama izberite Nazaj na prvo pripombo.
-
V Excelovem delovnem zvezku tapnite v delovnem listu.
-
Tapnite Pregled.
-
Tapnite Pripomba.
-
Vnesite pripombo in tapnite gumb za objavo.
-
Če želite odgovoriti na pripombo, tapnite celico (s pripombo), nato tapnite purpurno ikono za pripombo, ki se prikaže nad celico, in v polje z besedilom Odgovor vnesite odgovor ter tapnite gumb za objavo.
S pripombami v nitih v tabličnem računalniku s sistemom Android lahko naredite tudi to:
-
Če si želite ogledati posamezno nit, tapnite celico, nato pa tapnite purpurno ikono za pripombo.
-
Če si želite ogledati vse niti na delovnem listu, tapnite Pregled in nato Pokaži pripombe.
-
Če želite urediti določeno pripombo v niti, tapnite celico (s pripombo), nato tapnite purpurno ikono za pripombo, ki se prikaže nad celico, tapnite pripombo, ki jo želite urediti, nato pa tapnite Uredi. Spremenite pripombo in kliknite Shrani.
-
Če želite izbrisati določeno pripombo v niti, tapnite celico (s pripombo), nato tapnite purpurno ikono za pripombo, ki se prikaže nad celico, tapnite pripombo, ki jo želite izbrisati, nato pa tapnite Izbriši.
-
Če želite izbrisati celotno nit, tapnite celico (s pripombo), nato tapnite purpurno ikono za pripombo, ki se prikaže nad celico, tapnite ... (ikona s tremi pikami) ob prvi pripombi v niti, nato pa tapnite Izbriši nit.
-
Če želite razrešiti nit, tapnite celico (s pripombo), tapnite purpurno ikono za pripombo, ki se prikaže nad celico, tapnite ... (ikona treh pik) ob prvi pripombi v niti in tapnite Razreši nit.
-
Tapnite ikono Za urejanje

-
Tapnite Osnovno in nato Pregled.
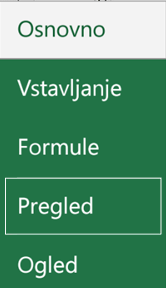
-
Tapnite Pripomba, nato pa tapnite gumb za objavo.
-
Če želite odgovoriti na pripombo, tapnite celico (s pripombo), nato tapnite purpurno ikono za pripombo, ki se prikaže nad celico, in v polje z besedilom Odgovor vnesite odgovor ter tapnite gumb za objavo.
S pripombami v nitih v telefonu s sistemom Android lahko naredite tudi to:
-
Če si želite ogledati posamezno nit, tapnite celico, nato pa tapnite purpurno ikono za pripombo.
-
Če si želite ogledati vse niti na delovnem listu, tapnite Pregled in nato Pokaži pripombe.
-
Če želite urediti določeno pripombo v niti, tapnite celico (s pripombo), nato tapnite purpurno ikono za pripombo, ki se prikaže nad celico, tapnite pripombo, ki jo želite urediti, nato pa tapnite Uredi. Spremenite pripombo in kliknite Shrani.
-
Če želite izbrisati določeno pripombo v niti, tapnite celico (s pripombo), nato tapnite purpurno ikono za pripombo, ki se prikaže nad celico, tapnite pripombo, ki jo želite izbrisati, nato pa tapnite Izbriši.
-
Če želite izbrisati celotno nit, tapnite celico (s pripombo), nato tapnite purpurno ikono za pripombo, ki se prikaže nad celico, tapnite ... (ikona s tremi pikami) ob prvi pripombi v niti, nato pa tapnite Izbriši nit.
-
Če želite razrešiti nit, tapnite celico (s pripombo), tapnite purpurno ikono za pripombo, ki se prikaže nad celico, tapnite ... (ikona treh pik) ob prvi pripombi v niti in tapnite Razreši nit.
-
V Excelovem delovnem zvezku tapnite v delovnem listu.
-
Tapnite Vstavi.
-
Tapnite Pripomba.
-
Vnesite pripombo in tapnite gumb za objavo.
-
Če želite odgovoriti na pripombo, tapnite celico (s pripombo), nato tapnite purpurno ikono za pripombo, ki se prikaže nad celico, in v polje z besedilom Odgovor vnesite odgovor ter tapnite gumb za objavo.
S pripombami v nitih v napravi iPad lahko naredite tudi to:
-
Če si želite ogledati posamezno nit, tapnite celico, nato pa tapnite purpurno ikono za pripombo.
-
Če si želite ogledati vse niti na delovnem listu, tapnite Pregled in nato Pokaži pripombe.
-
Če želite urediti določeno pripombo v niti, tapnite celico (s pripombo), nato tapnite purpurno ikono za pripombo, ki se prikaže nad celico, tapnite pripombo, ki jo želite urediti, nato pa tapnite Uredi. Spremenite pripombo in kliknite Shrani.
-
Če želite izbrisati določeno pripombo v niti, tapnite celico (s pripombo), nato tapnite purpurno ikono za pripombo, ki se prikaže nad celico, tapnite pripombo, ki jo želite izbrisati, nato pa tapnite Izbriši.
-
Če želite izbrisati celotno nit, tapnite celico (s pripombo), nato tapnite purpurno ikono za pripombo, ki se prikaže nad celico, tapnite ... (ikona s tremi pikami) ob prvi pripombi v niti, nato pa tapnite Izbriši nit.
-
Tapnite ikono za urejanje

-
Tapnite Osnovno in nato Pregled.
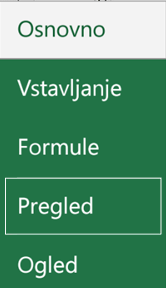
-
Tapnite Pripomba, nato pa tapnite gumb za objavo.
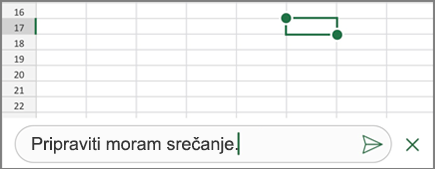
-
Če želite odgovoriti na pripombo, tapnite celico (s pripombo), nato tapnite purpurno ikono za pripombo, ki se prikaže nad celico, in v polje z besedilom Odgovor vnesite odgovor ter tapnite gumb za objavo.
-
Ko končate, kliknite zeleno puščico.
S pripombami v nitih v telefonu iPhone lahko naredite tudi to:
-
Če si želite ogledati posamezno nit, tapnite celico, nato pa tapnite purpurno ikono za pripombo.
-
Če si želite ogledati vse niti na delovnem listu, tapnite Pregled in nato Pokaži pripombe.
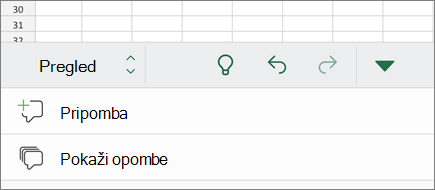
-
Če želite urediti določeno pripombo v niti, tapnite celico (s pripombo), nato tapnite purpurno ikono za pripombo, ki se prikaže nad celico, tapnite pripombo, ki jo želite urediti, nato pa tapnite Uredi. Spremenite pripombo in kliknite Shrani.
-
Če želite izbrisati določeno pripombo v niti, tapnite celico (s pripombo), nato tapnite purpurno ikono za pripombo, ki se prikaže nad celico, tapnite pripombo, ki jo želite izbrisati, nato pa tapnite Izbriši.
-
Če želite izbrisati celotno nit, tapnite celico (s pripombo), nato tapnite purpurno ikono za pripombo, ki se prikaže nad celico, tapnite ... (ikona s tremi pikami) ob prvi pripombi v niti, nato pa tapnite Izbriši nit.
-
V Excelovem delovnem zvezku tapnite v delovnem listu.
-
Tapnite Vstavi.
-
Tapnite Pripomba.
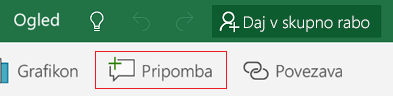
-
Vnesite pripombo.
-
Če želite prenehati dodajati pripombe, tapnite zunaj polja s pripombo.
-
Če si želite ogledati pripombo, tapnite pripombo v delovnem zvezku.
Če želite izbrisati pripombo, tapnite ikono pripombe, nato pa tapnite X.
-
Tapnite Več

-
Tapnite Osnovno in nato Pregled.
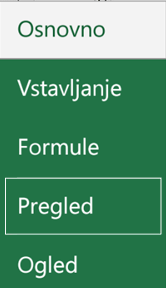
-
Če želite dodati pripombo, tapnite Pripomba v telefonu s sistemom Windows, vnesite pripombo in tapnite Dokončano.
-
Če si želite ogledati ali urediti obstoječe pripombe, tapnite pripombo.
Če želite urediti pripombo, tapnite ikono Uredi pripombo.

Če želite izbrisati pripombo, tapnite ikono Izbriši pripombo.

Ko dokončate spremembe, zaprite okno s pripombo tako, da kliknete X v telefonu s sistemom Windows.
Pomembno: Ne pozabite, da lahko drugi urejajo vaše pripombe. Pripombe v Officeovem dokumentu so shranjene v datoteki, tako da lahko vsi, ki imajo dostop do datoteke za urejanje, urejajo vašo pripombo.
Potrebujete dodatno pomoč?
Kadar koli lahko zastavite vprašanje strokovnjaku v skupnosti tehničnih strokovnjakov za Excel ali pa pridobite podporo v skupnostih.










