V predlogo obrazca v programu Microsoft Office InfoPath lahko vnesete potrditveno polje, tako da lahko uporabniki hitro vnesejo vrednosti resnično ali neresnično.
V tem članku
Kdaj uporabljati potrditveno polje
Uporabite eno ali več potrditvenih polj, če želite:
-
Uporabnikom omogočiti, da izbirajo med vrednostmi resnično/neresnično ali da/ne.
-
Prikazovati informacije resnično/neresnično ali da/ne iz zbirke podatkov, spletne storitve ali drugega vira podatkov.
Na naslednji ilustraciji uporabniki izberejo potrditvena polja, ki označujejo, če želijo ob rezervaciji letalske družbe rezervirati hotel ali najem avtomobila.

Namig: Potrditveno polje privzeto ni izbrano. Če želite, da je potrditveno polje privzeto izbrano, ga lahko dvokliknete in spremenite njegovo privzeto stanje.
Sorodni kontrolniki
InfoPath vključuje druge kontrolnike, ki so podobni potrditvenem polju, vendar služijo različnim namenom. Če se odločate o tem, kateri od teh kontrolnikov so najbolj primerni za vašo predlogo obrazca, si oglejte naslednji seznam:
Izbirni gumb Kot pri potrditvenem polju, skupina izbirnih gumbov uporabnikom omogoča izbiro. Vendar pa z izbirnimi gumbi uporabniki izbirajo iz nabora majhnih krogov, namesto iz nabora kvadratnih potrditvenih polj. Poleg tega potrditvena polja običajno predstavljajo neizključne izbire, medtem ko izbirni gumbi predstavljajo enojno izbiro v omejenem naboru izbir, ki se medsebojno izključujejo.
Seznamsko polje za več izborov Seznamsko polje za več izborov sestavlja več potrditvenih polj v drsnem seznamu. Uporabniki lahko izberejo več potrditvenih polj v seznamu ali v seznam dodajo svoj vnos, odvisno od tega, kako je oblikovana predloga obrazca.
Vstavljanje potrditvenega polja
Postopek vstavljanja potrditvenega polja je malce drugačen, in sicer je odvisen od tega, ali načrtujete novo, prazno predlogo obrazca, ali pa oblikujete predlogo obrazca na podlagi zbirke podatkov ali drugega zunanjega vira podatkov.
Na spodnji ilustraciji je prikazan videz potrditvenega polja, ko je izbrano v način načrtovanja.
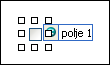
Kontrolniki so lahko vezani ali nevezani. Če je kontrolnik vezan, je povezan s poljem ali skupino v viru podatkov, tako da so podatki, vneseni v kontrolnik, shranjeni v temeljni datoteki obrazca (.xml). Če je kontrolnik nevezan, ni povezan s poljem ali skupino, podatki, vneseni v kontrolnik, pa niso shranjeni. Ko izberete kontrolnik ali premaknete kazalec nad kontrolnik, sta besedilo in ikona za vpenjanje prikazana v zgornjem desnem kotu kontrolnika. Besedilo označuje skupino ali polje, na katero je kontrolnik vezan v viru podatkov. Ikona označuje, ali je kontrolnik pravilno vezan na to skupino ali polje. Če je vpenjanje pravilno, je prikazana zelena ikona. Če je nekaj narobe z vpenjanjem, je prikazana modra ali rdeča ikona.
Vir podatkov za predlogo obrazca tvorijo polja in skupine, ki so prikazani v hierarhičnem pogledu podokna opravil Vir podatkov.
Potrditvena polja so vedno vezana na polja. V tem primeru je potrditveno polje Vključi hotel v predlogi obrazca vezano na polje includeHotel v podoknu opravil Vir podatkov.
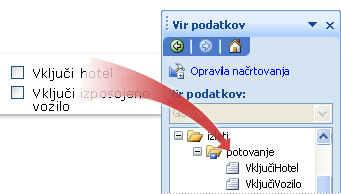
Če želite vezati potrditveno polje na ponavljajoče se polje, mora biti potrditveno polje znotraj ponavljajočega se kontrolnika, kot sta ponavljajoča se tabela ali ponavljajoči se odsek.
Vstavljanje potrditvenega polja v novo, prazno predlogo obrazca
Pri načrtovanju nove, prazne predloge obrazca je privzeto izbrano potrditveno polje Samodejno ustvari vir podatkov v podoknu opravil Kontrolniki. Tako lahko InfoPath samodejno ustvarja polja in skupine v viru podatkov, ko dodajate kontrolnike v predlogo obrazca. Ta polja in skupine predstavljajo ikone map in datotek v podoknu opravil Vir podatkov.
-
V predlogi obrazca postavite kazalec na mesto, kjer želite vstaviti kontrolnik.
-
Če podokno opravil Kontrolniki ni vidno, kliknite Več kontrolnikov v meniju Vstavljanje ali pa pritisnite tipke ALT + I, C.
-
Pod Vstavi kontrolnike kliknite Potrditveno polje.
-
Če želite zamenjati privzeto oznako kontrolnika, izberite besedilo poleg potrditvenega polja, ki je vstavljeno v predlogo obrazca, ter vnesite svojo oznako.
-
Če želite zamenjati vrednost, ki je shranjena v viru podatkov, ko uporabniki v obrazcu počistijo ali izberejo potrditveno polje, kliknite zavihek Podatki, nato kliknite vrednosti, ki jih želite na seznamu Vrednosti, ko je počiščeno in seznamu Vrednosti, ko je potrjeno.
Opomba: Pri potrditvenih poljih, RESNIČNO privzeto pomeni »izbrano« ali »potrjeno,« NERESNIČNO pa pomeni »počiščeno« ali »nepotrjeno.«
Vstavljanje potrditvenega polja v predlogo obrazca, ki temelji na obstoječem viru podatkov
Če ste načrt predloge obrazca zasnovali na obstoječi datoteki XML (Extensible Markup Language), zbirki podatkov ali spletni storitvi, InfoPath pridobi polja in skupine v podoknu opravil Vir podatkov iz tega obstoječega vira podatkov. V tem primeru lahko potrditveno polje vstavite tako, da povlečete potrditveno polje iz podokna opravil Vir podatkov v predlogo obrazca, ali vstavite potrditveno polje v podoknu opravil Kontrolniki, kot je opisano v naslednjem postopku:
-
V predlogi obrazca postavite kazalec na mesto, kjer želite vstaviti kontrolnik.
-
Če podokno opravil Kontrolniki ni vidno, kliknite Več kontrolnikov v meniju Vstavljanje ali pa pritisnite tipke ALT + I, C.
-
Pod Vstavi kontrolnike kliknite Potrditveno polje.
-
V pogovornem oknu Vezava potrditvenega polja izberite polje, v katerem želite shraniti vrednost potrditvenega polja, nato kliknite V redu.
-
InfoPath za oznako kontrolnika uporabi ime polja ali skupine. Po potrebi spremenite besedilo oznake.
-
Če želite zamenjati vrednost, ki je shranjena v viru podatkov, ko je potrditveno polje počiščeno ali izbrano, dvokliknite potrditveno polje, ki je bilo vstavljeno v predlogo obrazca, kliknite zavihek Podatki, nato vnesite vrednosti, ki jih želite v poljih Vrednosti, ko je počiščeno in Vrednosti, ko je potrjeno.
Opomba: Pri potrditvenih poljih, RESNIČNO privzeto pomeni »izbrano« ali »potrjeno,« NERESNIČNO pa pomeni »počiščeno« ali »nepotrjeno.«
Namig: Prav tako lahko za vstavljanje kontrolnikov uporabite podokno opravil Vir podatkov. V podoknu opravil Vir podatkov z desno tipko miške kliknite polje, na katerega želite vezati potrditveno polje, nato v priročnem meniju kliknite Potrditveno polje. Če si želite ogledati ta ukaz, mora polje uporabljati ustrezni podatkovni tip, kot je podatkovni tip Resnično/Neresnično (Boolean).
Namigi za postavitev
Z naslednjimi namigi natančneje določite videz, velikost in druga razmerja potrditvenih polj:
-
Če želite hkrati spremeniti velikost več potrditvenih polj, izberite potrditvena polja, katerih velikost želite spremeniti. Pritisnite ALT + ENTER in opravite potrebne prilagoditve v zavihku Velikost.
-
Če naredite preveliko potrditveno polje, je lahko kljukica v potrditvenem polju videti popačeno.
-
Če želite spremeniti obrobo ali barvo potrditvenega polja, izberite potrditveno polje, ki ga želite spremeniti. V meniju Oblika kliknite Obrobe in senčenje, ter opravite potrebne prilagoditve.
-
pogojno oblikovanje lahko uporabite za prikazovanje elementov v predlogi obrazca, ko uporabniki izberejo določeno potrditveno polje. V obrazcu za poročilo o stroških lahko na primer uporabite pogojno oblikovanje, da ljudem pokažete razdelek odobritev vodje, ko izberejo potrditveno polje Zahtevana odobritev vodje. Če odobritev vodje ni potrebna, uporabniki ne izberejo potrditvenega polja, razdelek v obrazcu pa ostane skrit.










