Prikaz zavihka »Razvijalec«
Če zavihek razvijalca še ni prikazan, glejte Prikaz zavihka »Razvijalec«.
Ustvarite seznam
-
Vnesite seznam.
-
Pojdite na Razvijalecin na začetku prve vrstice izberite Kontrolnik vsebine potrditvenega polja.
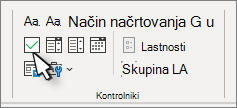
-
Če želite spremeniti privzeti X v nekaj drugega, glejte Spreminjanje potrditvenih polj iz znaka X v kljukico.
-
Kopirajte in prilepite kontrolnik potrditvenega polja na začetek vsake vrstice.
-
Potrdite potrditveno polje, da v potrditveno polje vstavite znak X (ali drug znak).
Dodajanje visečega zamika
Če so nekateri elementi seznama daljši od ene vrstice, jih poravnajte z visečimi zamiki.
-
Izberite seznam. Oznake ali številke ne bodo prikazane kot izbrane.
-
Pojdite na osnovno in izberite zaganjalnik pogovornega okna Odstavek

-
V razdelku Zamikanje, polje Levo vnesite 0,25.
-
Pod Posebno izberite Viseče.
-
Za Za Word nastavi privzeto vrednost 0,5 palca. To spremenite, če želite, da so dodatne vrstice zamaknjene drugače.
-
Ko končate , izberite V redu.
Zaklepanje besedila in kontrolnikov za preprečevanje sprememb
-
Izberite seznam in potrditvena polja.
-
Pojdite v razdelek Razvijalec >Group > Group.
Če želite odkleniti seznam, izberite seznam in izberite Združi in > razdruži.
Ustvarjanje seznama samo za tiskanje
-
Pojdite na Osnovno in izberite puščico dol zraven gumba Oznake.
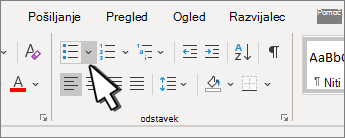
-
V spustnem meniju izberite Določi novo oznako.
-
Izberite Simbol in poiščite znak polja. Če ga na začetku ne vidite, spremenite pisavo v Wingdings ali Segoe UI Symbol.
-
Dvakrat izberite V redu in ustvarite seznam.

Ustvarite kontrolni seznam, ki ga lahko potrdite v Word
Če želite ustvariti seznam, ki ga lahko potrdite v Word, dodajte kontrolnike vsebine za potrditvena polja v dokument.
Prikaz zavihka »Razvijalec«
Če zavihek »Razvijalec« še ni prikazan na zavihku Word, glejte Prikaz zavihka »Razvijalec«.
Ustvarite seznam
-
Ustvarite seznam.
-
Postavite kazalec na začetek prve vrstice.
-
Pojdite na zavihek Razvijalec in kliknite Potrditveno polje.
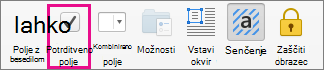
-
Če želite za potrditvenem polju vstaviti presledek, pritisnite tabulatorko ali preslednico.
Uporabite tabulatorko, če želite oblikovati element seznama z visečim zamikom, kot Word velja za označene sezname.
-
Potrdite in kopirajte (⌘ + C) potrditveno polje in vse zavihke ali presledke.
-
Postavite kazalec na začetek vsakega elementa seznama in prilepite (⌘ + V ) kopirano potrditveno polje in znake.
-
Prilepite potrditveno polje na začetek vsake vrstice na seznamu.
Dodajanje visečega zamika
Če so nekateri elementi seznama daljši od ene vrstice, jih poravnajte z visečim zamikom.
-
Izberite seznam.
-
Pojdite na Oblikovanje in izberite Odstavek.
-
V razdelku Zamikanje vnesite 0,25 v polje Levo.
-
Na seznamu Posebno izberite Viseče.
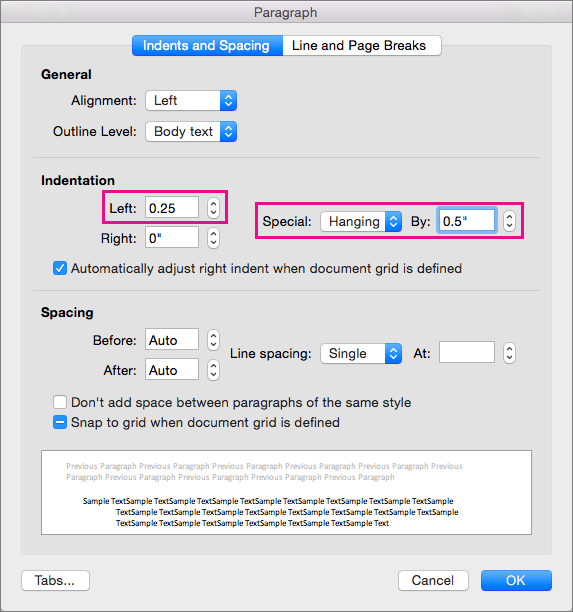
Za Za Word nastavi privzeto vrednost 0,5 palca. To spremenite, če želite, da so dodatne vrstice zamaknjene drugače.
Ustvarjanje seznama samo za preverjanje tiskanja
Oznake ali številke na seznamu lahko zamenjate z drugim simbolom, na primer polje, ki ga lahko potrdite v natisnjeni različici dokumenta.
-
Izberite celoten seznam.
-
Izberite Osnovno in izberite puščico ob možnosti Oznake.
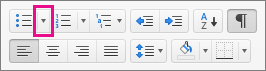
-
Izberite Določi novo oznako.
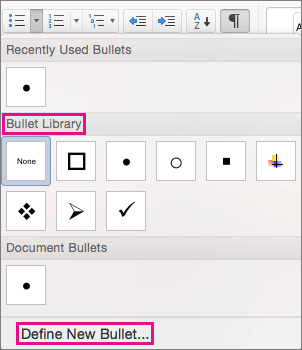
-
Izberite Oznaka in izberite simbol iz tabele simbolov.
Če želite več možnosti, v polju Pisava izberite pisavo simbola, na primer Wingdings.
-
Izberite simbol, ki ga želite uporabiti, na primer odprto polje (


-
Izberite V redu in nato znova V redu.
Dodajanje interaktivnega kontrolnega seznama
Kontrolni seznam je funkcija, ki omogoča vstavljanje interaktivnega seznama v Word za splet. Preverite in počistite kontrolni seznam ter sledite opravilom, ki jih izvajate.
Vstavljanje kontrolnega seznama
1. način: s traku
Če želite vstaviti kontrolni seznam s traku:
-
Premik na zavihek Osnovno.
-
Premaknite se v skupino Odstavek.
-
Kliknite Kontrolni seznam.
-
2. način: Uporaba bližnjice
Če pa želite vstaviti kontrolni seznam, pritisnite (Ctrl + ,) bližnjične tipke.
Preklop kontrolnega seznama
1. način: Uporaba miške
Potrdite prazno ali obkljukano potrditveno polje na levi strani besedila na kontrolnem seznamu.
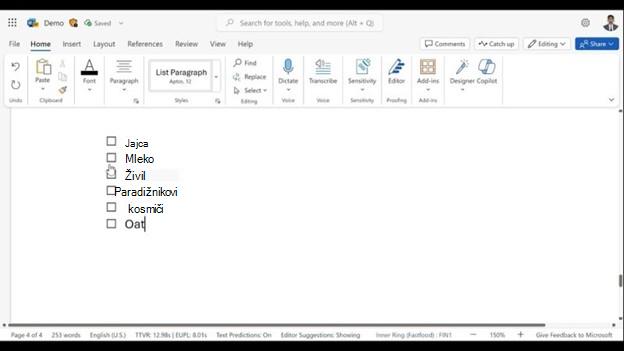
2. način: Uporaba bližnjice
Lahko pa tudi pritisnete Ctrl + Alt + Enter na elementu kontrolnega seznama, da ga potrdite ali počistite.











