Namig: Preberite več o aplikaciji Microsoft Forms ali pajo začnite uporabljati takoj in ustvarite nov vprašalnik, preskus znanja ali anketo. Ali želite pridobiti naprednejše partnersko povezovanje, vrste vprašanj in analize podatkov? Preskusite Mnenje strank za Dynamics 365.
V predstavitvi lahko ustvarite nov obrazec ali preskus Microsoft Forms in ga vstavite v PowerPoint predstavitev.
Opombe:
-
Vstavljanje obrazca je na voljo le za uporabnike storitev Office 365 Education in Microsoft 365 aplikacije za podjetja z različico 1807 (graditev 16.0.10711.20012) ali novejšo različico PowerPointa za Microsoft 365 v računalniku s sistemom Windows.
-
Ljudje na obrazec ali preskus znanja lahko uporabljate PowerPoint v računalniku s sistemom Windows, sistemu macOS ali spletu.
Ustvarjanje novega obrazca ali preskusa znanja
-
Vpišite se v Microsoft 365 s šolskimi ali službenimi poverilnicami.
-
Odprite predstavitev PowerPoint in izberite diapozitiv, v katerega želite vstaviti obrazec ali preskus znanja.
-
Na zavihku Vstavi izberite možnost Obrazci.
Opombe:
-
Če na zavihku Vstavljanje ne vidite možnosti Obrazci , je skrbnik morda to funkcijo izklopil za vašo organizacijo. Obrnite se na skrbnika, da vklopite funkcijo obrazci v PowerPoint za svojo organizacijo.
-
Opomba za skrbnike: Če še niste uvedli dodatkov za Office za svojo organizacijo, lahko še vedno omogočite uporabo funkcije obrazci v PowerPointu. Več informacij.
Pomembno: Če ne morete vstaviti obrazca, se prepričajte, da spletni dodatki niso onemogočeni. V PowerPoint izberite Datoteke in >možnosti > središče zaupanja > nastavitve središča zaupanja. V pogovornem oknu Središče zaupanja izberite Katalogi zaupanja vrednih dodatkov. V razdelku S temi nastavitvami upravljajte spletne kataloge dodatkov počistite polje Oboje, Ne dovoli zagona spletnih dodatkov in Ne dovoli zagona spletnih dodatkov iz Trgovine Office.
-
-
Odprlo se bo podokno Obrazci, ki bo zasidran na desni strani PowerPoint predstavitvi.
-
V razdelku Moji obrazcikliknite +Nov obrazec ali +Nov preskus znanja, da začnete ustvarjati obrazec ali preskus znanja.
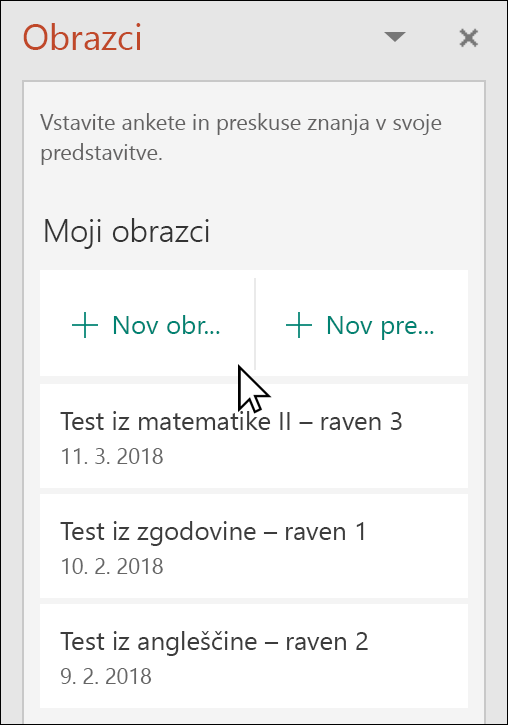
Odpre se novo okno s praznim obrazcem in privzetim naslovom (»Obrazec brez naslova«). Preberite več o tem , kako ustvarite obrazecali preskus znanja.
-
Ko končate ustvarjanje obrazca ali preskusa znanja, bo ta vdelan v diapozitiv aplikacije PowerPoint in prikazan na vrhu seznama Moji obrazci pod gumboma +Nov obrazec in +Nov preskus znanja.
Vstavljanje obstoječega obrazca ali preskusa znanja
-
Poiščite obrazec ali preskus znanja, ki ga želite vstaviti v diapozitiv v razdelku Moji obrazci v podoknu.
-
Premaknite kazalec miške nad naslov obrazca ali preskusa znanja in kliknite Vstavi.
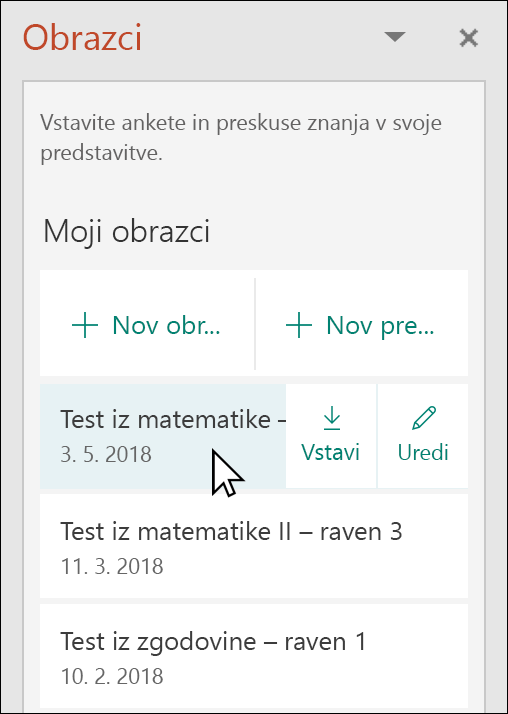
Izberete lahko tudi Uredi , če želite narediti več sprememb ali če želite pregledati rezultate obrazca ali preskusa znanja.
-
Obrazec ali preskus znanja je zdaj vdelan v PowerPoint diapozitiv.
Opomba: Če poskušate vstaviti obrazec v diapozitiv, vendar se prikaže sporočilo o napaki, je Office 365 konfiguriran tako, da preprečuje pridobivanje in izvajanje dodatkov iz Trgovine Office , se obrnite na skrbnika, da vklopi to funkcijo. Skrbniki se lahko vpišite v https://admin.microsoft.com in nato kliknejo Nastavitve > nastavitve > aplikacije in storitve , ki so v lasti uporabnika. Če želite možnost Omogočiti uporabnikom dostop do Trgovine Office, jo lahko vaš skrbnik preveri in izrecno omogoči dostop do dodatka Obrazci, kar omogoča osebam v vaši organizaciji, da v PowerPoint vstavljajo obrazec. Upoštevajte, da lahko traja nekaj ur, preden sprememba velja. Več informacij.
Pomembno: V PowerPoint za splet strani vsebine obrazcev, dodane na diapozitiv, ni mogoče uspešno natisniti. Če želite natisniti takšno vsebino, morate preklopiti na namizno aplikacijo PowerPoint windows ali macOS in natisniti diapozitiv od tam.
Skupna raba za zbiranje odgovorov
Dajte PowerPointove diapozitive v skupno rabo z drugimi prek e-pošte, OneNota, aplikacije Teams in drugih Officeovih programov. Prejemniki diapozitivov lahko nato izpolnite obrazec in pošiljajo odgovore, ne da bi zapustili PowerPoint.
Več informacij o skupni rabi PowerPointove predstavitve z drugimi. V skupno rabo lahko daste tudi en PowerPointov diapozitiv z drugo osebo.
Preverjanje odgovorov na obrazec
Če si želite ogledati odgovore na obrazec ali preskus znanja, se vpišite v Microsoft 365 na spletnem https://forms.office.com/. Odprite ustrezen obrazec na strani Moji obrazci in nato izberite zavihek Odgovori na vrhu strani. Več informacij.
Povratne informacije za Microsoft Forms
Zanima nas vaše mnenje! Če želite poslati povratne informacije o funkciji Microsoft Forms, pojdite v zgornji desni kot obrazca in izberite Več nastavitev obrazca 
Glejte tudi
Ustvarjanje obrazca z aplikacijo Microsoft Forms
Ustvarjanje preskusa znanja z aplikacijo Microsoft Forms
Pogosta vprašanja o storitvi Microsoft Forms
Uporaba Microsoft Forms v priljubljenih aplikacijah Microsoft 365










