Vstavljanje izrezka zaslona na stran
Zajemanje vizualnih informacij na zaslonu računalnika je odličen način za ohranjanje vsebine, ki se lahko spremeni ali poteče – na primer pomembne novice ali seznam, ki se spreminja. Z OneNotom lahko ustvarite izrezek zaslona katerega koli dela zaslona računalnika in ga dodate kot sliko v zapiske.
-
Prikažite informacije, ki jih želite zajeti (na primer spletno stran ali drug program).
-
Preklopite v OneNote in postavite kazalec na mesto, kamor želite dodati izrezek zaslona.
-
Izberite Vstavi > Izrezek zaslona.
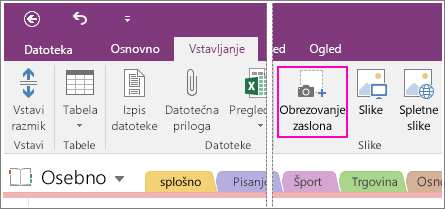
OneNote se minimizira in vrnete se na zatemnjeno različico tega, kar ste nazadnje gledali.
-
Z miško ali s prstom izberite območje na zaslonu, ki ga želite zajeti.
Ko ga izberete, bo prikazan kot slika v opombah. Prav tako bo kopiran v odložišče sistema Windows, tako da lahko izrezek zaslona prilepite (Ctrl+V) na drugo stran v zvezku ali v drug program.
Opomba: Izrezki zaslona so statične slike, ki predstavljajo posnetek informacij. Če se vir teh informacij posodobi, izrezek zaslona ostane enak. Med izrezkom zaslona in izvirnikom ni povezave. Lahko pa kopirate besedilo iz slik v OneNotu in ga prilepite kot besedilo, ki ga je mogoče urejati.
Če raje uporabljate bližnjice na tipkovnici, pritisnite Alt+N+R, da zaženete izrezek zaslona.
Uporaba ikone OneNota v sistemski vrstici sistema Windows
Če ste se navadili klikniti ikono OneNota v sistemski vrstici sistema Windows, boste morda opazili, da ni vidna v Windows 10. Spodaj je opisano, kako jo prikažete.
-
V spodnjem levem kotu zaslona kliknite ikono sistema Windows in nato Nastavitve.
-
V oknu z nastavitvami sistema Windows poiščite možnost Izberite ikone , ki jih želite prikazati v opravilni vrstici.
-
Poleg orodja »Pošlji v OneNote« preklopite stikalo na Vklopljeno.
Ko je orodje Pošlji v OneNote v sistemski vrstici, ga lahko začnete uporabljati. Če želite spremeniti način, s katerega ikona deluje z desno tipko miške, pokažite na privzete nastavitve ikone OneNote in izberite Nova hitra beležka, Odpri OneNote ali Ustvari izrezek zaslona.
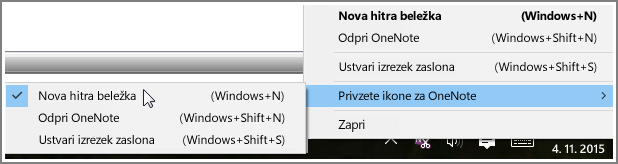
Opomba: Če kliknete ikono, se bo prikazalo pogovorno okno Izberite mesto v OneNotu . Vendar pa je bila prikazana bližnjica na tipkovnici (Windows + Shift + S) spremenjena z posodobitev sistema Windows 10 za ustvarjalce. Če uporabite to bližnjico, se izrezek zaslona takoj pomakne v odložišče, tako da ga lahko prilepite v kateri koli program, vključno z OneNotom.










