Vstavljanje grafikona programa Excel v dokument programa Word
Najlažje lahko grafikon iz preglednice programa Excel vstavite v dokument programa Word tako, da uporabite ukaza za kopiranje in lepljenje.
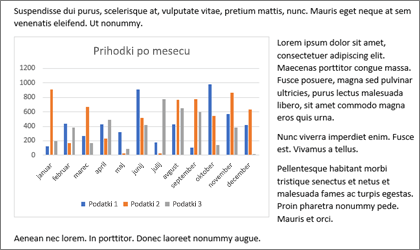
Spremenite grafikon, ga posodobite in znova oblikujte, ne da bi zapustili Word. Če spremenite podatke v Excel, lahko samodejno osvežite grafikon v Word.
-
V Excel izberite grafikon in pritisnite Ctrl+C ali pa pojdite na Osnovno > Kopiraj.
-
V Word kliknite ali tapnite mesto, kjer želite, da se grafikon prikaže, in pritisnite Ctrl+V ali pa se premaknite na zavihek Osnovno > Prilepi.
Opomba: Grafikon je povezan z izvirno preglednico programa Excel. Če se podatki v preglednici spremenijo, se grafikon samodejno posodobi.
Posodobitev grafikona
-
V Word izberite grafikon.
-
Pojdite na Načrt grafikona aliOrodja za grafikon – načrt > podatke, > osvežite podatke.
Načrt ali podatke za grafikon lahko spremenite v programu Word.
Opomba: Grafikona, ki ste ga vstavili kot sliko, ne morete urejati, lahko pa ga prilagodite. Izberite grafikon in nato na zavihku Oblika slikeali Orodja za slike – Oblika izberite eno od možnosti.
Urejanje grafikona v programu Word
-
Izberite grafikon.
-
Pojdite na Načrt grafikonaali Orodja za grafikon – načrt > Podatke > Uredi podatke in izberite nekaj od tega:
-
Izberite Uredi podatke, če želite urediti grafikon v programu Word.
-
Izberite Uredi podatke v Excelu.
-
Opomba: Za Word 2010 se grafikon odpre v Excel za urejanje.
Grafikon v grafikonu lahko spremenite tudi tako Word uporabite katerega koli od štirih gumbov, ki se prikažejo, ko izberete grafikon.
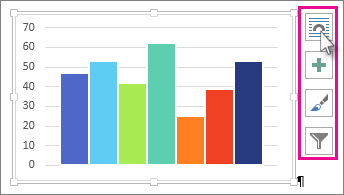
Gumbi so:
-
Možnosti postavitve
Izberite način interakcije predmeta z besedilom okrog predmeta. -
Elementi grafikona
Dodajte, odstranite ali spremenite elemente grafikona, kot so naslov, legenda, mrežne črte in oznake podatkov. -
Slogi grafikona
Nastavite slog in barvno shemo za grafikon. -
Filtri grafikona
Uredite, katere podatkovne točke in imena so vidna v grafikonu.Če si želite ogledati možnosti, ki so na voljo, izberite kateri koli gumb.
Za lepljenje grafikonov programa Excel v program Word obstaja pet možnosti. Pri dveh od teh vdelate kopijo celotnega delovnega zvezka, pri dveh ostane grafikon namesto vdelave povezan z izvirnim delovnim zvezkom, pri eni pa se grafikon pretvori v sliko. Če nobena od teh možnosti ne naredi točno tisto, kar želite, lahko izberete tudi Posebno lepljenje.
Od Excel
-
V Excel izberite grafikon, ki ga želite prilepiti v Word, nato pa pritisnite Ctrl+C ali pa se premaknite na zavihek Osnovno > Kopiraj.
V Word
-
V Word izberite Osnovno in na seznamu Prilepi izberite eno od petih možnosti lepljenja.
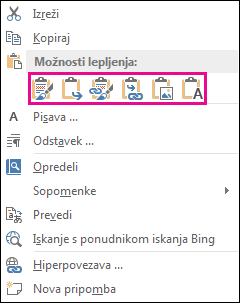
Opomba: Premaknite kazalec miške na gumb in preberite opis možnosti.
|
Možnost lepljenja |
Barvna tema |
Osveži podatke |
|---|---|---|
|
Uporabi ciljno temo in vdelaj delovni zvezek |
Ujemanje z Wordovo temo |
Vdela kopijo delovnega zvezka programa Excel v grafikon. Grafikon ni povezan z izvirnim delovnim zvezkom. Če želite samodejno posodobiti grafikon, spremenite podatke v vdelanem delovnem zvezku. |
|
Obdrži izvorno oblikovanje in vdelaj delovni zvezek |
Obdrži Excelovo temo |
Vdela kopijo Excelovega delovnega zvezka v grafikon. Grafikon ni povezan z izvirnim delovnim zvezkom. Če želite samodejno posodobiti grafikon, spremenite podatke v vdelanem delovnem zvezku. |
|
Uporabi ciljno temo in poveži podatke To je privzeta možnost lepljenja (CTRL+V). |
Ujemanje z Wordovo temo |
Ohrani povezavo grafikona z izvirnim delovnim zvezkom. Če želite samodejno posodobiti grafikon, spremenite podatke v izvirnem delovnem zvezku. Izberete lahko tudi Orodja za grafikone > Načrt > Osveži podatke. |
|
Obdrži izvorno oblikovanje in poveži podatke |
Obdrži Excelovo temo |
Ohrani povezavo grafikona z izvirnim delovnim zvezkom. Če želite samodejno posodobiti grafikon, spremenite podatke v izvirnem delovnem zvezku. Izberete lahko tudi Orodja za grafikone> Načrt > Osveži podatke. |
|
Slika |
Spremeni se v sliko |
Ne morete posodabljati podatkov ali urejati grafikona, lahko pa prilagodite videz grafikona. V razdelku Orodja za slike izberite Oblika. |
Vdelani in povezani predmeti se v največji meri razlikujejo po tem, kje so shranjeni podatki in kako jih posodabljate, ko jih vstavite v dokument programa Word.
-
Povezan predmet
Informacije iz predmeta, ki je povezan Word datoteki, so shranjene v izvorni datoteki in jih je mogoče posodobiti, če spremenite izvorno datoteko. Če morate upoštevati velikost datoteke, uporabite povezane predmete. -
Vdelan predmet
Informacije iz predmeta Excel, ki ga vdelate v Word se ne spremenijo, če spremenite izvorno Excel datoteko. Ko je predmet vdelan, ta ni več del izvorne datoteke, zato se morebitne spremembe v njem ne odražajo.
-
Pojdite na Vstavi > besedilo > predmet.
-
Pojdite v razdelek Ustvari iz > Prebrskaj in poiščite datoteko, ki jo želite vstaviti v Word dokumentu.
-
Izberite nekaj od tega:
-
Če želite dodati datoteko kot povezan predmet, izberite Poveži z datoteko, nato pa izberite V redu.
-
Če želite dodati datoteko kot vdelan predmet, izberite Prikaži kot ikono in nato V redu.
-










