Vstavljanje ali prilaganje datotek zapiskom
Z zvezki, ki jih ustvarite v OneNotu, lahko zbirate in hranite vse vrste informacij na enem mestu. Z vstavljanjem informacij iz drugih virov boste prihranili veliko časa. Namesto da bi znova vnašali informacije ali se zanašali na povezave do dokumentov in datotek, ki so lahko nedostopne, ko nimate vzpostavljene povezave, lahko potrebno vsebino prenesete neposredno v OneNote – kot prilogo ali kot izpis, v katerega lahko dodajate opombe.
Prilagajanje datoteke
S priložitvijo datoteke (kot je Microsoft Wordov dokument) strani v OneNotu v svojih zapiskih ustvarite kopijo te datoteke. Datoteka je prikazana kot ikona, ki jo odprete tako, da jo dvokliknete, nato pa lahko urejate njeno vsebino.
-
V OneNotu kliknite kjer koli na strani, kamor želite vstaviti datoteko.
-
Kliknite Vstavi > Datotečna priloga.
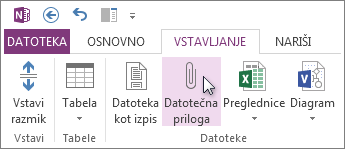
-
V pogovornem oknu Izberite dokument, ki ga želite vstaviti kliknite datoteko, ki jo želite priložiti, nato pa kliknite Vstavi.
-
Če ste pozvani k izbiri dodatnih možnosti, kliknite Priloži datoteko.
Na trenutno stran je dodana kopija datoteke, ki je prikazana kot ikona, ki jo lahko odprete.
Priložene datoteke so shranjene kot del njihovih povezanih zvezkov. Če premaknete zvezek na drugo mesto, se vse vstavljene datoteke premaknejo z njim.
Pomembno: OneNote priloži le statične posnetke izvornih dokumentov ali datotek, ki jih vstavljate v zapiske; ne vzdržuje povezave z izvorno datoteko. Spremembe, ki jih naredite v kopiji v OneNotu, ne bodo prikazane v izvirnem dokumentu. In če boste spremenili prvotni dokument, spremembe prav tako ne bodo vidne v kopiji.
Lahko pa vdelate dve vrsti Microsoft Officeovih datotek z relacijami med vdelanimi različicami in njihovimi izvornimi datotekami: na stran lahko dodate Excelovo razpredelnico ali pa Visiov diagram.
Vstavljanje datoteke v obliki izpisa
Če vstavite datoteko v obliki izpisa, vstavite sliko njene vsebine na stran v OneNotu. Izpisov ni mogoče urejati kot navadne zapiske, zato so dobra izbira, če želite ohraniti izvorno oblikovanje. Vstavljeni izpisi delujejo enako kot vstavljene slike. Spremenite lahko njihovo velikost in jih premikate kjer koli po strani. Sliki lahko dodate zapiske ali opombe in celo kopirate besedilo iz izpisa datoteke ter ga prilepite kot besedilo, ki ga je mogoče urejati.
-
V OneNotu kliknite kjer koli na strani, kamor želite vstaviti datoteko z izpisom.
-
Kliknite Vstavi > Izpis datoteke.
-
V pogovornem oknu Izbiranje dokumenta za vstavljanje kliknite datoteko, ki jo želite vstaviti, nato pa kliknite Vstavi.
Opomba: Če želite vstaviti z geslom zaščiteni dokument, morate vnesti pravilno geslo, preden se dokument natisne v OneNotu.
Kopiranje besedila iz izpisa datoteke
Iz izpisa datoteke lahko izvlečete besedilo in ga prilepite v zapiske. To je uporabno, če želite spreminjati besedilo ali kopirati kateri koli del besedila v e-pošto ali drugo datoteko, kot je na primer Wordov dokument.
-
Z desno tipko miške kliknite sliko in naredite nekaj od tega:
-
Če želite kopirati besedilo le iz trenutno izbrane slike (strani), kliknite Kopiraj besedilo iz strani izpisa.
-
Če želite kopirati besedilo iz vseh slik (strani), kliknite Kopiraj besedilo iz vseh strani izpisa.
-
-
Kliknite mesto, kamor želite prilepiti kopirano besedilo, in nato pritisnite Ctrl+V.
Opomba: Učinkovitost prepoznavanja besedila programa OneNote je odvisna od kakovosti oblikovanja vira v vstavljenem dokumentu ali datoteki. Ko prilepite besedilo, ki ste ga kopirali iz slike ali izpisa datoteke, ga vedno preglejte, da se prepričate, ali je bilo izbrano besedilo pravilno prepoznano.










