Opomba: Najnovejšo vsebino pomoči v vašem jeziku vam želimo zagotoviti v najkrajšem možnem času. Ta stran je bila prevedena z avtomatizacijo in lahko vsebuje slovnične napake ali nepravilnosti. Naš namen je, da bi bila vsebina za vas uporabna. Ali nam lahko na dnu te strani sporočite, ali so bile informacije za vas uporabne? Tukaj je angleški članek za preprosto referenco.
V razdelku organizirati skupine sorodne kontrolnike v predlogi obrazca programa Microsoft Office InfoPath.
V temu članku
Kdaj uporabiti odseka
Uporabite odsek, če želite organizirati nabor sorodne kontrolnike v predlogi obrazca. Na primer predlogi obrazca za zavarovanje terjatev lahko uporabite odsek v skupino nabora polj z besedilom, ki se uporabljajo za zbiranje podatkov za stik zavarovalcev.
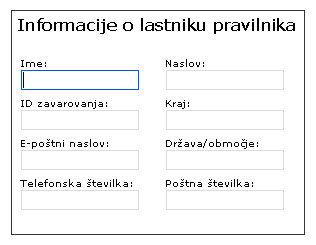
Uporabite lahko tudi pogojno oblikovanje , da prikažete ali skrijete odseke, ki temeljijo na vrednosti, ki jih uporabniki vnesejo drugje v obliki. Na primer v poročilu o stroških, lahko uporabite pogojno oblikovanje za prikaz v razdelku odobritev upravitelja za uporabnike, ko svoje stroške seštevanje več kot 1000 $. Če so stroški manjša, v razdelku skrito v obrazcu.
Ko v predlogi obrazca vstavite odsek, pravzaprav vstavite prazen vsebnik. Odseka koristne vstavite druge kontrolnike v njej. Te kontrolnike, so polja z besedilom, polja s seznamom ali celo druge odseke.
Namig: Razdelek obrobe so privzeto nevidni v obrazcu. Če želite oris okrog v odseku, ki je podobno kot je prikazano na primer zavarovanja zahtevek, lahko uporabite obrobo odsek v pogovornem oknu obrobe in senčenje .
Sorodni kontrolniki
InfoPath vključuje kontrolnike, ki so podobne odsekom, vendar imajo drugačen namen. Da se odločite, katera od teh kontrolnikov deluje najbolje v predlogi obrazca, se sklicujejo na tem seznamu:
Ponavljajoči se odsek Ustvariti odseka, ki jih uporabniki lahko vstavite na obrazcu večkrat, da uporabite ponavljajoči se odsek ali drug kontrolnik ponavljajočega se.
Izbirni odsek Če dodate odseka v predlogi obrazca, bo prikazana na obrazcu, ko uporabnik prvič odpre. Izbirni odseki na drugi strani, so privzeto skriti. Uporabniki lahko izberite, ali želite vstaviti izbirni odsek v svoje obrazce.
Izbira skupine Če želite vstaviti odsek, ki lahko zamenjati z drugim odsekom, uporabite skupino za izbor. Izbirna skupina vsebuje dva ali več odsekov. Privzeto enega od teh odsekov se prikaže v obrazcu. Uporabniki lahko zamenjate z drugo odseka.
Vstavite odsek
Postopek za vstavljanje odseka je različen glede ali načrtujete novo, prazno predlogo ali imeti načrtovanje predloge obrazca v zbirko podatkov ali drugem zunanjem viru podatkov.
Na spodnji sliki je prikazan videz odseka v način načrtovanja.
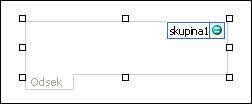
Kontrolniki so lahko vezani ali nevezani. Če je kontrolnik vezan, je povezan s poljem ali skupino v viru podatkov, tako da so podatki, vneseni v kontrolnik, shranjeni v temeljni datoteki obrazca (.xml). Če je kontrolnik nevezan, ni povezan s poljem ali skupino, podatki, vneseni v kontrolnik, pa niso shranjeni. Ko izberete kontrolnik ali premaknete kazalec nad kontrolnik, sta besedilo in ikona za vpenjanje prikazana v zgornjem desnem kotu kontrolnika. Besedilo označuje skupino ali polje, na katero je kontrolnik vezan v viru podatkov. Ikona označuje, ali je kontrolnik pravilno vezan na to skupino ali polje. Če je vpenjanje pravilno, je prikazana zelena ikona. Če je nekaj narobe z vpenjanjem, je prikazana modra ali rdeča ikona.
Vir podatkov za predlogo obrazca je sestavljen iz polj in skupin, ki se pojavijo v hierarhični pogled v podoknu opravil Vir podatkov . Odseki so vedno vezana na skupine v viru podatkov predloge obrazca. Vsak kontrolnik v odsek, ki je vezan na polje , ki je del skupine odseka.
V naslednjem primeru je odsek za informacije v predlogi obrazca vezan addressPolicyholder skupino v podoknu opravil Vir podatkov .
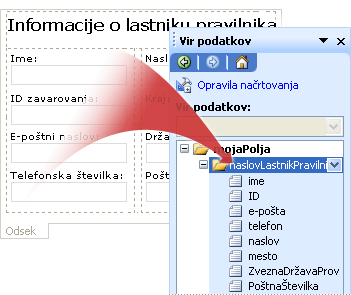
Vstavljanje odseka na novo, prazno predlogo
Pri načrtovanju nove, prazne predloge obrazca je privzeto izbrano potrditveno polje Samodejno ustvari vir podatkov v podoknu opravil Kontrolniki. Tako lahko InfoPath samodejno ustvarja polja in skupine v viru podatkov, ko dodajate kontrolnike v predlogo obrazca. Ta polja in skupine predstavljajo ikone map in datotek v podoknu opravil Vir podatkov.
-
V predlogi obrazca postavite kazalec na mesto, kjer želite vstaviti kontrolnik.
-
Če podokno opravil Kontrolniki ni vidno, kliknite Več kontrolnikov v meniju Vstavljanje ali pa pritisnite tipke ALT + I, C.
-
V razdelku Vstavi kontrolnike, kliknite odsek.
-
Če želite dodati kontrolnike v odsek, povlecite kontrolnikov, ki jih želite iz podokna opravil Kontrolniki v razdelku v predlogi obrazca.
Opomba: Ne smete premakniti kontrolnika, ki je že v predlogi obrazca v odsek, razen če polje kontrolnika že del skupine odseka v viru podatkov. V nasprotnem primeru lahko prekinete vezava za kontrolnik.
-
Če želite kontrolniku dodati oznako, vnesite besedilo nad njo.
Vstavljanje odseka v predlogi obrazca, ki temelji na obstoječi vir podatkov
Če ste osnovni načrt v predlogi obrazca v obstoječo datoteko (Razširljivi označevalni jezik), zbirka podatkov ali spletne storitve, InfoPath, ki izhaja polja in skupine v podoknu opravil Vir podatkov iz obstoječega vira podatkov. V tem primeru lahko dodate v razdelku tako, da povlečete ponavljajočo se skupino iz podokna opravil Vira podatkov predloge obrazca ali tako, da vstavite v razdelku tako, da uporabite podokno opravil Kontrolniki , kot je opisano v tem postopku:
-
V predlogi obrazca postavite kazalec na mesto, kjer želite vstaviti kontrolnik.
-
Če podokno opravil Kontrolniki ni vidno, kliknite Več kontrolnikov v meniju Vstavljanje ali pa pritisnite tipke ALT + I, C.
-
V razdelku Vstavi kontrolnike, kliknite odsek.
-
V pogovornem oknu Odseku vezava izberite skupino, v katero želite shraniti podatke odseka in nato kliknite v redu.
-
Dodajanje kontrolnikov v odsek in jih nato vezati ustrezna polja v viru podatkov.
Skrivanje odseka na osnovi vrednosti v obrazcu
Pogojno oblikovanje ni samo za uporabo sprememb oblikovanja za kontrolnike. Ena od najboljši načini za uporabo pogojnega oblikovanja je želite pokazati ali skriti kontrolnik, ki temelji na vrednost, ki so bili vneseni v drug kontrolnik. Običajna način za to je, da načrtujete obrazec s potrditvenim poljem zgoraj v razdelku tako, da potrdite potrditveno polje prikaže ali skrije v razdelku. Ta način lahko preprosto za vas, če želite prikazati pravih informacij ob pravem času.
Ta postopek predvideva, da ste že dodali odseka v predlogi obrazca.
-
V predlogi obrazca kliknite odseka, ki ga želite skriti.
-
V meniju oblika kliknite Pogojno oblikovanje.
-
V pogovornem oknu Pogojno oblikovanje kliknite Dodaj.
-
V razdelku, Če je izpolnjen ta pogoj, nastavite stanje, ki ga želite. Na primer, če želite skriti odseka, ki ste ga izbrali v koraku 1, če določeno potrditveno polje, izberite polje, ki je vezan potrdite polje v prvem polju in določite vrednost, ki določa, ali želite skriti v razdelku.
Namig: Potrditvena polja, privzeto vrednost TRUE pomeni »izbrano« ali »potrjeno« , ker FALSE pomeni enako stvar, kot je »potrjeno« ali »potrjena. «
-
V razdelku, uporabite to oblikovanje, kliknite Skrij ta kontrolnik.
-
Če želite shraniti pogoj in se vrniti v predlogo obrazca, dvakrat kliknite v redu .
-
Če želite preskusiti spremembe, kliknite Predogled v orodni vrstici Standard ali pa pritisnite tipke CTRL + SHIFT + B.
Namigi za postavitev
Preden vstavite kontrolnike odseka v predlogi obrazca, razmislite o tem, kako naj razporeditvi. Polja z besedilom in drugih kontrolnikov lahko dodate tako, da jih povlečete v odseku, kjer koli želite. Če želite več nadzora nad postavitvijo, lahko pa dodajte tabela postavitve v razdelku in nato oznake in kontrolnike vstavite v posamezne celice, da so poravnani. V naslednjem primeru načrtovalca obrazca uporablja dve vrstici in tremi stolpci postavitev tabele za urejanje kontrolnikov v odseku.
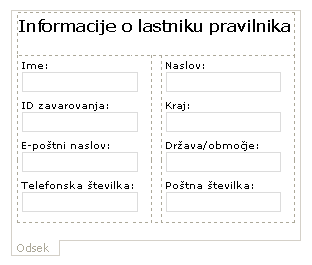
Poleg uporabe tabel postavitev, lahko naredite eno ali več od tega:
-
Če želite spremeniti velikost več delov hkrati, izberite odseke, katerih velikost, ki jo želite spremeniti, pritisnite ALT + ENTER, kliknite zavihek velikost in nato naredite želene prilagoditve.
-
Če želite spremeniti obrobo ali barvo odseka, izberite v predlogi obrazca, v meniju oblika , kliknite obrobe in senčenjekliknite obrobe in nato naredite želene prilagoditve.
-
Če si želite ogledati videz kontrolnikov v odseku z dejansko besedila v njih, v meniju pogled kliknite Vzorčne podatke . To pomaga boste dobili občutek, kako bo obrazec, ki temelji na predlogi obrazca videti, ko uporabnik izpolni.
-
Včasih besedilo v kontrolnikih v odseku in oznake na levi strani te kontrolnike se lahko prikaže poravnana. Če želite hitro znova poravnati, jih, dvokliknite kontrolnik, kliknite Poravnaj na zavihku velikost in nato kliknite uporabi. Če oznako in kontrolnik v različnih celicah v tabeli postavitve, desno tipko miške kliknite celico, ki vsebuje oznako, v priročnem meniju kliknite Lastnosti tabele in v razdelku Poravnava kliknite središče na zavihku celico .










