Če želite sešteti števila v stolpcu ali vrstici v tabeli, uporabite ukaz Formula.
-
Kliknite celico tabele, kjer bodo prikazani rezultati.
-
Kliknite zavihek Orodja za tabele – Postavitev in nato Formula.
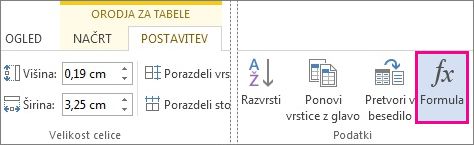
-
Preverite med oklepaji in se prepričajte, da je Word vključil celice, ki jih želite sešteti.
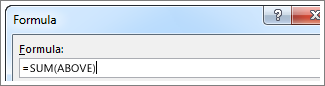
=SUM(ABOVE) doda števila v stolpec nad celico, v kateri ste.
=SUM(LEFT) doda števila v vrstico, ki je levo od celice, v kateri ste.
=SUM(BELOW) doda števila v stolpec pod celico, v kateri ste.
=SUM(RIGHT) doda števila v vrstico, ki je desno od celice, v kateri ste.
Če spremenite števila, ki jih dodajate, izberite »sum« in pritisnite F9, da pokažete nove rezultate.
V tabeli lahko uporabite tudi več kot eno formulo. Seštejete lahko na primer vsako vrstico s števili v desnem stolpcu in nato seštejete rezultate na dnu stolpca.
Druge formule za tabele
Word vključuje druge funkcije za tabele, npr. AVERAGE in PRODUCT.
-
Kliknite celico tabele, kjer naj bodo prikazani rezultati.
-
Kliknite zavihek Orodja za tabele – Postavitev in nato Formula.
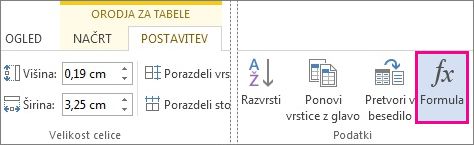
-
V polju Formula izbrišite formulo SUM, vendar ohranite enačaj (=). Nato kliknite polje Prilepi funkcijo in kliknite želeno funkcijo.
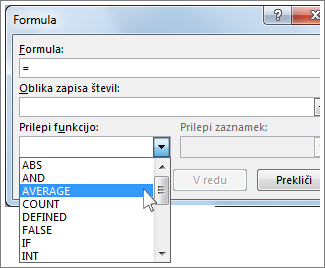
-
V oklepajih izberite, katere celice tabele želite vključiti v formulo:
Vnesite ABOVE, da vključite števila v stolpec nad celico, v kateri ste, in kliknite V redu.
Vnesite LEFT, da vključite števila v vrstico levo od izbrane celice in kliknite V redu.
Vnesite BELOW, da vključite števila v stolpec pod izbrano celico in kliknite V redu.
Vnesite RIGHT, da vključite števila v vrstico desno od izbrane celice in kliknite V redu.
Če želite npr. izračunati povprečje v vrstici levo od celice, kliknite AVERAGE in vnesite LEFT:
=AVERAGE(LEFT)
Če želite pomnožiti dve števili, kliknite PRODUCT in vnesite mesto celic v tabeli:
=PRODUCT(ABOVE)
Namig: Če želite v formulo vključiti bolj določen obseg celic, se lahko sklicujete na določene celice. Predstavljajte si, da ima vsak stolpec v tabeli črko, vsaka vrstica pa ima število, kot je prikazano v Microsoft Excelovi preglednici. Če želite na primer pomnožiti števila iz drugega in tretjega stolpca v drugi vrstici, vnesite =PRODUCT(B2:C2).
Če želite sešteti številke v stolpcu ali vrstici, uporabite ukaz Formula .
-
Kliknite celico tabele, kjer naj bodo prikazani rezultati.
-
Na zavihku Postavitev zraven zavihka Načrt tabele izberite Formula.
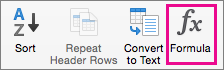
-
Preverite med oklepaji in se prepričajte, da je Word vključil celice, ki jih želite sešteti.
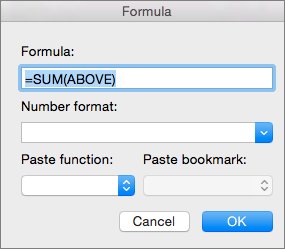
=SUM(ABOVE) doda števila v stolpec nad celico, v kateri ste.
=SUM(LEFT) doda števila v vrstico, ki je levo od celice, v kateri ste.
=SUM(BELOW) doda števila v stolpec pod celico, v kateri ste.
=SUM(RIGHT) doda števila v vrstico, ki je desno od celice, v kateri ste.
Namigi:
-
Če spremenite številke, ki jih dodajate, izberite vsoto in pritisnite fn + F9, da prikažete nove rezultate.
-
V tabeli lahko uporabite več kot eno formulo. Seštejete lahko na primer vsako vrstico s števili v desnem stolpcu in nato seštejete rezultate na dnu stolpca.
Druge formule za tabele
Word vključuje druge funkcije za tabele, npr. AVERAGE in PRODUCT.
-
Kliknite celico tabele, kjer naj bodo prikazani rezultati.
-
Na zavihku Postavitev zraven zavihka Načrt tabele kliknite Formula.
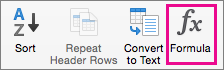
-
V polju Formula izbrišite formulo SUM, vendar ohranite enačaj (=). Nato kliknite polje Prilepi funkcijo in kliknite želeno funkcijo.
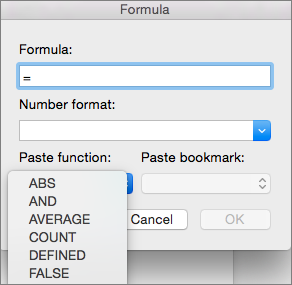
-
V oklepajih izberite, katere celice tabele želite vključiti v formulo:
Vnesite ABOVE , da vključite števila v stolpec nad celico, v katero ste.
Vnesite LEFT, da vključite števila v vrstico levo od izbrane celice.
Vnesite BELOW, da vključite števila v stolpec pod izbrano celico.
Vnesite RIGHT, da vključite števila v vrstico desno od izbrane celice.
Če želite npr. izračunati povprečje v vrstici levo od celice, kliknite AVERAGE in vnesite LEFT:
=AVERAGE(LEFT)
Če želite pomnožiti dve števili, kliknite PRODUCT in vnesite mesto celic v tabeli:
=PRODUCT(ABOVE)
Namig: Če želite v formulo vključiti bolj določen obseg celic, se lahko sklicujete na določene celice. Predstavljajte si, da ima vsak stolpec v tabeli črko, vsaka vrstica pa ima število, kot je prikazano v Microsoft Excelovi preglednici. Če želite na primer pomnožiti števila iz drugega in tretjega stolpca v drugi vrstici, vnesite =PRODUCT(B2:C2).
Če poznate namizno različico sistema Word, veste, da lahko s formulami izvajate izračune, kot je seštevanje stolpca ali vrstice številk v tabeli. Word za splet formule, ki so že v dokumentu, vendar jih še ne morete dodati.
Če imate nameščeno namizno različico Word, lahko z ukazom Odpri v Word odprete dokument v Word.
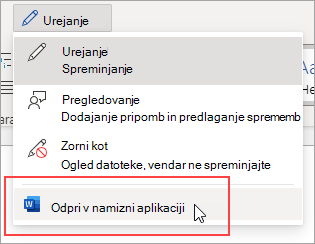
Nato upoštevajte navodila za namizno različico Word. Ko končate in shranite dokument, bo ta še naprej shranjeval formulo, ko jo boste odprli v Word za splet.










