Poravnava ali vrtenje besedila v celici

Če želite spremeniti način prikaza podatkov v celici, lahko zasukate kot pisave ali spremenite poravnavo besedila.
Spreminjanje usmerjenosti besedila v celici
-
Izberite celico, vrstico, stolpec ali obseg.
-
Izberite Osnovno > Usmerjenost

Besedilo lahko zasukate navzgor, navzdol, v smeri urnega kazalca ali v nasprotni smeri urinega kazalca ali pa besedilo poravnate navpično:
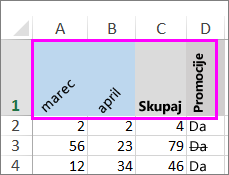
Zasuk besedila pod natančnim kotom
-
Izberite celico, vrstico, stolpec ali obseg.
-
Izberite Osnovno > Usmerjenost

-
V razdelku Usmerjenost na desni strani v polju Stopinje s puščico gor ali dol nastavite točno število stopinj, za katere želite zasukati izbrano besedilo celice.
Pozitivna števila zasukajo besedilo navzgor. Negativna števila zasukajo besedilo navzdol.
Poravnava stolpca ali vrstice
Začnite tako, da izberete celico ali celice, ki jih želite poravnati. Poravnate lahko besedilo v eni celici, obsegu celic, vrstici ali vrsticah, stolpcu ali stolpcu ali celotnem delovnem listu. (Uporabite Ctrl+A, da izberete vse celice.)
-
Izberite celice, ki jih želite poravnati.
-
Na zavihku Osnovno v skupini Poravnava izberite možnost vodoravne poravnave:

Poravnaj levo

Na sredino

Poravnaj desno
-
Na zavihku Osnovno v skupini Poravnava izberite možnost navpične poravnave:

Poravnava zgoraj

Sredina poravnava

Poravnaj spodaj
Sukanje besedila
Oprostite. Excel za splet možnost za usmerjenost pisave ni na voljo, če želite uporabiti navpično besedilo ali zasukati besedilo pod kotom.
Če želite izraziti zanimanje za to funkcijo v Excel za splet, odprite polje za predloge za Visio in kliknite gumb Glasuj .
Če imate namizno različico Excela, lahko z njim odprete delovni zvezek in tam zavrtite besedilo.
Poravnava besedila
Z možnostmi poravnave lahko določite postavitev besedila v celici na vodoravni in navpični osi.
-
Izberite celico, vrstico, stolpec ali obseg.
-
Na zavihku Osnovno v razdelku Poravnava izberite možnost poravnave:
-

Poravnava zgoraj

Sredina poravnava

Poravnaj spodaj

Poravnaj levo

Na sredino

Poravnaj desno
Zamik besedila
Besedilo lahko zamaknete ali pa ga razveljavite.
-
Izberite celico, vrstico, stolpec ali obseg.
-
Na zavihku Osnovno v razdelku Poravnava izberite možnost zamika:
-
Povečanje zamika

-
Zmanjšaj

-
Če želite spremeniti način prikaza podatkov v celici, lahko zasukate kot pisave ali spremenite poravnavo besedila.
Spreminjanje usmerjenosti besedila v celici
-
Izberite celico, vrstico, stolpec ali obseg.
-
Izberite Osnovno > Usmerjenost

Besedilo lahko zasukate navzgor, navzdol, v smeri urnega kazalca ali v nasprotni smeri urinega kazalca ali pa besedilo poravnate navpično:
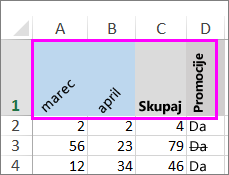
Zasuk besedila pod natančnim kotom
-
Izberite celico, vrstico, stolpec ali obseg.
-
Izberite Osnovno > Usmerjenost

-
V razdelku Usmerjenost na desni strani v polju Stopinje s puščico gor ali dol nastavite točno število stopinj, za katere želite zasukati izbrano besedilo celice.
Pozitivna števila zasukajo besedilo navzgor. Negativna števila zasukajo besedilo navzdol.
Poravnava stolpca ali vrstice
Začnite tako, da izberete celico ali celice, ki jih želite poravnati. Poravnate lahko besedilo v eni celici, obsegu celic, vrstici ali vrsticah, stolpcu ali stolpcu ali celotnem delovnem listu. (Uporabite tipki ⌘+A, da izberete vse celice.)
-
Izberite celice, ki jih želite poravnati.
-
Na zavihku Osnovno izberite možnost vodoravne poravnave:

Poravnaj levo

Na sredino

Poravnaj desno
-
Na zavihku Osnovno izberite možnost navpične poravnave:

Poravnava zgoraj

Sredina poravnava

Poravnaj spodaj
Potrebujete dodatno pomoč?
Kadar koli lahko zastavite vprašanje strokovnjaku v skupnosti tehničnih strokovnjakov za Excel ali pa pridobite podporo v skupnostih.
Glejte tudi
Spreminjanje oblike zapisa celice
Izbiranje vsebine celic vsebine celic










