Iščete način za sledenje in upravljanje predmetov zbirke podatkov? Podokno za krmarjenje je glavni način, kako si ogledate vse svoje predmeti zbirke podatkov in je privzeto prikazano na levi strani Accessovega okna.
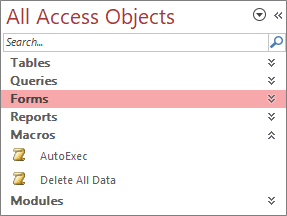
Opomba Podokno za krmarjenje lahko prilagodite na različne načine. Če želite več informacij, glejte Prilagajanje podokna za krmarjenje.
V tem članku
Osnovna opravila
Prilagodite lahko videz podokna za krmarjenje in delate s predmeti zbirke podatkov na te načine:
|
Če želite |
Naredite to |
|
Odpreti in zapreti podokno za krmarjenje |
Kliknite gumb Odpri/zapri zaslonsko vrstico Če F11 ne deluje, preverite, ali so funkcijske tipke (Fn) v prenosni napravi omogočene. Ključ F11 je tudi poseben ključ in ga lahko onemogočite v Accessovi zbirki podatkov. Če podokno za krmarjenje ni prikazano, je morda izklopljeno v Accessovi zbirki podatkov. Če želite več informacij, glejte Nastavljanje možnosti uporabnika za trenutno zbirko podatkov. |
|
Spremeniti širino podokna za krmarjenje |
Postavite kazalec na desni rob podokna za krmarjenje in ko se spremeni v dvostransko puščico Če ne morete spremeniti širine, glejte Podokno za krmarjenje v Accessu je preozko in ga ne morem povečati. |
|
Odpiranje predmeta |
Privzeto dvokliknite predmet. To možnost lahko spremenite tako, da v pogovornem oknu Možnosti krmarjenja kliknete z enim klikom. Če želite več informacij, glejte Pogovorno okno Možnosti krmarjenja. |
|
Druge ukaze, na primer odpiranje predmeta v pogledu načrta |
Z desno tipko miške kliknite predmet. Če priročni meni podokna za krmarjenje ne deluje, je morda onemogočen v Accessovi zbirki podatkov. Če želite več informacij, glejte Nastavljanje možnosti uporabnika za trenutno zbirko podatkov. |
Opomba Podokno za krmarjenje ni na voljo v accessovi spletni aplikaciji ali spletni zbirki podatkov, ko si ga ogledate v brskalniku. Čeprav lahko uporabite podokno za krmarjenje v programu Access Web App, ki ste ga odprli v Accessu, lahko prikažete, skrijete, razvrščate in iščete predmete zbirke podatkov.
Izberite vnaprej določeno kategorijo
Ko ustvarite novo zbirko podatkov, ta privzeto prikazani kategorija Tabele in sorodni pogledi in skupina Vse tabele. Če izberete kategorijo, so elementi razporejeni v skupine kategorij. Ko na primer izberete Vrsta predmeta, vidite vse predmete zbirke podatkov, združene po vrsti predmeta. Poleg tega so v Accessu na voljo še dve vnaprej določeni kategoriji, ki temeljita na tem, kdaj so bili predmeti ustvarjeni ali spremenjeni.
-
Če želite prikazati meni Krmarjenje do kategorije, kliknite naslovno vrstico podokna za krmarjenje.
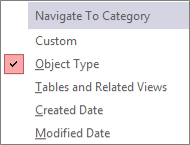
-
Izberite kategorijo predefin:
Kategorija
Opis
Po meri
Uporablja se za prilagajanje podokna za krmarjenje.
Vrsta predmeta
Oglejte si vse predmete v zbirki podatkov, razporejene po vrsti: tabele, poizvedbe, obrazci, poročila, makri in moduli.
Tabele in sorodni pogledi
Razporedi elemente po eno skupino na tabelo, pri tem pa vsaka skupina vsebuje bližnjice do vseh predmetov, ki uporabljajo tabelo – poizvedbe, obrazci, poročila in tako naprej. Če je predmet uporabljen v več tabelah, je prikazan v vseh ustreznih skupinah.
Datum nastanka
Poiščite predmete, ustvarjene na določen datum, v padajočem vrstnem redu ali v datumem obsegu. Filtrirate lahko tudi po možnostih Danes ali Vsi datumi.
Spremenjen datum
Poiščite predmete, ki so spremenjeni na določen datum v padajočem vrstnem redu ali v datumem obsegu. Filtrirate lahko tudi po možnostih Danes ali Vsi datumi.
Vsaka vnaprej določena kategorija vključuje tudi globalno skupino, ki vsebuje vse predmete v zbirki podatkov. Globalno skupino za kategorijo lahko preprosto poiščete tako, da pred imenom skupine poiščete besedo Vse. Če na primer izberete kategorijo Tabele in sorodni pogledi, se globalna skupina imenuje Vse tabele.
Filtriranje po skupini
Morda boste želeli prikazati le podnabor predmetov zbirke podatkov, da boste lažje osredotočili pozornost.
-
Če želite prikazati meni Filtriraj po skupini, kliknite naslovno vrstico podokna za krmarjenje.
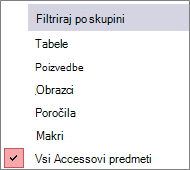
-
Izberite skupino.
Access privzeto prikaže tabele, poizvedbe, obrazce in poročila. Morda boste videli tudi makre, module in skupine po meri, če so določeni v zbirki podatkov.
-
Če želite odstraniti filter skupine, izberite Vsi Accessovi predmeti.
Razvrščanje predmetov
Access privzeto razvrsti predmete v podoknu za krmarjenje po vrsti predmeta v naraščajočem abecednem vrstnem redu, vendar lahko razvrščanje spremenite tako, da ustreza vašim potrebam tako:
-
Z desno tipko miške kliknite vrh podokna za krmarjenje, da prikažete priročni meni, nato pa naredite to:
-
Če želite spremeniti vrstni red razvrščanja, pokažite na Razvrsti po in izberite možnost razvrščanja.
-
Če želite predmete razvrstiti ročno in prilagoditi vrstni red prikaza, kliknite Razporedi po in kliknite Odstrani samodejna razvrščanja.
-
Iskanje predmetov v zbirki podatkov
Med vnašanjem besedila v polje Išči Access išče v kategoriji vseh skupin, v katerih je predmet ali bližnjica do predmeta, ki ustreza iskanemu izrazu. Vse skupine, v katerih ni iskanega izraza, so strnjene.
Access išče predmete le v kategorijah in skupinah, ki so trenutno prikazane v podoknu za krmarjenje. Če želite določen predmet poiskati v celotni zbirki podatkov, v podoknu za krmarjenje izberite eno od vnaprej določenih kategorij, na primer Tabele in sorodni pogledi ali Vrsta predmeta. Tako zagotovite, da bodo v podoknu za krmarjenje prikazane vse skupine.
-
Če polje Išči še ni prikazano na vrhu podokna za krmarjenje, na vrhu podokna za krmarjenje z desno tipko miške kliknite menijsko vrstico in nato kliknite Iskalna vrstica.
-
V polje Iskalna vrstica vnesite del imena ali celotno ime predmeta ali bližnjice.
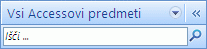
Med vnašanjem znakov Access išče in odstrani vse naslove skupin, ki ne ustrezajo iskanemu izrazu.
-
Če želite izvesti še eno iskanje, kliknite gumb Počisti iskalni niz

Ko počistite polje Iskalna vrstica , so v podoknu za krmarjenje znova prikazani vsi predmeti, ki so na voljo.
Spreminjanje načina prikaza predmetov
Izberete lahko način, kako so predmeti v zbirki podatkov prikazani v podoknu za krmarjenje. Vključite lahko na primer datume nastanka ali spremembe ali prikažete predmete kot ikone ali sezname. Način prikaza predmetov določite tako:
-
Z desno tipko miške kliknite vrh podokna za krmarjenje, če želite prikazati priročni meni, in nato naredite nekaj od tega:
-
Če želite spremeniti način prikaza predmetov, pokažite na Ogled po in kliknite Podrobnosti, Ikona ali Seznam. Če si želite ogledati vse informacije, boste morda morali podokno za krmarjenje razširiti.
-
Če si želite ogledati vse skupine v zbirki podatkov, kliknite Prikaži vse skupine.
-
Skrivanje in razkrivanje predmetov in skupin
Če predmet ali skupino ne uporabljate ali želite omejiti dostop do nje, je skrivanje predmeta ali skupine lahko boljša možnost kot brisanje skupine ali predmeta. S skrivanjem predmeta ne spremenite zbirke podatkov, medtem ko z brisanjem predmeta ali skupine (tudi če je podvojena) lahko prekinete del ali celotno funkcionalnost zbirke podatkov.
Skrivanje predmeta ali skupine
-
Če želite skriti predmet, z desno tipko miške kliknite predmet in nato kliknite Skrij v tej skupini.
-
Če želite skriti celotno skupino, z desno tipko miške kliknite skupino in nato kliknite Skrij.
Skrivanje zatemnjenih predmetov ali skupin
-
Na vrhu podokna za krmarjenje z desno tipko miške kliknite menijsko vrstico in nato kliknite Možnosti krmarjenja.
-
V pogovornem oknu Možnosti krmarjenja počistite potrditveno polje Pokaži skrite predmete in kliknite V redu.
Prikaz skritih predmetov ali skupin
Ta postopek sam po sebi ne omogoča dostopa do predmetov.
-
Na vrhu podokna za krmarjenje z desno tipko miške kliknite menijsko vrstico in nato kliknite Možnosti krmarjenja.
-
V pogovornem oknu Možnosti krmarjenja potrdite polje Pokaži skrite predmete in kliknite V redu.
Omogočanje zatemnjenih predmetov ali skupin
Ta postopek omogoča dostop do predmetov.
-
Če želite omogočiti predmet, ga kliknete z desno tipko miške in nato kliknite Razkrij v tej skupini.
-
Če želite razkriti skupino, jo kliknite z desno tipko miške in nato kliknite Razkrij.












