Opomba: Ta članek je služil svojemu namenu in ga bomo kmalu odstranili. Ker želimo odstraniti sporočila »Strani ni bilo mogoče najti«, odstranjujemo znane povezave. Če ste ustvarili povezave do te strani, jih odstranite. Skupaj bomo poskrbeli, da bo splet povezan.
Če želite bolj preprosto poravnati predmete na diapozitivu v PowerPoint za macOS, lahko predmete pripnete na navpične in vodoravne smernice, ki se izvajajo na diapozitivu. Uporabite lahko tudi dinamične vodnike – smernice, ki se izvajajo v središču drugih predmetov in središču diapozitiva in se prikažejo, ko povlečete predmet, da poravnate predmet glede na drug predmet.
Vklop ali izklop pripenjanja na mrežo
-
Kliknite ogled > vodnikov > Pripni na mrežo.
Vklop ali izklop dinamičnih vodnikov
-
Kliknite ogled > vodnikov > dinamičnih vodilih.
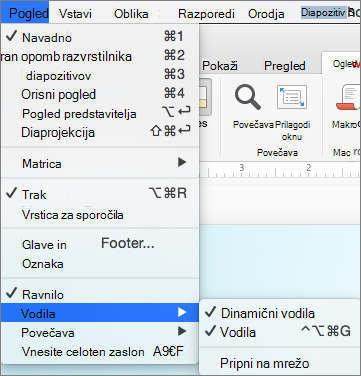
Namig: Za natančnejši nadzor nad umestitvijo predmetov na diapozitivu pridržite ukaz med vlečenjem.
Dodajanje ali odstranjevanje vodnikov
Vodila za risanje vam lahko pomagajo pri postavljanju oblik in predmetov na diapozitive. Vodila za risanje je mogoče prikazati ali skriti in jih lahko dodate ali izbrišete. Ko povlečete vodnik, se ob kazalcu prikaže razdalja do središča diapozitiva. Vodniki za risanje niso vidni med diaprojekcijo in se ne natisnejo v predstavitvi.
(Te informacije o dodajanju ali odstranjevanju vodnikov ne veljajo za PowerPoint for Mac 2011.)
-
Če želite prikazati ali skriti vodila, izberite vodila na zavihku pogled .
-
Če želite dodati vodnik, pritisnite CTRL + klik ali z desno tipko miške kliknite diapozitiv, pokažete na vodilain kliknite Dodaj navpični vodnik ali Dodaj vodoravni vodnik.
-
Če želite odstraniti vodilo, pritisnite CTRL + klik ali z desno tipko miške kliknite vrstico vodila in nato v meniju kliknite Izbriši .
-
Spremenite lahko barvo vodnika, ki vam omogoča, da uporabite barve za označevanje različnih pomenov ali pa samo naredite vodnik izstopajo iz ozadja. Z desno tipko miške kliknite vodnik, izberite barvain naredite izbor. (Ta funkcija je na voljo v PowerPoint 2019 for Mac in PowerPoint za Microsoft 365 za Mac.)










