Organigram (organigram) je diagram hierarhije poročanja, ki se običajno uporablja za prikaz odnosov med zaposlenimi, naslovi in skupinami.
Organigrami so lahko v obsegu od preprostih diagramov (kot je na sosednji ilustraciji) do velikih in zapletenih diagramov, ki temeljijo na informacijah iz zunanjega vira podatkov. Oblike v organigramu lahko prikažejo osnovne informacije, kot sta ime in naziv ali podrobnosti, kot sta oddelek in stroškovni center. V oblike organigrama lahko dodate celo slike.
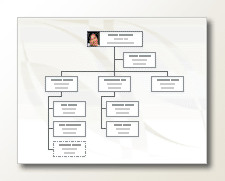
Ustvarjanje preprostega organigrama
Če želite ustvariti majhen organigram s privzetimi polji z informacijami, sledite tem korakom:
-
Na zavihku Datoteka pokažite na Novo, kliknite Organigram, izberite Metrične enote ali Ameriške merske enote in nato izberite Ustvari.
-
Ko se prikaže pogovorno okno Čarovnik za organigrame , izberite Prekliči, če želite sami ustvariti preprost organigram s privzetimi polji z informacijami.
-
Možnosti na zavihku Organigram prikazujejo različne vrste oblik, ki jih lahko uporabite za člane organizacije na podlagi njihovega položaja.
Opomba: Če želite več informacij o tem, kako oblikam dodate več podatkov, glejte Dodajanje podatkov v oblike.
-
Če želite oblike samodejno povezati, povlecite podrejene oblike v nadrejene oblike glede na hierarhijo organizacije, lahko pa izberete tudi ročno povezovanje z oblikami povezovalnika. Vnesite ime in naslov vsakega posameznega uporabnika ter po potrebi dodajte tudi sliko članov.
-
Postavitev organigrama, razmik med oblikami, višino in širino oblik lahko razporedite z različnimi ukazi in možnostmi na zavihku Organigram .
Samodejno ustvarjanje organigrama iz nove podatkovne tabele
Ta način lahko uporabite, če želite spremeniti ali dodati več informacij, nato pa privzeta polja z informacijami, svojih podatkov pa še nimate v drugi programski datoteki.
-
Na zavihku Datoteka pokažite na Novo, izberite Organigram, izberite Metrične enote ali Ameriške merske enote in nato izberite Ustvari.
-
Na prvi strani čarovnika za organigrame izberite Informacije, ki jih vnesem s čarovnikom, nato pa izberite Naprej.
-
Izberite Excelali Ločeno besedilo, vnesite ime nove datoteke in nato izberite Naprej.
Opomba: Če izberete Excel, se odpre Microsoft Office Excelov delovni list z vzorčnim besedilom. Če izberete Ločeno besedilo, se odpre stran v Microsoftovi beležnici z vzorčnim besedilom.
-
Ko se odpre Excel oz. beležnica, uporabite vzorčno besedilo kot primer vrste informacij, ki jih lahko vključite, in čez obstoječe besedilo vnesite svoje informacije.
Pomembno: Ne izbrišite stolpcev»Reports_to stolpcev«, lahko pa spremenite, izbrišete ali dodate druge stolpce, ki jih morda potrebujete za organigram.
-
Ko dodate podatke, zaprite Excelovo datoteko ali beležnico in za nadaljevanje izberite Naprej.
-
Če želite v organigram vključiti slike, izberite Ne vključi slik v organigram , sicer izberite Poišči mapo s slikami organizacije. Sledite preostalim navodilom na tej strani in nato izberite Naprej za nadaljevanje.
-
Na zadnji strani čarovnika lahko določite, koliko organizacije naj bo prikazano na vsaki strani. Izberete lahko možnost Želim določiti, koliko moje organizacije bo prikazanih na vsaki strani, ali pa pustite, da čarovnik samodejno določi vsako stran tako, da izbere možnost Želim, da čarovnik samodejno prelomi grafikon organizacije na vseh straneh.
-
Če želite hiperpovezavo in sinhronizirati obliko zaposlenega na straneh, izberite možnosti Hiperpovezava oblike zaposlenega na straneh in Sinhroniziraj obliko zaposlenega na vseh straneh.
-
Ko izberete vse možnosti, izberite Dokončaj.
Opomba: Za večino strani čarovnika je na voljo določena pomoč. Če želite dostopati do pomoči, pritisnite F1 ali izberite gumb Pomoč.
Samodejno ustvarjanje organigrama z obstoječim virom podatkov
Ta način je najboljši, če so informacije, ki jih želite vključiti v organigram, že v dokumentu, kot je delovni list programa Microsoft Office Excel, imenik Microsoft Exchange Server, vir podatkov, skladen z ODBC, ali besedilna datoteka Org Plus.
-
Prepričajte se, da so v tabeli ali na delovnem listu stolpci za imena zaposlenih, enolični ID-ji in osebe, ki jim poroča.
Opomba: Stolpce lahko poimenujte, kar želite. Ko zaženete čarovnika za organigrame, lahko določite, kateri stolpci (ali imena polj) vsebujejo ime, ID in poročilo za.
-
Ime zaposlenega Način prikaza imen zaposlenih v tem polju je enak načinu prikaza oblik v organigramu.
-
Enolični identifikator Če vsako ime ni enolično, vključite stolpec z enoličnim identifikatorjem, kot je številka ID zaposlenega, za vsakega zaposlenega.
-
Oseba, kateri poročajo zaposleni V tem polju mora biti enolični identifikator vsakega direktorja, pa naj bo to ime ali številka ID. Za zaposlenega na vrhu organigrama pustite to polje prazno.
-
-
Na zavihku Datoteka pokažite na Novo, izberite Organigram, izberite Metrične enote ali Ameriške merske enote in nato izberite Ustvari.
-
Na prvi strani čarovnika izberite Informacije, ki so že shranjene v datoteki ali zbirki podatkov , nato pa izberite Naprej za nadaljevanje.
-
Izberite vrsto datoteke, v kateri so shranjeni podatki o organizaciji, tako da izberete Prebrskaj in nato poiščite mesto te datoteke. Izberite jezik, ki ga želite uporabiti v čarovniku za grafikone, nato pa za nadaljevanje izberite Naprej.
-
Na naslednji strani čarovnika izberite stolpec (polja) v podatkovni datoteki, ki vsebuje informacije, ki določajo vašo organizacijo, na primer Ime, Poročila za in Ime. Za nadaljevanje izberite Naprej.
-
Na naslednji strani čarovnika lahko z gumboma »Dodaj« in »Odstrani« in vrstnim redom prikaza polj določite, katera določena polja želite prikazati. Za nadaljevanje izberite Naprej.
-
Na naslednji strani čarovnika lahko izberete polja iz podatkovne datoteke, ki jih želite dodati oblikam organigrama kot polja za podatke oblike. Za nadaljevanje izberite Naprej.
-
Če želite v organigram vključiti slike, izberite Ne vključi slik v organigram , sicer izberite Poišči mapo s slikami organizacije. Sledite preostalim navodilom na tej strani in nato izberite Naprej za nadaljevanje.
-
Na zadnji strani čarovnika lahko določite, koliko organizacije naj bo prikazano na vsaki strani. Izberete lahko možnost Želim določiti, koliko moje organizacije bo prikazanih na vsaki strani, ali pa pustite, da čarovnik samodejno določi vsako stran tako, da izbere možnost Želim, da čarovnik samodejno prelomi grafikon organizacije na vseh straneh.
-
Če želite hiperpovezavo in sinhronizirati obliko zaposlenega na straneh, izberite možnosti Hiperpovezava oblike zaposlenega na straneh in Sinhroniziraj obliko zaposlenega na vseh straneh.
-
Ko izberete vse možnosti, izberite Dokončaj.
Opomba: Za večino strani čarovnika je na voljo določena pomoč. Če želite dostopati do pomoči, pritisnite F1 ali izberite gumb Pomoč.
Prikaz skupin z uporabo okvirja za skupine in črtkanih črt
Ko ustvarite organigram, lahko prerazporedite informacije tako, da prikazujejo odnose med navideznimi skupinami. Premaknite povezane oblike tako, da so blizu druga drugi, in dodajte povezovalnike črtkanih črt, da prikažete sekundarne strukture poročanja, ali uporabite obliko Okvir skupine, da označite navidezno skupino. Poročilo s črtkano črto deluje kot navadni povezovalnik. Okvir skupine je pravzaprav spremenjena oblika pravokotnika, ki jo lahko uporabite za vizualno združevanje in poimenovanje skupin.
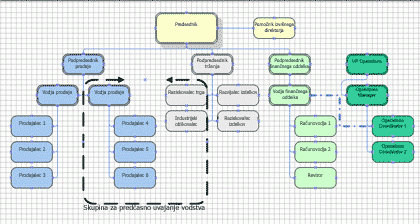
Posodobitev ustvarjenih organigramov
Če želite odražati spremembe v strukturi organizacije, morate organigram posodobiti ročno ali ustvariti nov grafikon. Če ustvarite nov grafikon, v nov grafikon niso vključene prilagoditve, ki so bile narejene v starejšem grafikonu. Če so bile teme ali fotografije dodane oblikam, jih morate znova dodati, da bodo grafikoni videti podobni.
Če so oblike povezane s podatki, se podatki običajno posodobijo, ko zaženete ukaz Osveži podatke, vendar le v obstoječih oblikah. Osveževanje podatkov ne doda ali odstrani oblik.
Glejte tudi
Videoposnetek: Ustvarjanje organigrama
Samodejno ustvarjanje organigrama s podatki o zaposlenih
Ustvarjanje organigrama brez zunanjih podatkov
Ustvarjanje organigrama z Visiom za splet
Prikazovanje ali skrivanje informacij v Visiovem organigramu
Postavitev oblik v organigramu
O raztrganju organigrama na več straneh
V Visio za splet lahko narišete organigram na podlagi več šablon. Ta postopek je opisan spodaj.
Drug način je, da ustvarite organigram na osnovi Excelovih podatkov. Ta postopek je opisan v ločenem članku Ustvarjanje organigrama na podlagi Excelovih podatkov z Visiom za splet.
Visio za splet ima pet šablon z oblikami za ustvarjanje organigramov:
Osnovna šablona

Šablona značk
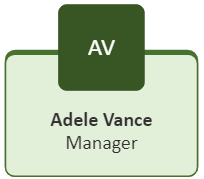
Šablona »Medal«
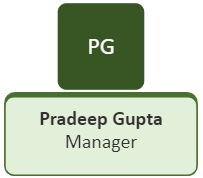
Pinboard stencil

Rollout stencil
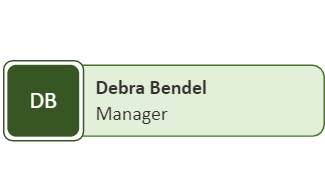
Risanje organigrama
Če želite ustvariti organigram, dodajte šablono, ki jo želite uporabiti, v datoteko.
-
Izberite Datoteka > Novo, nato pa izberite Organigram:

-
V podoknu Oblike na levem robu izberite med petimi šablonami organigrama, ki se začnejo z osnovnim organigramom. (Slike zgoraj ponazarjajo videz oblik v vsaki šabloni.)
-
Začnite vleči oblike na platno.
-
S povezovalniki lahko prikažete hierarhijo organizacije.
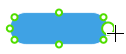
Če želite več podrobnosti, glejte Dodajanje povezovalnikov med Visiovimi oblikami.
-
Če želite spremeniti barvo oblike, jo kliknite z desno tipko miške in izberite

Uporaba postavitve za organigram, ki ste ga narisali
Ko so oblike narisne in povezane, izberite želeno možnost postavitve. V Visiu je na voljo osem možnosti postavitve za vizualno hierarhijo organigrama:
-
Na zavihku Organigram v orodni vrstici izberite Postavitve.
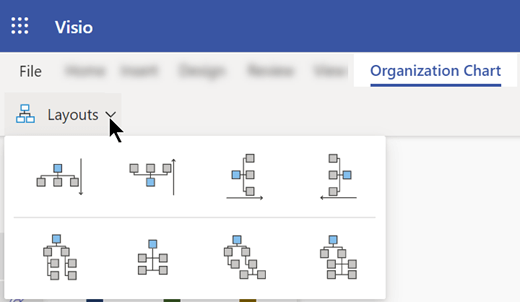
-
Izberite med možnostmi za kombinacije od zgoraj navzdol, od spodaj navzgor, od leve proti desni, od desne proti levi, druge ob drugi ali hibridne kombinacije.
Hitro ustvarjanje organigramov
VVisio in Microsoft 365, Visio (paket 1) in Visio (paket 2), sta na voljo dva načina za hitro dodajanje novih vozlišč. Prvo vozlišče morate povleči iz podokna Oblika (na levi strani okna). Nadaljnja vozlišča, ki jih povežete s prvim, lahko nato dodate na enega od teh dveh načinov:
Ustvarjanje novih vozlišč z gumbom »plus«
Pokažite na vozlišče na platnu, dokler se ne prikaže 
Vozlišče »Pripenjanje« z vlečenjem in spuščanjem
Povlecite vozlišče iz podokna Oblika (na levi strani okna) na vrh drugega vozlišča na platnu. Izpuščeno vozlišče je samodejno povezano z izbranim vozliščem kot svojim podrejenim vozliščem v nižji ravni hierarhije.
Prilagajanje organigrama
Visio (paket 1) in Visio (paket 2) lahko uporabniki dodatno prilagodijo organigram s podoknom opravil Oblikuj organigram, ki se prikaže na desni strani risalne površine. Podokno opravil se odpre na desni strani risalne površine, ko začnete s katero koli od razpoložljivih predlog organigrama ali ko pripnete katero koli šablono organigrama (npr. Osnovno, Medalja, Povrnitev, Značka ali Pinboard). Spremenite lahko slog oblike, dodate fotografije oblikam in oblikam dodate opisna polja.
Privzeto sta »Ime« in »Naslov« vidni polji za zaposlene, v označbo mesta slike pa so vnesene začetnice, ko prvič dodate oblike na platno.
Prilagoditve lahko uporabite za izbor nabora oblik organigrama ali vse oblike organigrama na platnu. Če na platnu ni izbrana nobena oblika, so spremembe, ki jih naredite, uporabljene za vse oblike na platnu. Na voljo so naslednje prilagoditve:
-
Spremenite slog vozlišča:
V podoknu opravil Oblikovanje organigrama v razdelku Slog vozlišča izberite želeni slog za oblike (osnovni kvadrat, osnovni krožni, krožni, krožni za uvaževanje itn.).
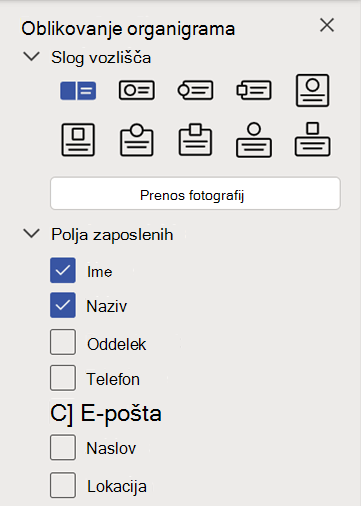
-
Prenos fotografij:
Izberite Naloži fotografije, če želite naložiti eno ali več fotografij hkrati – za vsako osebo, ki je predstavljena v organigramu. Če prenesete več slik hkrati, morajo imeti slikovne datoteke imena, ki se ujemajo s tistimi, uporabljenimi v organigramu. Datoteke morajo biti datoteke JPG, JPEG ali PNG z največjo velikostjo datoteke 6 MB.
-
Dodajte polja zaposlenih:
V razdelku Polja zaposlenih potrdite ali počistite potrditvena polja, če želite označiti, katera polja želite prikazati v posamezni obliki. Vsaka oblika lahko posamično prikaže določena polja zaposlenih. Ko je polje dodano, v vsaki obliki dvokliknite ime polja, da ga izberete, in začnite vnašati vrednost, ki jo želite vnesti v to polje. (Lahko na primer dvokliknete oznako oddelka in vnesete Človeški viri.)










