Namig: Preberite več o aplikaciji Microsoft Forms ali pajo začnite uporabljati takoj in ustvarite nov vprašalnik, preskus znanja ali anketo. Ali želite pridobiti naprednejše partnersko povezovanje, vrste vprašanj in analize podatkov? Preskusite Mnenje strank za Dynamics 365.
Obrazec lahko preprosto izbrišete, obnovite izbrisani obrazec ali trajno izbrišete obrazec.
Brisanje obrazca
-
Pojdite v Microsoft Forms, vpišite se s svojim Službeni ali šolski račun za Microsoft 365 microsoftovim osebnim računom (Hotmail, Live ali Outlook.com).
Opomba: Lahko se tudi prijavite v Office.com poiščete ikone storitve Microsoft 365 na levi strani in nato izberete Obrazci.
-
Pomaknite se navzdol na dno strani in izberite Vsi moji obrazci.
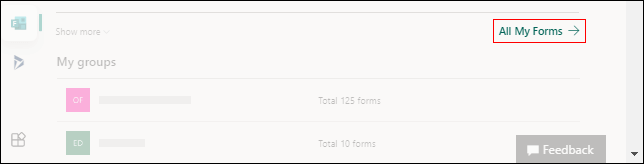
-
Na zavihku Vsi obrazci poiščite obrazec, ki ga želite izbrisati. Izberite Več možnosti v zgornjem desnem kotu ploščice in nato izberite Izbriši.
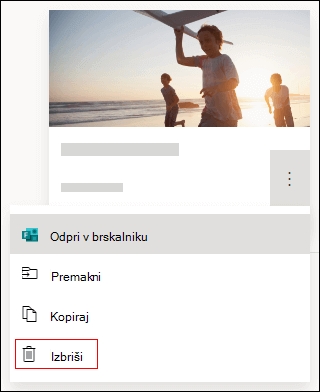
Namig: Če ne vidite ploščic obrazcev, ste morda v pogledu seznama namesto v pogledu ploščic. Če želite izbrisati obrazec v »pogledu seznama«, premaknite kazalec miške na desno stran obrazca, izberite Več možnosti, nato pa izberite Izbriši.
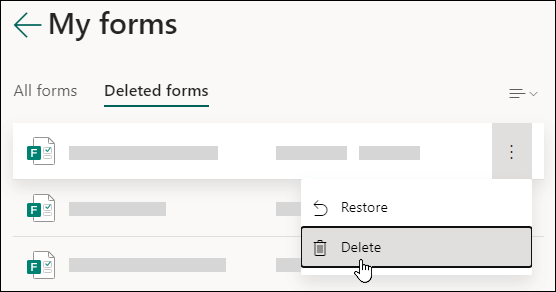
Opomba: Ko je obrazec v košu, ostane tam za nedoločen čas, razen če ga namerno izbrišete tudi iz koša.
Namig: Če ste vpisani z računomSlužbeni ali šolski račun za Microsoft 365, je prikazana tudi možnost Premakni, s katero lahko prenesete lastništvo obrazca. Več informacij.
Obnovitev izbrisanega obrazca
-
Pojdite na zavihek Izbrisani obrazci . Ta zavihek služi kot koš.
Opomba: Vsak uporabnik aplikacije Forms lahko ustvari do 200 posameznih obrazcev, vključno s tistimi na zavihku Izbrisani obrazci . (Na primer 150 obrazcev v Microsoft Forms portalu + 50 obrazcev na zavihku Izbrisani obrazci = 200 obrazcev.) Če imate račun za Forms in račun Dynamics 365 Customer Voice (prej Microsoft Forms Pro), omejitev 200 obrazcev obsega oba računa.
-
V obrazcu, ki ga želite izbrisati, izberite Več možnosti v spodnjem desnem kotu ploščice obrazca in nato kliknite Obnovi.
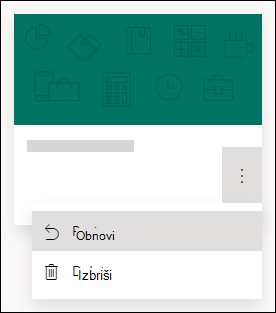
Namig: Če ne vidite ploščic obrazcev, ste morda v pogledu seznama namesto v pogledu ploščic. Če želite obnoviti obrazec v »pogledu seznama«, premaknite kazalec miške na desno stran obrazca, izberite Več možnosti in nato obnovi.
-
Če si želite ogledati obnovljeni obrazec, pojdite na zavihek Vsi obrazci .
Trajno brisanje obrazca
-
Pojdite na zavihek Izbrisani obrazci .
-
V obrazcu, ki ga želite izbrisati, izberite Več možnosti v spodnjem desnem kotu ploščice obrazca in nato izberite Izbriši.
Opomba: Če izbrišete obrazec z zavihka Izbrisani obrazci , so obrazec in vsi njegovi odgovori trajno izbrisani. Obrazcev ne boste mogli množično izbrisati. Namesto tega boste morali izbrisati obrazce, enega za enim, da boste trajno odstranili vse obrazce z zavihka Izbrisani obrazci .
Omejitve za obrazce, anketo, vprašanja in odgovore
Office 365 Education
Microsoft 365 aplikacije za podjetja
Okolja U.S. Government Community Cloud (GCC), GCC High in DoD
Microsoftov osebni račun (Hotmail, Live ali Outlook.com)
Koliko obrazcev/preskusov znanja lahko ustvarim?
Do 400
Do 400
Do 400
Do 400
Koliko anket lahko ustvarim?
Do 400
Do 400
Do 400
Do 400
Koliko vprašanj na obrazec/preskus znanja je dovoljenih?
Do 200
Do 200
Do 200
Do 200
Koliko odgovorov lahko prejme obrazec/preskus znanja?
Do 5.000.000
Do 5.000.000
GCC: do 5.000.000
GCCH + DOD: do 50.000
Do 200 brezplačnih računov
Do 1000 za plačljive račune
Omejitev obrazca vključuje tiste v košu za vnovični krog. (Na primer 350 aktivnih obrazcev v Microsoft Forms portalu + 50 obrazcev v košu = 400 obrazcev.)
Ko anketiranca dokonča obrazec in ga pošlje, se ta šteje kot en odgovor (ne glede na to, koliko vprašanj je v obrazcu). Če obrazec na primer vsebuje 100 vprašanj in na vsa vprašanja odgovori točno 12 anketirancev, se šteje, da je obrazec prejel 12 odgovorov.
Pomembno: Smernica »En odgovor na osebo« se uveljavlja le v neprekinjenem naboru 50.000 odgovorov in ni zagotovljena za celoten nabor podatkov, če je odgovorov več kot 50.000.
Opombe:
Povratne informacije za Microsoft Forms
Zanima nas vaše mnenje! Če želite poslati povratne informacije o funkciji Microsoft Forms, pojdite v zgornji desni kot obrazca in izberite Več nastavitev obrazca 










