Lijakasti grafikoni prikazujejo vrednosti skozi več faza postopka. Lijakasti grafikon lahko na primer uporabite za prikaz števila prodajnih možnosti v posamezni fazi prodajnega cevovoda. Po navadi vrednosti postopoma upadajo, zaradi česar vrstice dobijo obliko lijaka.
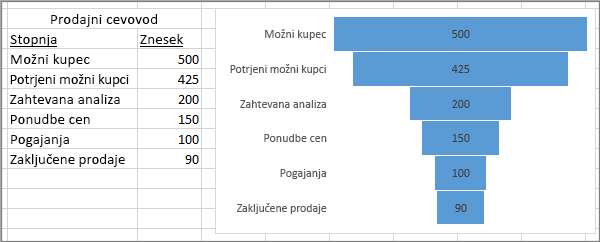
Opomba: Ta funkcija je v Excelu za Windows na voljo le, če imate Office 2019, Office 2021 ali če imate naročnino na Microsoft 365. Če ste naročnikMicrosoft 365, preverite, ali imate najnovejšo različico Officea.
-
Nastavite podatke kot v zgornjem primeru. Uporabite en stolpec za faze postopka in drugega za vrednosti.
-
Izberite podatke.
-
Kliknite Vstavi > stopničasti grafikon, lijakasti, borzni, površinski ali polarni grafikon > Lijaka.
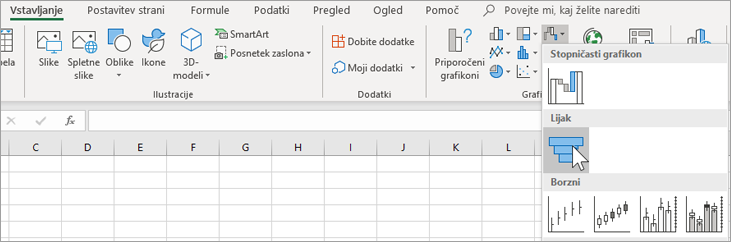
Namig: Videz grafikona lahko v Excelu prilagodite z zavihkoma Načrt in Oblika. Če teh zavihkov ne vidite, kliknite kjer koli v lijakastem grafikonu, nato pa se na vrhu programa prikažejo Orodja za grafikone:
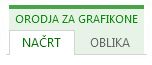
Opomba: Ta funkcija je na voljo le v excelu za Mac, če imate Office 2019 ali če imate naročnino na Microsoft 365. Če ste naročnikMicrosoft 365, preverite, ali imate najnovejšo različico Officea.
-
Nastavite podatke kot v zgornjem primeru. Uporabite en stolpec za faze postopka in drugega za vrednosti.
-
Izberite podatke.
-
Na traku kliknite zavihek Vstavljanje , nato kliknite gumb

Namig: V Excelu za Mac lahko videz grafikona prilagodite z zavihkoma Načrt grafikona in Oblika. Če teh zavihkov ne vidite, kliknite kjer koli v lijakastem grafikonu in zavihki bodo prikazani na traku.
-
Nastavite podatke kot v zgornjem primeru. Uporabite en stolpec za faze postopka in drugega za vrednosti.
-
Izberite podatke.
-
Kliknite Vstavljanje > Grafikon > Lijak.
Opomba: Ta funkcija je na voljo le v teh aplikacijah, če imate Office 2019 ali če imate naročnino na Microsoft 365. Če ste naročnikMicrosoft 365, preverite, ali imate najnovejšo različico Officea.
-
Kliknite prazen prostor v e-poštnem sporočilu, predstavitvi ali dokumentu.
-
Kliknite Vstavljanje > Grafikon > Lijak.
-
Prikaže se lijakasti grafikon. Prikaže pa se tudi majhno okno z vzorčnimi podatki. Vnesite svoje številke.
Namig: Na vrhu okna s podatki je gumb Uredi podatke v Microsoft Excelu

-
Če želite faze poimenovati, z desno tipko miške kliknite kjer koli v stolpcu A, nato kliknite Vstavi.
-
Kliknite Celoten stolpec in nato še V redu.
-
Vnesite imena faz v celici A2, A3 itn.
-
Na vrhu programskega okna kliknite zavihek Načrt .
-
Kliknite Izberi podatke.
Opomba: V PowerPointu je morda treba majhno okno premakniti navzdol, da bi se prikazal gumb Izberi podatke.
Prikaže se okno Izbira vira podatkov. Poleg tega so okoli drugega stolpca s podatki prikazane črtkane črte.
-
V podatkih kliknite in povlecite, da izberete oba stolpca: faze in vrednosti. Ko končate, mora biti črtkana črta prikazana okoli obeh stolpcev.
-
V oknu Izbor vira podatkov kliknite V redu, da ga zaprete.
-
Zdaj zaprite okno s podatki. Če pa ste odprli Excel, ker ste urejali podatke, zaprite Excelovo okno.










