Več informacij o funkciji SUM
Če želite hitro dobiti vsoto obsega celic, morate le izbrati obseg in pogledati v spodnji desni kot Excelovega okna.
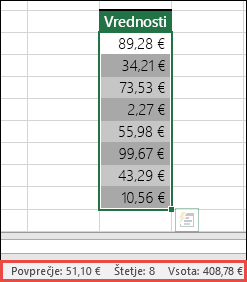
To je vrstica stanja in prikazuje informacije o tem, kaj ste izbrali, ne glede na to, ali gre za eno celico ali več celic. Če z desno tipko miške kliknete vrstico stanja, se prikaže pogovorno okno s funkcijo, ki prikazuje vse možnosti, ki jih lahko izberete. Prikaže tudi vrednosti za izbrani obseg, če ste preverili te atribute.
Formulo SUM lahko na delovni list najhitreje dodate tako, da uporabite čarovnika za samodejno vsoto. Izberite prazno celico neposredno nad ali pod obsegom, ki ga želite sešteti, nato pa na zavihku Osnovno ali Formula v traku pritisnite Samodejna vsota > Sum. Čarovnik za samodejno vsoto bo samodejno zaznal obseg, ki ga želite sešteti, nato pa ustvaril formulo za vas. Deluje lahko tudi vodoravno, če izberete celico na levi ali na desni strani obsega, ki ga želite sešteti. Funkcija ne bo delovala pri prekinjenih nizih, vendar si bomo to podrobneje ogledali v naslednjem razdelku.
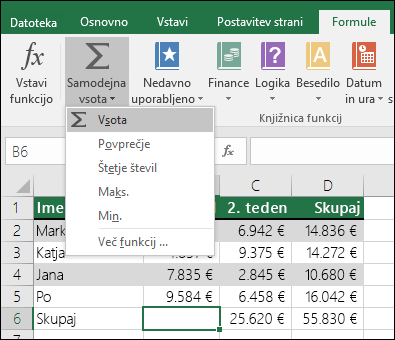
V pogovornem oknu Samodejna vsota lahko izberete tudi druge pogoste funkcije, kot so:
Navpična samodejna vsota
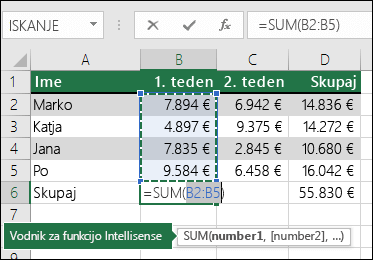
Čarovnik za samodejno vsoto bo samodejno zaznal celice B2:B5 kot obseg, ki ga želite sešteti. Vi morate le pritisniti Enter, da to potrdite. Če morate dodati/izvzeti več celic, lahko pritisnete in pridržite tipko Shift > puščično tipko po želji, dokler ne pridete do želenega izbora, nato pa pritisnite Enter, ko končate.
Vodnik za funkcijo Intellisense: plavajoča oznaka SUM(number1,[number2], …) pod funkcijo je njen vodnik Intellisense. Če kliknete SUM ali ime funkcije, se bo spremenila v modro hiperpovezavo, s katero se boste premaknili do teme pomoči za to funkcijo. Če kliknete posamezne elemente funkcije, bodo označeni posamezni deli formule. V tem primeru bi bil označen le B2:B5, saj je v formuli le en sklic na število. Oznaka Intellisense se bo prikazala za vsako funkcijo.
Vodoravna samodejna vsota
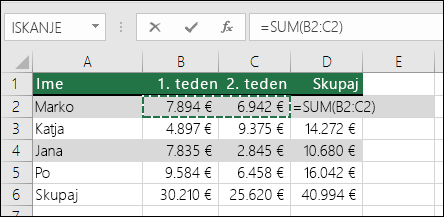
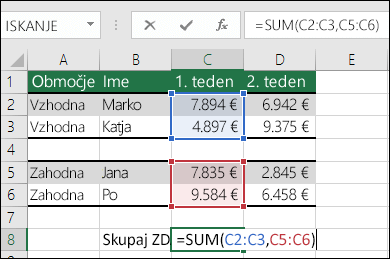
Čarovnik za samodejno vsoto običajno deluje le za neprekinjene obsege. Če imate torej prazne vrstice ali stolpce v obsegu seštevanja, se bo Excel ustavil pri prvi vrzel. V tem primeru morate funkcijo SUM sešteti z izbiro, pri kateri dodate posamezne obsege enega za drugim. Če bi v tem primeru imeli podatke v celici B4, bi Excel ustvaril =SUM(C2:C6), saj bi prepoznal neprekinjeni obseg.
Več prekinjenih nizov lahko hitro izberete s kombinacijo Ctrl+levi klik. Najprej vnesite “=SUM(“, nato izberite različne obsege, Excel pa bo samodejno dodal ločilno vejico med obsege. Ko končate, pritisnite Enter.
NAMIG: s kombinacijo ALT+= lahko funkcijo SUM hitro dodate v celico. Nato morate le še izbrati obsege.
Opomba: morda boste opazili, kako je Excel po barvi poudaril različne obsege funkcij in da se ujemajo znotraj same formule, zato je C2:C3 ena barva, C5:C6 pa druga. Excel bo to naredil za vse funkcije, razen če je sklicevani obseg na drugem delovnem listu ali v drugem delovnem zvezku. Za izboljšano dostopnost s pomočjo uporabnikom s posebnimi potrebami lahko uporabite imenovane obsege , na primer »Teden1«, »Teden2« itd. in se nato sklicujete nanje v formuli:
=SUM(Week1,Week2)
-
Funkcijo SUM lahko brez težav uporabljate z drugimi funkcijami. Tu je primer, ki ustvari izračun mesečnega povprečja:
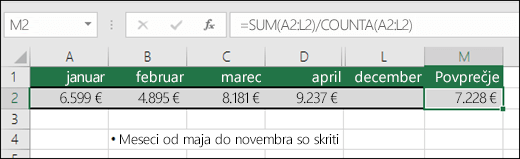
-
=SUM(A2:L2)/COUNTA(A2:L2)
-
-
Ta uporabi funkcijo SUM obsega A2:L2, deljeno s številom nepraznih celic v obsegu A2:L2 (od maja do decembra so vrednosti prazne).
-
Včasih boste morali sešteti določeno celico na več delovnih listih. Lahko bi kliknili vsak posamezen lic in celico, ki jo želite, nato pa uporabili “+” za seštevanje vrednosti celic, vendar je to dolgotrajen postopek, pri katerem lahko pride do napake.
-
=Sheet1!A1+Sheet2!A1+Sheet3!A1
To lahko veliko lažje izvedete s funkcijo 3D ali 3-Dimensional SUM:
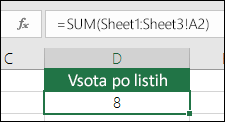
-
=SUM(Sheet1:Sheet3!A1)
S to funkcijo seštejete celico A1 na vseh listih od Sheet 1 do Sheet 3.
To je posebej priročno v primerih, kjer imate en list za vsak mesec (januar–december) in želite vsoto na listu s povzetkom.
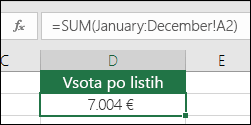
-
=SUM(January:December!A2)
Ta formula sešteje celico A2 na vsakem listu od januarja do decembra.
Opombe: Če so v imenih delovnih listov presledki, na primer “January Sales”, potem morate uporabiti enojni narekovaj, ko se sklicujete na imena listov v formuli. Bodite pozorni na narekovaje PRED imenom prvega delovnega lista in ZA zadnjim.
-
=SUM(‘January Sales:December Sales’!A2)
Način 3D bo deloval tudi z drugimi funkcijami, kot so AVERAGE, MIN, MAX itd.:
-
=AVERAGE(Sheet1:Sheet3!A1)
-
=MIN(Sheet1:Sheet3!A1)
-
=MAX(Sheet1:Sheet3!A1)
-
Matematične operacije lahko preprosto samostojno izvajate z Excelom, lahko pa jih izvajate skupaj z Excelovimi formulami, kot je SUM. V tej tabeli je seznam operatorjev, ki jih lahko uporabite, poleg njih pa tudi nekatere povezane funkcije. Operatorje lahko vnesete bodisi s številskimi tipkami na tipkovnici bodisi z 10-številsko tipkovnico, če jo imate. Na primer s kombinacijo Shift+8 boste vnesli zvezdico (*) za množenje.
|
Operator |
Operacija |
Primeri |
|
+ |
Seštevanje |
=1+1 =A1+B1 =SUM(A1:A10)+10 =SUM(A1:A10)+B1 |
|
- |
Odštevanje |
=1-1 =A1-B1 =SUM(A1:A10)-10 =SUM(A1:A10)-B1 |
|
* |
Množenje |
=1*1 =A1*B1 =SUM(A1:A10)*10 =SUM(A1:A10)*B1 =PRODUCT(1,1) - funkcija PRODUCT |
|
/ |
Deljenje |
=1/1 =A1/B1 =SUM(A1:A10)/10 =SUM(A1:A10)/B1 =QUOTIENT(1,1) - funkcija QUOTIENT |
|
^ |
Potenciranje |
=1^1 =A1^B1 =SUM(A1:A10)^10 =SUM(A1:A10)^B1 =POWER(1,1) - funkcija POWER |
Če želite več informacij, glejte Uprabite Excel kot kalkulator.
Drugi primeri
-
Denimo, da želite odstotek popusta uporabiti za obseg celic, ki ste jih sešteli.
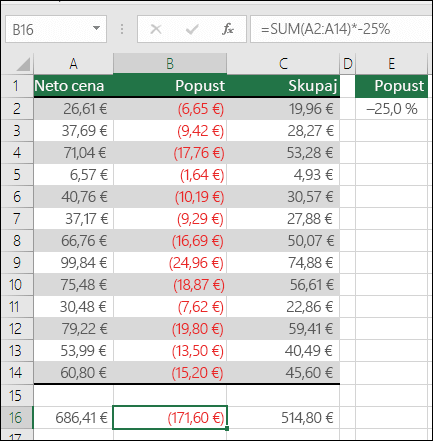
-
=SUM(A2:A14)*-25%
Prikaže 25 % seštetih obsegov, vendar to 25 % v formuli vsebuje 25 %, pozneje pa ga boste morda težko našli, če ga boste morali spremeniti. Veliko bolje je, da postavite 25 % v celico in se namesto tega sklicujete na to mesto, kjer je odprto in preprosto spremenjeno, tako:
-
=SUM(A2:A14)*E2
Če želite namesto množenja uporabiti deljenje, znak “*” zamenjate z znakom “/”: =SUM(A2:A14)/E2
-
-
Seštevanje ali odštevanje od funkcije SUM
i. Vsoto lahko preprosto prištejete ali odštejete z znakom + ali - tako:
-
=SUM(A1:A10)+E2
-
=SUM(A1:A10)-E2
-










