Microsoft 365 vam pomaga upravljati urnik dela in ga dati v skupno rabo. Z novimi funkcijami lahko določite več podrobnosti o urniku dela: od kod delate (na daljavo ali v pisarni) in ali delate na drugačen delovni čas na različne dni. Poleg tega lahko načrtujete srečanja z drugimi na podlagi njihove službene lokacije in si ogledate delovno lokacijo na karticah profilov oseb.
Opomba: Delovni čas v Outlooku je na voljo le, če imate veljavno poslovno licenco za Microsoft 365 in vaš nabiralnik gostuje v Exchange Online.
Nastavitev delovnega časa in lokacije
Če želite nastaviti urnik dela v Outlooku, naredite to:
-
Izberite Nastavitve > Koledar.
-
Izberite Delovni čas in lokacija, nato pa določite urnik dela tako, da izberete dneve, ure in lokacije.
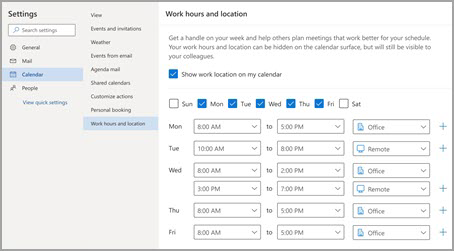
Opomba: Ta nova izkušnja z namestitvijo je trenutno na voljo le v novem Outlooku za Windows in Outlook v spletu, vendar bosta nastavitev delovnega časa in lokacije sčasoma na voljo v aplikacijah Teams in Outlook za iOS, Android in Mac.
Ogled in posodobitev službene lokacije
Ko se urnik spremeni, lahko lokacijo svojega dela preprosto posodobite iz Outlooka ali aplikacije Teams.
Iz Outlooka
Ko si ogledujete koledar, izberite ikono, ki predstavlja vašo načrtovano delovno mesto, in po potrebi spremenite lokacijo. Mesto dela lahko počistite tako, da prekličete izbor mesta.
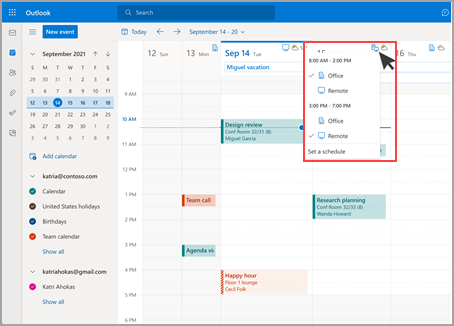
Opomba: Možnost za spreminjanje lokacije na dan je trenutno na voljo le v Outlook v spletu, vendar bo sčasoma na voljo v klasični različici Outlooka za Windows, iOS, Android in Mac.
Iz aplikacije Teams
Izberite ikono kroga s sliko profila in spremenite mesto dela. Nova lokacija bo uporabljena za vaše delovne ure za preostanek dneva in bo vidna tako v aplikaciji Outlook kot tudi v aplikaciji Teams.
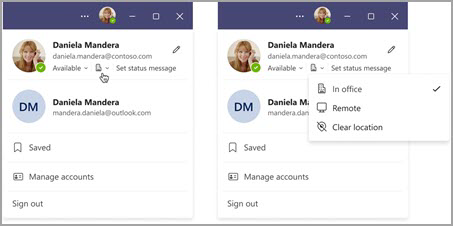
Ogled lokacij drugih oseb
Za načrtovanje in sodelovanje je pomembno, da veste, od kod delajo drugi. Ko načrtujete v Outlooku ali med ogledom kartice profila, si lahko ogledate lokacije drugih oseb.
Iz Outlooka pri načrtovanju srečanja
Če so druge osebe nastavile delovne ure in lokacijo, bo njihovo delovno mesto prikazano v pomočniku za razporejanje časa, kot je prikazano spodaj.
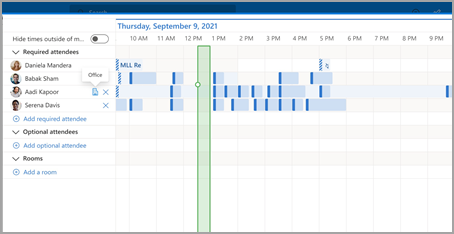
Iz kartic profilov
Če želite hitro poiskati mesto, kjer nekdo dela, si lahko ogledate njeno lokacijo na kartici profila poleg razpoložljivosti.
Nastavitev delovnega časa in lokacije
Če želite nastaviti urnik dela v Outlooku, naredite to:
-
Izberite Nastavitve > Koledar.
-
Izberite Delovni čas in lokacija, nato pa določite urnik dela tako, da izberete dneve, ure in lokacije.
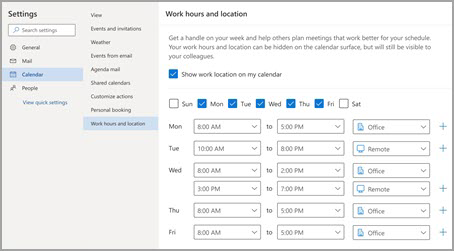
Opomba: Ta nova izkušnja z namestitvijo je trenutno na voljo le v sistemu Outlook v spletu in novem Outlooku za Windows, vendar bosta nastavitev delovnega časa in lokacije sčasoma na voljo v aplikacijah Teams in Outlook za iOS, Android in Mac.
Ogled in posodobitev službene lokacije
Ko se urnik spremeni, lahko lokacijo svojega dela preprosto posodobite iz Outlooka ali aplikacije Teams.
Iz Outlooka
Ko si ogledujete koledar, izberite ikono, ki predstavlja vašo načrtovano delovno mesto, in po potrebi spremenite lokacijo. Mesto dela lahko počistite tako, da prekličete izbor mesta.
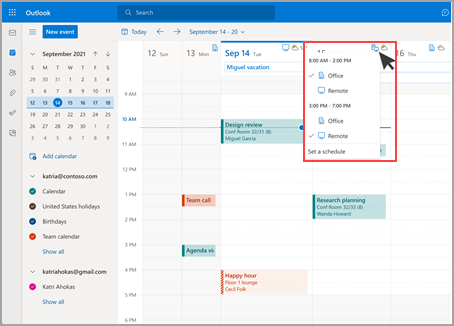
Opomba: Možnost za spreminjanje lokacije na dan je trenutno na voljo le v Outlook v spletu in novem Outlooku za Windows, vendar bo sčasoma na voljo v klasični različici Outlooka za Windows, iOS, Android in Mac.
Iz aplikacije Teams
Izberite ikono kroga s sliko profila in spremenite mesto dela. Nova lokacija bo uporabljena za vaše delovne ure za preostanek dneva in bo vidna tako v aplikaciji Outlook kot tudi v aplikaciji Teams.
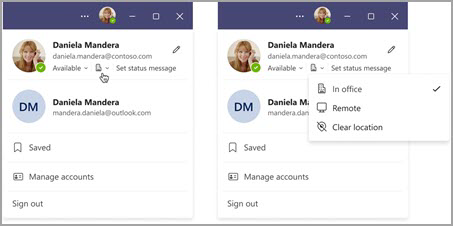
Ogled lokacij drugih oseb
Za načrtovanje in sodelovanje je pomembno, da veste, od kod delajo drugi. Ko načrtujete v Outlooku ali med ogledom kartice profila, si lahko ogledate lokacije drugih oseb.
Iz Outlooka pri načrtovanju srečanja
Če so druge osebe nastavile delovne ure in lokacijo, bo njihovo delovno mesto prikazano v pomočniku za razporejanje časa, kot je prikazano spodaj.
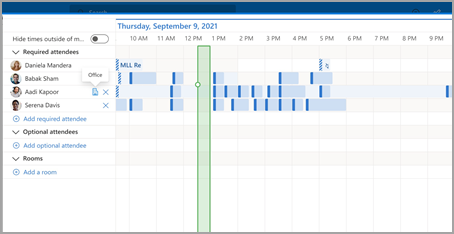
Iz kartic profilov
Če želite hitro poiskati mesto, kjer nekdo dela, si lahko ogledate njeno lokacijo na kartici profila poleg razpoložljivosti.
Podedovane delovne ure
Ta nova izkušnja nadomešča podedovano izkušnjo z delovnim časom, vendar bodo podedovane delovne ure še naprej podprte. Ker starejša izkušnja podpira le en začetni in končni čas za celoten delovni teden, bodo podedovane delovne ure približne sodobnem delovnemu času in mestu.
Uporabnik na primer nastavi naslednji urnik z novimi delovnimi urami in lokacijo: ponedeljek, torek, četrtek: 8.00 do 17.00 & srede, petek: 10.00 do 17.00. Časi za podedovane delovne ure bodo konfigurirani na najboljši približni čas (od 8.00 do 17.00) – najmanjši začetni in najdaljši končni čas sodobnega delovnega časa.
Dokler uporabnik ne nastavi sodobnega delovnega časa, spremembe podedovanega delovnega časa prav tako posodobijo čase v sodobnem delovnem času. Ko pa uporabnik nastavi (ali posodobi) svoj sodobni delovni čas, prihodnje spremembe podedovanega delovnega časa ne bodo razširjene in prepisoval sodobnega delovnega časa.
Izjema tega pravila je časovni pas delovnega časa. Ko se podedovani časovni pas delovnega časa spremeni, posodobi časovni pas za sodoben delovni čas. S tem zagotovite, da si lahko drugi ogledajo točno razpoložljivost, če nekdo iz starejšega odjemalca potuje v različnih časovnih pasovih.










