Obstaja več razlogov za poslušanje e-pošte, kot so pregledovanje, večopravilnost ali večje razumevanje in učenje. Outlook omogoča poslušanje z možnostjo pretvorbe besedila v govor v napravi, da predvaja napisano besedilo kot izgovorjene besede.
V Outlooku je na voljo več orodij za poslušanje e-poštnih sporočil:
-
Glasno branje prebere vsa ali del vašega e-poštnega sporočila.
-
Izgovori prebere le besedilo, ki ste ga izbrali. Funkcija Izgovori je na voljo le za Windows. Če želite več informacij o govoru, glejte Uporaba funkcije pretvorbe besedila v govor za glasno branje besedila.
-
Govor je vgrajena funkcija pripomočkov za osebe s posebnimi potrebami v sistemu MacOS. Ko v nastavitvah sistema Mac nastavite nastavitve govora, lahko izberete besedilo in ga nastavite za branje tako, da pritisnete določeno kombinacijo tipkovnice.
Vklop ali izklop glasnega branja v Outlooku
-
Izberite Možnosti >in >dostopnosti.
-
V razdelku Možnosti prikaza aplikacije potrdite ali počistite potrditveno polje Pokaži glasno branje.
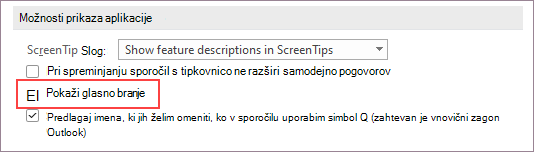
Naj vam Outlook bere vaša sporočila
Na zavihku Osnovno izberite Glasno branje. Kontrolniki za glasno branje so prikazani v zgornjem desnem kotu in se privzeto predvajajo.
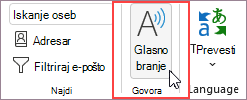
-
Če želite začasno ustaviti glasno branje, izberite Premor.
-
Če se želite premakniti iz enega odstavka v drugega, izberite Prejšnji ali Naslednji.
-
Če želite glasno branje zapreti, izberite Ustavi (x).
Vklop glasnega branja v odprtem e-poštnem sporočilu
Na zavihku Sporočilo v potopnem razdelku izberite Glasno branje.
Spreminjanje nastavitev glasnega branja
Izberite ikono zobnika v kontrolnikih v zgornjem desnem kotu.
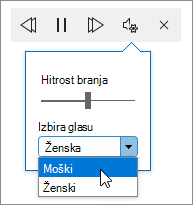
-
Z drsnikom za hitrost branja spremenite hitrost branja.
-
Pod možnostjo Izbira glasu izberite želenega glasu.
Bližnjice na tipkovnici
Branje na glas lahko preprosto nadzirate s temi bližnjicami na tipkovnici v sistemu Windows:
|
CTRL + Alt + preslednica |
Začni glasno branje |
|
CTRL + preslednica |
Predvajanje ali začasna ustavitev glasnega branja |
|
CTRL + puščica levo |
Preskoči na začetek prejšnjega odstavka |
|
CTRL + puščica desno |
Preskoči naprej na začetek naslednjega odstavka |
|
Alt + puščica levo |
Zmanjšanje hitrosti branja |
|
Alt + puščica desno |
Povečati hitrost branja |
Povečati hitrost branja
Poslušanje dokumentov s funkcijo »Izgovori«
Izgovori je funkcija, vgrajena v Word, Outlook, PowerPoint in OneNote. Izgovori na glas prebere le izbrano besedilo. Funkcija glasnega branja prebere celoten dokument tako, da začne z mestom kazalca, kot je zvočna knjiga.
Uporaba funkcije Izgovori:
-
Izberite besedo ali blok besedila v dokumentu.
-
V orodni vrstici za hitri dostop izberite ikono Izgovori izbrano besedilo.
Namig: Navodila za dodajanje ikone Izgovori v orodno vrstico za hitri dostop najdete v članku s pomočjo Uporaba funkcije pretvorbe besedila v govor za glasno branje besedila.
Podprti jeziki
Glasno branje uporablja jezik za preverjanje, ki je nastavljen za dokument. Če želite spremeniti jezik, glejte članek s pomočjo Popravljanje branja besedila v govor v napačnem jeziku.
Glasove
Odvisno od vaše platforme pretvorba besedila v govor (TTS) uporablja programsko opremo, ki je vgrajena v vašo napravo ali prek Microsoftove storitve. Glasovi, ki so na voljo, se bodo razlikovali med storitvami za pretvorbo besedila v govor. Če uporabljate aplikacijo Potopni bralnik, si za več informacij oglejte članek s pomočjo Prenos glasov za Potopni bralnik, način za branje in glasno branje.
Naša skupina dela na tem, da bi glasovi zvenili bolj naravno, zato še naprej iščete izboljšave.
Odpravljanje težav
Če možnost Glasno branje ni na voljo, se prepričajte, da ste vpisani v račun za Microsoft 365, nato pa poskusite znova zagnati Outlook ali pa se odjavite in znova vpišite.
Zasebnost
Funkcija glasnega branja ne shranjuje vaših vsebin ali zvočnih podatkov. Microsoft vašo vsebino uporablja le za zagotavljanje zvočnih rezultatov. Če želite več informacij o izkušnjah, ki analizirajo vsebino, si oglejte Povezane izkušnje v Officeu.
Izgovorjeno vsebino lahko uporabite za poslušanje besedila v e-poštnem sporočilu, na spletnem Word, v dokumentu itn. Če želite vklopiti ali izklopiti govorjeno vsebino, upoštevajte ta navodila.
-
Izberite logotip Družbe Apple.
-
Izberite System Preferences (Nastavitve >accessibility > spoken content (Govorjena vsebina).
-
Nastavitve prilagodite po svojih željah.
Vklop ali izklop glasnega branja v Outlook
Vklop glasnega branja
-
Izberite Pogled.
-
Z desno tipko miške kliknite Potopni bralnik > izberite Glasno branje.
Uporaba glasnega branja za vsa e-poštna sporočila ali le eno e-poštno sporočilo
Funkcija glasnega branja prebere celotno spletno mesto tako, da začne z mestom kazalca, kot je zvočna knjiga. Ko vklopite glasno branje, se pošiljatelj, zadeva, datum in čas posameznega e-poštnega sporočila preberejo, dokler ne izberete določenega e-poštnega sporočila.
Izklop glasnega branja
-
Izberite Pogled.
-
Z desno tipko miške Potopni bralnik > izberite Zapri glasno branje.
Začasno ustavi branje in krmari glasno branje
Ko je glasno branje vklopljen, se kontrolniki za začasno ustavitev in krmarjenje prikažejo na vrhu, na sredini mesta.
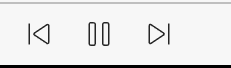
Po branju dokumenta se lahko pomikate tudi na glas tako, da uporabite spustni meni v razdelku Potopni bralnik.
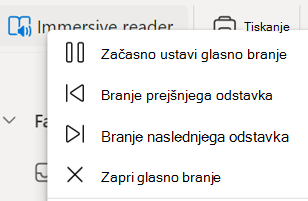
-
Če želite začasno ustaviti glasno branje, izberite Začasno ustavi glasno branje.
-
Če se želite premakniti iz enega odstavka v drugega, izberite Branje prejšnjega odstavka ali Branje naslednjegaodstavka.
-
Če želite zapreti glasno branje, izberite Zapri glasno branje.
Opomba: V Outlooku za splet ni bližnjic na tipkovnici za glasno branje. Prilagajanje glasu za glasno branje
Prilagajanje hitrosti glasu in vrste glasu
Hitrost govora
1. Izberite Glasovne možnosti.
2. V razdelku Hitrost prilagodite drsnik med Počasni in Hitri.
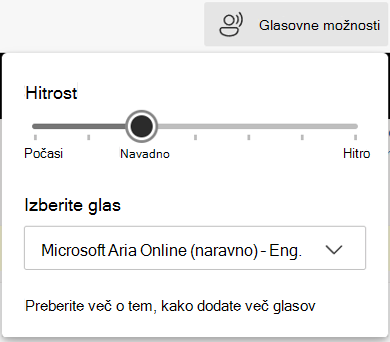
Izbira glasu
1. Izberite Glasovne možnosti.
2. V razdelku Hitrost izberite glas po imenu glasu, jeziku in državi.
Opomba: Če želite izvedeti več o tem, kako dodati več glasov, glejte Prenos glasov za Potopni bralnik, Način za branje in Glasno branje.
Podprti jeziki
Glasno branje uporablja jezik za preverjanje, ki je nastavljen za dokument. Če želite spremeniti jezik, glejte članek s pomočjo Popravljanje branja besedila v govor v napačnem jeziku.
Glasove
Odvisno od vaše platforme pretvorba besedila v govor (TTS) uporablja programsko opremo, ki je vgrajena v vašo napravo ali prek Microsoftove storitve. Glasovi, ki so na voljo, se bodo razlikovali med storitvami za pretvorbo besedila v govor. Če uporabljate aplikacijo Potopni bralnik, si za več informacij oglejte članek s pomočjo Prenos glasov za Potopni bralnik, način za branje in glasno branje.
Naša skupina dela na tem, da bi glasovi zvenili bolj naravno, zato še naprej iščete izboljšave.
Odpravljanje težav
Če možnost Glasno branje ni na voljo, se prepričajte, da ste vpisani v račun za Microsoft 365, nato pa poskusite znova zagnati Outlook ali pa se odjavite in znova vpišite.
Zasebnost
Funkcija glasnega branja ne shranjuje vaših vsebin ali zvočnih podatkov. Microsoft vašo vsebino uporablja le za zagotavljanje zvočnih rezultatov. Če želite več informacij o izkušnjah, ki analizirajo vsebino, si oglejte Povezane izkušnje v Officeu.
Uvod v funkcijo Predvajaj moja e-poštna sporočila
-
Izberite sliko računa, da odprete stranski meni.
-
Tapnite Predvajaj.
-
Dokončajte navodila za nastavitev.
-
Uporabite glasovno pomoč Cortane.
Uporaba Cortane
-
Če želite uporabljati Cortano s funkcijo Predvajaj moja e-poštna sporočila, recite »Hey Cortana«.
-
Recite nekaj od tega.
-
Preskoči
-
Zastavo
-
Arhiviranje
-
Izbriši
Prilagajanje možnosti »Predvajaj moja e-poštna sporočila«
Izberite Račun in > Predvajaj moja e-poštna sporočila.
Izberite nekaj od tega.
-
Prilagajanje možnosti podrsljaja
-
Ohrani neprebrano e-pošto
-
Izberite Cortanin glas
-
Prosite Siri, da Predvajaj moja e-poštna sporočila










