Dodajanje hiperpovezave diapozitivu
Osnovno spletno hiperpovezavo na PowerPointovem diapozitivu ustvarite najhitreje tako, da pritisnete tipko Enter, ko vnesete naslov obstoječe spletne strani (npr. http://www.contoso.com).
Ustvarite lahko povezavo do spletne strani, do novega dokumenta ali do mesta v obstoječem dokumentu, ali pa ustvarite sporočilo, ki ga želite poslati na določen e-poštni naslov.

48 sekund
Povezava do spletnega mesta
-
Izberite besedilo, obliko ali sliko, ki jo želite uporabiti kot hiperpovezavo.
-
Izberite Vstavi > povezavo > Vstavi povezavo.
-
Izberite Obstoječa datoteka ali spletna stran in dodajte:
-
Besedilo za prikaz: Vnesite besedilo, ki naj bo prikazano kot hiperpovezava.
-
Zaslonski namig: Vnesite besedilo, ki ga želite prikazati, ko uporabnik premakne kazalec miške nad hiperpovezavo (izbirno).
-
Trenutna mapa, prebrskane strani ali nedavne datoteke: Izberite mesto, do katerega želite ustvariti povezavo.
-
Naslov: Če do zdaj še niste izbrali mesta, vstavite URL za spletno mesto, do katerega želite ustvariti povezavo.
Če ustvarite povezavo do datoteke v računalniku in premaknete PowerPointovo predstavitev v drug računalnik, boste morali premakniti tudi vse povezane datoteke.
-
4. Izberite V redu.
-
Ustvarjanje povezave do mesta v dokumentu, novega dokumenta ali e-poštnega naslova
-
Izberite besedilo, obliko ali sliko, ki jo želite uporabiti kot hiperpovezavo.
-
Izberite Vstavi > povezavo > Vstavi povezavo in izberite možnost:
-
Mesto v tem dokumentu: Ustvarite povezavo do določenega diapozitiva v predstavitvi.
-
Ustvarjanje novega dokumenta: Ustvarjanje povezave iz predstavitve do druge predstavitve.
-
E-poštni naslov: Ustvarite povezavo od prikazanega e-poštnega naslova, tako da odpre uporabnikov e-poštni program.
-
-
Vnesite besedilo za prikaz, zaslonski namig in mesto, do katerega želite ustvariti povezavo.
-
Izberite V redu.
Spreminjanje barve hiperpovezave
Če želite, lahko spremenite barvo hiperpovezave. Če želite spremeniti prikaz besedila za povezavo, jo kliknite z desno tipko miške in izberite Uredi povezavo.
-
Izberite hiperpovezavo, kateri želite spremeniti barvo.
-
Na zavihku Osnovno na traku izberite puščico dol ob gumbu Barva pisave, če želite odpreti meni z barvami.
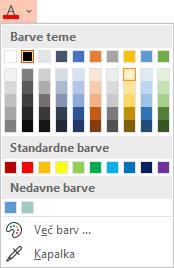
-
Izberite želeno barvo hiperpovezave.
Preskus hiperpovezave
Ko vstavite povezavo, jo lahko preskusite (v navadnem pogledu) tako, da z desno tipko miške kliknete hiperpovezavo in nato izberete Odpri hiperpovezavo.
Pokaži in vrni
Polje Pokaži in vrni je zatemnjeno, razen če v predstavitvi ustvarite povezavo do diaprojekcije po meri.
Če ste naročnik naMicrosoft 365 in želite uporabiti funkcijo, kot sta diaprojekcija in vrnitev, kliknite tukaj, da preberete več o povezovanju z drugim diapozitivom z zumiranjem za PowerPoint in si oglejte funkcijo »Izberite, da se vrnete«, o kateri se bo razpravljalo ob koncu tega članka.
Glejte tudi
Odstranjevanje podčrtaja iz besedila hiperpovezave
Spreminjanje barve besedila hiperpovezave v celotni predstavitvi
Dodajanje zaznamka diapozitivu in povezovanje z njim od drugod v predstavitvi
Osnovno spletno hiperpovezavo na PowerPointovem diapozitivu ustvarite najhitreje tako, da pritisnete tipko Enter, ko vnesete naslov obstoječe spletne strani (npr. http://www.contoso.com).
Ustvarite lahko povezavo do spletne strani, povezavo do drugega mesta v predstaviti, odprete drugo predstavitev ali pošljete sporočilo na e-poštni naslov.
Vzpostavljanje povezave do spletne strani
-
V navadnem pogledu izberite besedilo, obliko ali sliko, ki jo želite uporabiti kot hiperpovezavo.
-
Na zavihku Vstavi izberite Povezava.
Pojavi se pogovorno okno Vstavljanje hiperpovezave.
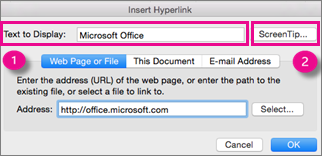
1 – Besedilo za prikaz: Besedilo s povezavo v dokumentu.
2 – Zaslonski namig: Besedilo se pojavi, ko se s kazalcem miške postavite na besedilo s povezavo na diapozitivu.
-
V polje Naslov vnesite spletni naslov. (Primer: https://www.contoso.com)
Spreminjanje barve hiperpovezave
-
Izberite hiperpovezavo, kateri želite spremeniti barvo.
-
Na zavihku Osnovno na traku izberite puščico dol ob gumbu Barva pisave, če želite odpreti meni z barvami.
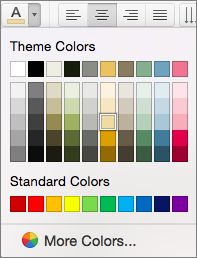
-
Izberite želeno barvo hiperpovezave.
Povezava do diapozitiva v isti predstavitvi
-
V pogovornem oknu Vstavljanje hiperpovezave kliknite ta dokument.
-
V razdelku Izberite mesto v dokumentu kliknite diapozitiv, do katerega želite ustvariti povezavo.
Povezava do druge predstavitve
-
V pogovornem oknu Vstavljanje hiperpovezave kliknite Spletna stran ali datoteka.
-
Kliknite Izberi in nato kliknite predstavitev ali datoteko, do katere želite ustvariti povezavo.
Opomba: PowerPoint za macOS ne more ustvariti povezave do določenega diapozitiva v drugi predstavitvi.
Povezava do e-poštnega naslova
-
V pogovornem oknu Vstavljanje hiperpovezave kliknite E-poštni naslov.
-
V polje E-poštni naslov vnesite e-poštni naslov, do katerega želite ustvariti povezavo, ali pa v polju Nedavno uporabljeni e-poštni naslovi kliknite e-poštni naslov.
-
V polje Zadeva vnesite zadevo e-poštnega sporočila.
Glejte tudi
Dodajanje zaznamka diapozitivu in povezovanje z njim od drugod v predstavitvi
-
Označite besedilo, ki naj bo hiperpovezava.
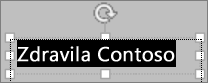
-
Na zavihku Vstavljanje izberite

Odpre se pogovorno okno Povezava.
-
V polje Besedilo za prikaz vnesite besedilo, ki ga želite prikazati na diapozitivu za hiperpovezavo.
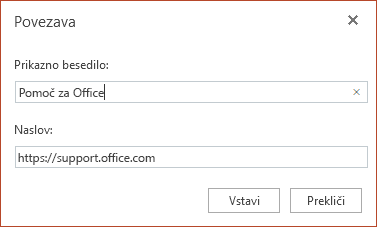
-
V polje Naslov vnesite spletni naslov. (Primer: https://www.contoso.com)
-
Izberite Vstavljanje.
-
Če želite preskusiti hiperpovezavo, izberite zavihek Diaprojekcija na traku in nato izberite Predvajaj od začetka.
(Če ste izklopili poenostavljen trak, nimate zavihka Diaprojekcija; namesto tega za zagon diaprojekcije uporabite zavihek Pogled.)
Opombe:
-
Ustvarite lahko tudi hiperpovezavo do e-poštnega naslova. Namesto vnašanja spletnega naslova v polje Naslov (4. korak zgoraj) vnesite mailto:// in nato še celoten e-poštni naslov.
Vstavljanje hiperpovezave
-
Na diapozitivu tapnite mesto, kamor želite dodati povezavo.
-
Na zavihku Vstavljanje na traku izberite Povezava.
-
Izberite Vstavi povezavo.
Ali: Ustvarite lahko povezavo do nedavnega spletnega naslova ali nedavno odprte datoteke, tako da izberete element s seznama nedavnih elementov, ki se prikaže.
-
V polje Besedilo za prikaz vnesite besedilo, ki bo hiperpovezava.
-
V polje Naslov vnesite naslov, do katerega želite ustvariti povezavo. (Primer: https://www.contoso.com)
-
Izberite Vstavljanje.
Spreminjanje barve hiperpovezave
|
|
-
Izberite hiperpovezavo, kateri želite spremeniti barvo.
-
Na zavihku Osnovno na traku kliknite gumb Barva pisave, če želite odpreti meni z barvami.

-
Tapnite želeno barvo hiperpovezave.
Vstavljanje hiperpovezave
-
Na diapozitivu tapnite mesto, kamor želite dodati povezavo.
-
Na zavihku Vstavljanje na traku izberite Povezava.
-
Izberite Vstavi povezavo.
Ali: Ustvarite lahko povezavo do nedavnega spletnega naslova ali nedavno odprte datoteke, tako da izberete element s seznama nedavnih elementov, ki se prikaže.
-
V polje Besedilo za prikaz vnesite besedilo, ki bo hiperpovezava.
-
V polje Naslov vnesite naslov, do katerega želite ustvariti povezavo. (Primer: https://www.contoso.com)
-
Izberite Vstavljanje.
Spreminjanje barve hiperpovezave
-
Izberite hiperpovezavo, kateri želite spremeniti barvo.
-
Na zavihku Osnovno na traku tapnite puščico ob gumbu Barva pisave, če želite odpreti meni z barvami.

-
Tapnite želeno barvo hiperpovezave.
Vstavljanje hiperpovezave
-
Na diapozitivu vnesite besedilo, ki ga želite spremeniti v hiperpovezavo.
-
Izberite besedilo.
-
Na zavihku Vstavljanje na traku izberite Povezava.
-
Izberite Vstavi povezavo.
Ali: Ustvarite lahko povezavo do nedavno odprte datoteke, tako da jo izberete s seznama nedavnih elementov, ki se prikaže.
-
V pogovornem oknu, ki se odpre, v polje Naslov vnesite naslov, do katerega želite ustvariti povezavo. (Primer: https://www.contoso.com)
-
Izberite Vstavljanje.
Spreminjanje barve hiperpovezave
-
Izberite hiperpovezavo, kateri želite spremeniti barvo.
-
Na zavihku Osnovno na traku tapnite puščico ob gumbu Barva pisave, če želite odpreti meni z barvami.

-
Tapnite želeno barvo hiperpovezave.











