Pomembno: V Excelu za Microsoft 365 in Excel 2021 je Power View bil odstranjen 12. oktobra 2021. Druga možnost je, da uporabite interaktivno vizualno izkušnjo, ki jo ponuja Power BI Desktop,ki jo lahko brezplačno prenesete. Lahko tudi preprosto uvozite Excelove delovne zvezke v Power BI Desktop.
Povzetek: Ob koncu prejšnje vadnice so bila v delovnem zvezku funkcije Power Viewza Excel na osnovi zemljevida vključeni podatki iz različnih virov, podatkovni model na osnovi odnosov, vzpostavljenih z uporabo funkcije Power Pivot, in poročilo Power View, ki temelji na zemljevidu, z nekaterimi osnovnimi informacijami o olimpijskih igrah. V tej vadnici bomo razširili in optimizirali delovni zvezek z več podatki, zanimivo grafiko in pripravili delovni zvezek za preprosto ustvarjanje neverjetnih poročil »Power View«.
Opomba: V tem članku so opisani podatkovni modeli v Excel 2013. Vendar pa enake funkcije za modeliranje podatkov in Power Pivot, predstavljene v Excel 2013, veljajo tudi za Excel 2016.
Razdelki, predstavljeni v tej vadnici, so:
Na koncu vadnice se lahko udeležite kviza in tako preverite svoje znanje.
Za ta niz smo uporabili podatke, ki opisujejo število olimpijskih medalj, države gostiteljice in različne športne dogodke na olimpijskih igrah. Spodaj si oglejte vadnice tega niza:
-
Uvažanje podatkov v Excel 2013 in ustvarjanje podatkovnega modela
-
Razširitev relacij podatkovnega modela s programom Excel 2013, dodatkom Power Pivot in jezikom DAX
-
Vključevanje internetnih podatkov in nastavitev privzetih poročil »Power View«
Predlagamo, da si vadnice ogledate v pravilnem zaporedju.
Te vadnice uporabljajo Excel 2013 in Power Pivot je omogočen. Če želite več informacij o Excel 2013, kliknite tukaj. Če želite pomoč pri omogočanju dodatka Power Pivot, kliknite tukaj.
Uvoz internetnih povezav slik v podatkovni model
Količina podatkov stalno narašča, tako kot pričakujete, da jih boste lahko ponazorili. Z dodatnimi podatki prihajajo različne perspektive in možnosti za pregled in način interakcije podatkov na številne različne načine. Power Pivot in Power View združita podatke – kot tudi zunanje podatke – in jih ponazorita na zabavne, zanimive načine.
V tem razdelku razširite podatkovni model tako, da vključuje slike zastavic za regije ali države, ki sodelujejo na olimpijskih igrah, in nato dodate slike, ki predstavljajo tekmovanja na olimpijskih igrah.
Dodajanje slik zastavic v podatkovni model
Slike obogatijo vizualni učinek poročil Power View. V naslednjih korakih boste dodali dve slikovni kategoriji – sliko za vsako disciplino in sliko zastavice, ki predstavlja posamezno regijo ali državo.
Imate dve tabeli, ki sta primerni za kandidate za vključevanje teh informacij: tabelo Discipline za slike discipline in tabelo Hosts za zastavice. Če želite, da bo to zanimivo, uporabite slike, ki jih najdete v internetu, in uporabite povezavo do posamezne slike, da jo bodo lahko upodobiti vsi, ki si ogledajo poročilo, ne glede na to, kje so.
-
Ko iščete po internetu, najdete dober vir za označevanje slik z zastavicami za vsako državo ali regijo: spletno mesto CIA.gov »World Factbook«. Ko na primer kliknete to povezavo, dobite sliko zastavice za Francijo.
https://www.cia.gov/library/publications/the-world-factbook/graphics/flags/large/fr-lgflag.gif
Ko podrobneje raziščete in najdete druge URL-je slik z zastavico na spletnem mestu, ugotovite, da imajo URL-ji dosledno obliko zapisa in da je edina spremenljivka koda države ali regije z dvema črkama. Če ste torej vedeli za vsako kodo države ali regije z dvema črkama, lahko v vsak URL preprosto vstavite to kodo z dvema črkama in dobite povezavo do posamezne zastavice. To je plus in ko dobro pogledate svoje podatke, se zavedate, da tabela Hosts vsebuje dve črki kode države ali regije. Krasno. -
Če želite shraniti URL-je zastavic, morate v tabeli Hosts (Gostitelji) ustvariti novo polje. V prejšnji vadnici ste za združevanje dveh polj uporabili DAX in enako bomo naredili za URL-je zastavice. V Power Pivot izberite prazen stolpec z naslovom Dodaj stolpec v tabeli Hosts. V vnosno vrstico vnesite to formulo DAX (lahko jo kopirate in prilepite v stolpec s formulo). Videti je dolgo, vendar je v večini tega URL-ja, ki ga želite uporabiti iz knjige CIA Factbook.
=REPLACE("https://www.cia.gov/library/publications/the-world-factbook/graphics/flags/large/fr-lgflag.gif",82,2,LOWER([Alpha-2 code]))
V tej funkciji DAX ste naredili nekaj stvari – vse v eni vrstici. Funkcija DAX REPLACE najprej zamenja besedilo v danem besedilnem nizu, tako da ste s to funkcijo zamenjali del URL-ja, ki se je skliceval na france zastavico (fr), z ustrezno dvo črkovno kodo za vsako državo ali regijo. Število 82 pove funkciji REPLACE, naj v niz začne z nadomestnimi 82 znaki. 2, ki sledi, pove REPLACE, koliko znakov je treba zamenjati. Nato ste morda opazili, da URL uporablja velike in male črke (najprej ste jih preskusili) in da so naše kode z dvema črkama velike, zato smo jih morali pretvoriti v male črke, ko smo jih vstavili v URL s funkcijo DAX LOWER. -
Preimenujte stolpec z URL-ji zastavice v URL zastavice. Vaš Power Pivot zaslon je zdaj podoben spodnji zaslonu.
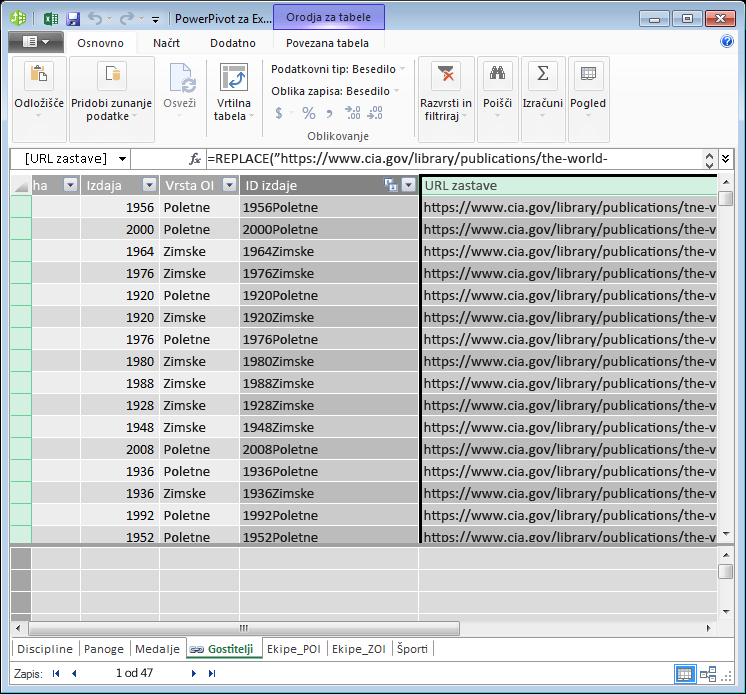
-
Vrnite se Excel in izberite vrtilno tabelo na listu List1. V oknu Polja vrtilnetabele izberite VSE. Prikazano je polje FlagURL, ki ste ga dodali, na voljo, kot je prikazano na spodnji sliki.
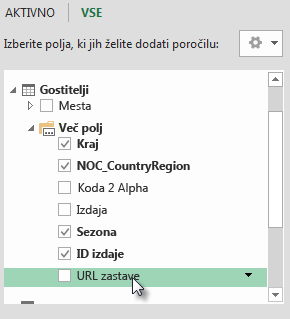
Opombe: V nekaterih primerih se koda Alpha-2, ki jo uporablja spletno mesto storitve CIA.gov World Factbook, ne ujema z uradno kodo ISO 3166-1 Alpha-2, ki je na voljo v tabeli Hosts, kar pomeni, da se nekatere zastavice ne prikažejo pravilno. To lahko popravite in pridobite pravi URL-ji zastavice tako, da te zamenjate neposredno v tabeli Hosts v Excel za vsak posamezni vnos, na katerega to vpliva. Dobra novica je, Power Pivot samodejno zazna spremembe, ki jih naredite v Excel, in znova izračuna formulo DAX:
-
spremenite at na AU
-
Dodajanje slikovnih piktogramov športa v podatkovni model
Poročila Power View so bolj zanimiva, ko so slike povezane z olimpijskimi igrami. V tem razdelku dodate slike v tabelo Discipline.
-
Po iskanju po spletu lahko ugotovite, da je v zbirki Wikimedia Commons na voljo odlične piktograme za vsako olimpijsko disciplino, ki jo je objavil Parutakupiu. Spodnja povezava prikazuje številne slike iz Parutakupiu.
http://commons.wikimedia.org/wiki/user:parutakupiu -
Toda ko si pogledate posamezno sliko, ugotovite, da pogosta struktura URL-ja ne uporablja funkcije DAX za samodejno ustvarjanje povezav do slik. Želite vedeti, koliko področij obstaja v vašem podatkovnem modelu, da ocenite, ali morate povezave vnesete ročno. V Power Pivot izberite tabelo Discipline in si oglejte dno Power Pivot okna. Tam je prikazano število zapisov 69, kot je prikazano na spodnji sliki.
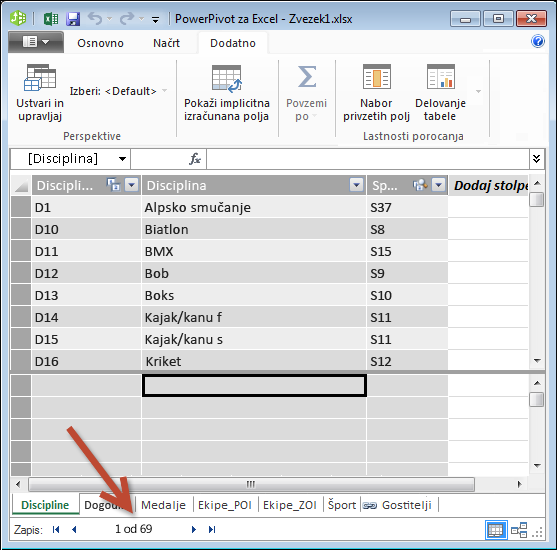
Odločite se, da 69 zapisov ni preveč za ročno kopiranje in lepljenje, zlasti zato, ker bodo tako privlačni, ko boste ustvarjali poročila. -
Če želite dodati URL-je slikovnega diagrama, potrebujete nov stolpec v tabeli Discipline. To predstavlja zanimiv izziv: tabela Disciplines je bila dodana v podatkovni model z uvozom Accessove zbirke podatkov, tako da je tabela Disciplines prikazana le v Power Pivot in ne v Excel. Toda v Power Pivot, ne morete neposredno vhodnih podatkov v posamezne zapise, imenovane tudi vrstice. To lahko obravnavamo tako, da ustvarimo novo tabelo na podlagi informacij v tabeli Discipline, jo dodamo v podatkovni model in ustvarimo relacijo.
-
V Power Pivot kopirajte tri stolpce v tabelo Discipline. Izberete jih lahko tako, da kazalec miške pokažete na stolpec »Discipline«, nato pa povlečete čez stolpec »SPORTID«, kot je prikazano na spodnji sliki, nato pa kliknete Osnovno > odložišče > kopiraj.
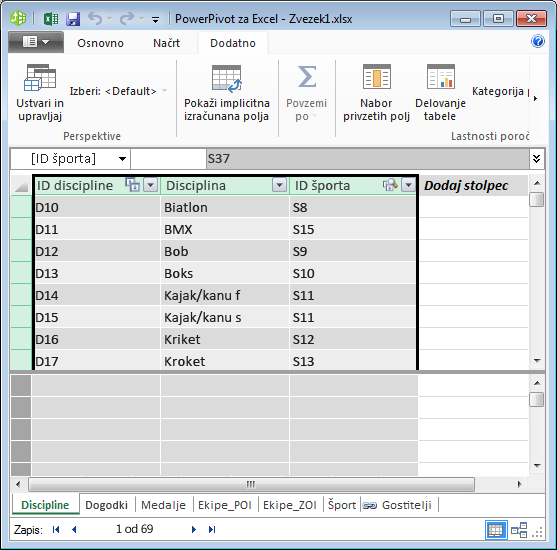
-
V Excel, ustvarite nov delovni list in prilepite kopirane podatke. Oblikujte prilepirane podatke kot tabelo kot v prejšnjih vadnicah tega niza, določite zgornjo vrstico kot oznake, nato pa poimenujte tabelo »Diskrimi«. Poimen vnesite tudi diskrimijo delovnega lista.
Opomba: Delovni zvezek z dokončanim ročnim vnosom, imenovan DiscImage_table.xlsx, je ena od datotek, ki ste jih prenesli v prvi vadnici tega niza. Datoteko lahko prenesete tako, da kliknete tukaj. Preberite naslednje korake, ki jih lahko uporabite v podobnih situacijah s svojimi podatki.
-
V stolpec poleg polja SportID vnesite DiskImage v prvo vrstico. Excel tabelo samodejno razširi, da vključi vrstico. Vaš delovni list »DiskImage« je podoben spodnji tabeli.
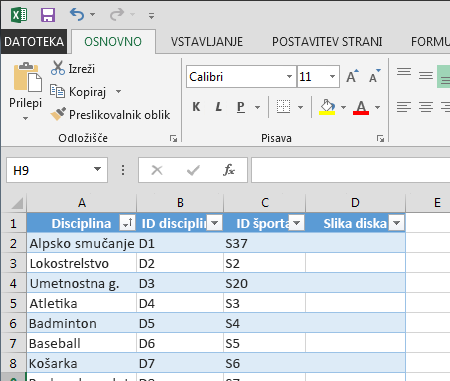
-
Vnesite URL-je za vsako disciplino na podlagi piktogramov iz zbirke Wikimedia Commons. Če ste prenesli delovni zvezek, v katerem so že vneseni, jih lahko kopirate in prilepite v ta stolpec.
-
V Excel izberitePower Pivot > tabele > Dodaj v podatkovni model, da dodate tabelo, ki ste jo ustvarili v podatkovnem modelu.
-
V Power Pivot v pogledu diagramaustvarite relacijo tako, da polje »DisciplineID« iz tabele Disciplines povlečete v polje »ID discipline« v tabeli »DiscImage«.
Nastavitev kategorije podatkov na pravilen prikaz slik
Če želite, da bodo poročila v dodatku Power View pravilno prikazovala slike, morate pravilno nastaviti kategorijo podatkov na URL slike. Power Pivot želite določiti vrsto podatkov, ki jih imate v podatkovnem modelu, v tem primeru doda izraz (predlagano) za samodejno izbrano kategorijo, vendar je dobro, če ste prepričani. Dovolite, da potrdimo.
-
V Power Pivot izberite tabelo Diskrimi in nato izberite stolpec Diskrimi.
-
Na traku izberite Dodatne lastnosti poročanja > kategorijo > in izberite URLslike, kot je prikazano na spodnji sliki. Excel poskuša zaznati podatkovno kategorijo in ko jo zazna, označi izbrano kategorijo »Podatki« kot (predlagano).
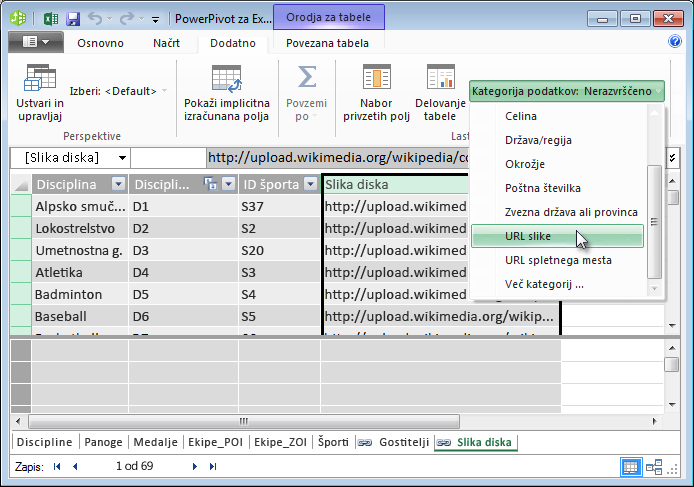
Vaš podatkovni model zdaj vključuje URL-je za piktograme, ki jih je mogoče povezati s posamezno disciplino, kategorija podatkov pa je pravilno nastavljena na URL slike.
Uporaba internetnih podatkov za dokončanje podatkovnega modela
Številna spletna mesta v internetu ponujajo podatke, ki jih je mogoče uporabiti v poročilih, če so po vam podatki zanesljivi in uporabni. V tem razdelku dodate podatke o populaciji v podatkovni model.
Dodajanje informacij o populaciji v podatkovni model
Če želite ustvariti poročila, ki vključujejo informacije o populaciji, morate v podatkovnem modelu poiskati in nato vključiti podatke o populaciji. Odličen vir takšnih informacij je podatkovna Worldbank.org banka. Ko obiščete spletno mesto, najdete to stran, na kateri lahko izberete in prenesete vse vrste podatkov o državi ali regiji.
Za prenos podatkov s strani Worldbank.org obstaja veliko možnosti, in za številne vrste zanimivih poročil, ki bi jih lahko ustvarili. Za zdaj vas zanima število prebivalcev za države ali regije v podatkovnem modelu. V naslednjih korakih prenesete tabelo podatkov populacije in jo dodate v podatkovni model.
Opomba: Spletna mesta se včasih spremenijo, zato je postavitev Worldbank.org morda nekoliko drugačna od opisane spodaj. Druga možnost je, da prenesete delovni zvezek Excel, imenovanPopulation.xlsx, ki že vsebuje podatke Worldbank.org, ustvarjen z naslednjimi koraki, tako da kliknete tukaj.
-
Obiščite spletno mesto worldbank.org prek zgornje povezave.
-
V središču odseka strani v razdelku DRŽAVAkliknite izberi vse.
-
V razdelku SERIESpoiščite in izberite populacijo, skupaj. Na spodnji sliki je prikazana slika tega iskanja s puščico, ki kaže na iskalno polje.
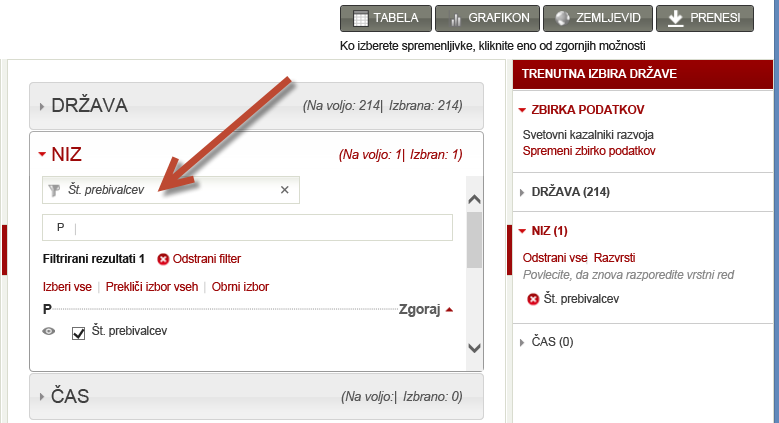
-
V razdelku TIMEizberite 2008 (to je nekaj let, vendar se ujema s podatki o olimpijskih igrah, ki so bili uporabljeni v teh vadnicah)
-
Ko izberete te možnosti, kliknite gumb PRENESI in nato Excel kot vrsto datoteke. Ko je ime delovnega zvezka preneseno, ni zelo berljivo. Preimenujte delovni zvezek vPopulation.xls, nato pa ga shranite na mesto, do katerem lahko dostopate v naslednjem nizu korakov.
Zdaj ste pripravljeni, da uvozite te podatke v svoj podatkovni model.
-
V delovnem Excel, ki vsebuje podatke o olimpijskih igrah, vstavite nov delovni list in ga poimen vnesite Število prebivalcev.
-
Poiščite preneseni delovni Population.xls, ga odprite in kopirajte podatke. Ne pozabite, ko je izbrana poljubna celica v naboru podatkov, lahko pritisnete Ctrl + A, da izberete vse priležne podatke. Prilepite podatke v celico A1 na delovnem listu »Število prebivalcev« v delovni zvezek »Olimpijske igre«.
-
V delovnem zvezku »Olimpijske igre« želite oblikovati podatke, ki ste jih pravkar prilepili kot tabelo, in poimenujte tabelo »Število prebivalcev«. Ko izberete poljubno celico v naboru podatkov, na primer celico A1, pritisnite Ctrl + A, da izberete vse priležne podatke, in nato Ctrl + T, da oblikujete podatke kot tabelo. Ker podatki vključujejo glave, v prikazanem oknu Ustvari tabelo izberite Tabela ima glave, kot je prikazano spodaj.
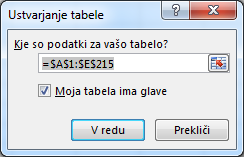
Oblikovanje podatkov v obliki tabele ima veliko prednosti. Tabeli lahko dodelite ime, s čimer jo boste lažje prepoznali. Med tabelami lahko ustvarite tudi relacije in tako omogočite raziskovanje in analizo vsebine v vrtilnih tabelah, dodatku Power Pivot ter funkciji Power View. -
Na zavihku ORODJA ZA TABELE > Načrt poiščite polje Ime tabele in vnesite Število prebivalcev, da poimennesete tabelo. Podatki o populaciji so v stolpcu z naslovom 2008. Če želite ohraniti raven raven čas, preimenujte stolpec 2008 v tabeli »Število prebivalcev« v »Prebivalstvo«. Vaš delovni zvezek je zdaj podoben spodnji zaslonu.
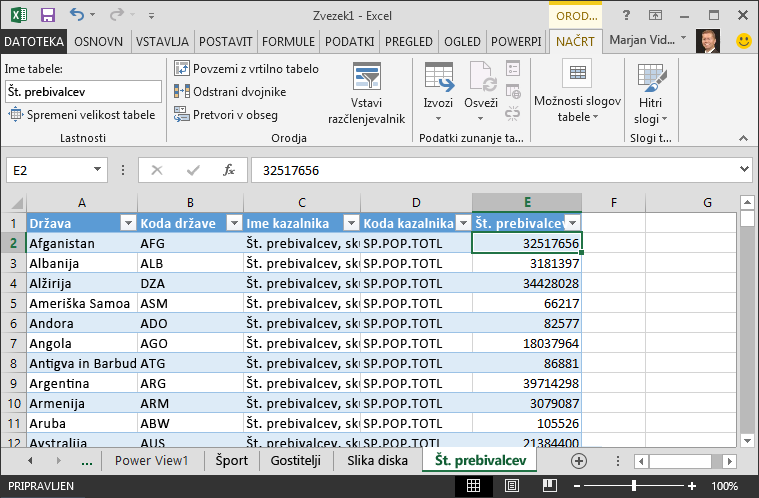
Opombe: V nekaterih primerih se koda države, ki jo uporablja spletno mesto Worldbank.org ne ujema z uradno kodo ISO 3166-1 Alpha-3, ki je na voljo v tabeli Medals, kar pomeni, da nekatere države/regije ne bodo prikazale podatkov o prebivalstvu. To lahko popravite tako, da te zamenjate neposredno v tabeli Prebivalstva v Excel za vsak posamezen vnos. Dobra novica je, Power Pivot ta samodejno zazna spremembe, ki jih naredite v Excel:
-
spremenite NLD v NED
-
change CHE to SUI
-
-
V Excel, dodajte tabelo v podatkovni model tako, da Power Pivot > Tabele > Dodajv podatkovni model , kot je prikazano na spodnji sliki.
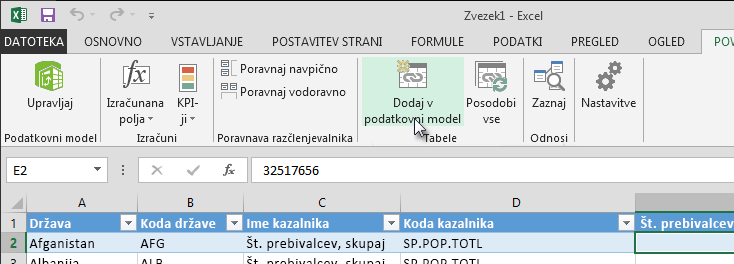
-
Nato ustvarimo relacijo. Opazili smo, da je koda države ali regije v polju »Število prebivalcev« ista trimestna koda, ki jo najdete NOC_CountryRegion polju »Medals«. Odlično, preprosto lahko ustvarimo relacijo med temi tabelami. V Power Pivot v pogledu diagrama povlecite tabelo Population tako, da bo navla poleg tabele Medals. Povlecite NOC_CountryRegion tabele Medals v polje Koda države ali regije v tabeli Število prebivalcev. Relacija je vzpostavljena, kot je prikazano na spodnji sliki.
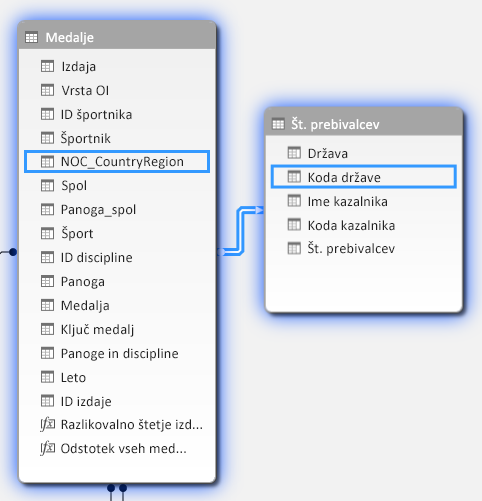
To ni bilo preveč težko. Vaš podatkovni model zdaj vključuje povezave do zastavic, povezave do slikovnih področij (prej smo jih imenovali slikovni piktogrami) in nove tabele, ki zagotavljajo informacije o populaciji. Na voljo imamo vse vrste podatkov in skoraj smo že pripravljeni, da ustvarimo nekaj privlačnih ponazoritev, ki jih boste vključili v poročila.
Najprej pa omotimo ustvarjanje poročila tako, da skrijemo nekatere tabele in polja, ki jih poročila ne bodo več uporabljali.
Skrivanje tabel in polj za lažje ustvarjanje poročil
Morda ste opazili, koliko polj je v tabeli Medals. Veliko jih je, vključno s številnimi, ki jih ne boste uporabili za ustvarjanje poročila. V tem razdelku se boste naučili, kako skrijete nekatera od teh polj, da boste lahko postopek ustvarjanja poročila poenostavili v dodatku Power View.
Če si želite to ogledati sami, izberite list Power View v Excel. Na spodnji zaslonu je prikazan seznam tabel v poljih za Power View. To je dolg seznam tabel, med ki jih lahko izbirate, v številnih tabelah pa so polja, ki jih poročila nikoli ne bodo uporabljali.
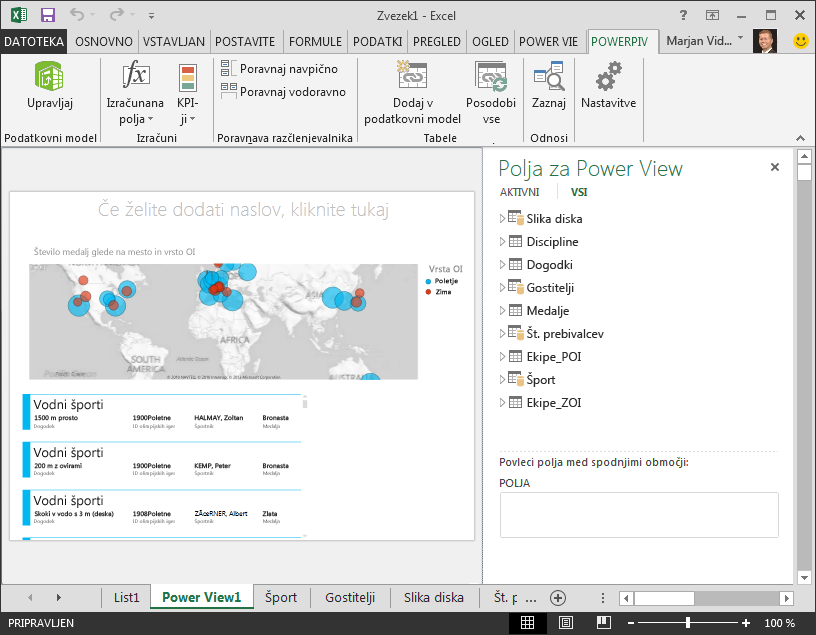
Temeljni podatki so še vedno pomembni, vendar je seznam tabel in polj predolg in malo zastrašujoč. Tabele in polja lahko skrijete v odjemalskih orodjih, kot sta vrtilne tabele in Power View, ne da bi odstranili temeljne podatke iz podatkovnega modela.
V naslednjih korakih skrijete nekaj tabel in polj tako, da Power Pivot. Če potrebujete tabele ali polja, ki ste jih skrili, da ustvarite poročila, se lahko kadar koli v Power Pivot in jih skrijete.
Opomba: Ko skrijete stolpec ali polje, ne boste mogli ustvariti poročil ali filtrov na podlagi teh skritih tabel ali polj.
Skrivanje tabel z Power Pivot
-
V Power Pivot izberite Osnovno > Pogled >, da se prepričate, da je izbran pogled podatkov, in ne v pogledu diagrama.
-
Skrijmo te tabele, za katere mislite, da jim ni treba ustvariti poročil: S_Teams in W_Teams. Opazite lahko nekaj tabel, v katerih je uporabno le eno polje; v tej vadnici boste našli tudi rešitev za njih.
-
Z desno tipko miške kliknite zavihek W_Teams, ki ga najdete na dnu okna, in izberite Skrij pred orodji za odjemalce. Na spodnji zaslonu je prikazan meni, ki se prikaže, ko z desno tipko miške kliknete skriti zavihek tabele v Power Pivot.

-
Skrijte drugo tabelo, S_Teams, ali . Zavihki za skrite tabele so zatemnini, kot je prikazano na spodnji sliki.
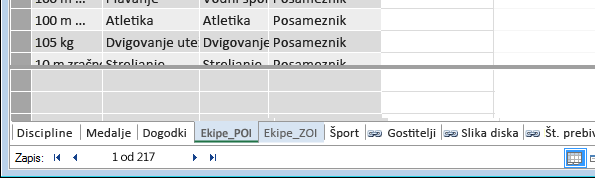
Skrivanje polj z Power Pivot
Obstajajo tudi nekatera polja, ki niso uporabna za ustvarjanje poročil. Temeljni podatki so lahko pomembni, toda če skrijete polja pred odjemalskimi orodji, kot so vrtilne tabele in Power View, postane krmarjenje in izbor polj, ki jih želite vključiti v poročila, jasnejši.
S spodnjimi koraki lahko skrijete zbirko polj iz različnih tabel, ki jih v poročilih ne boste potrebovali.
-
V Power Pivot kliknite zavihek Medalje. Z desno tipko miške kliknite stolpec Izdaja, nato pa kliknite Skrij pred orodji za odjemalce,kot je prikazano na spodnji sliki.
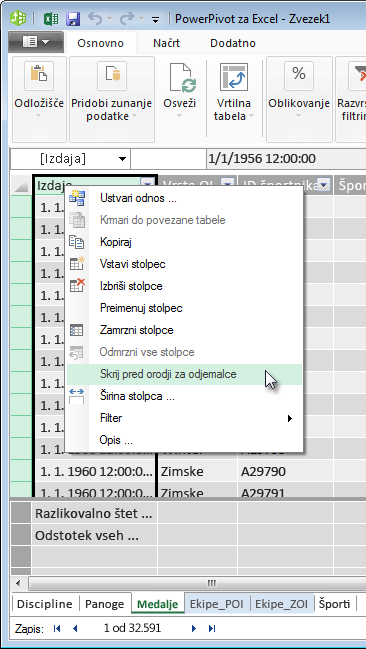
Opazite lahko, da se stolpec obarva sivo, podobno kot sivi zavihki skritih tabel. -
Na zavihku Medals skrijte ta polja v orodjih za odjemalce: Event_gender, MedalKey.
-
Na zavihku Dogodki skrijte ta polja v orodjih odjemalca: EVENTID, SportID.
-
Na zavihku Sports skrijte sportID.
Ko si ogledamo list »Power View« in »Polja za Power View«, se prikaže ta zaslon. To je bolj obvladljivo.
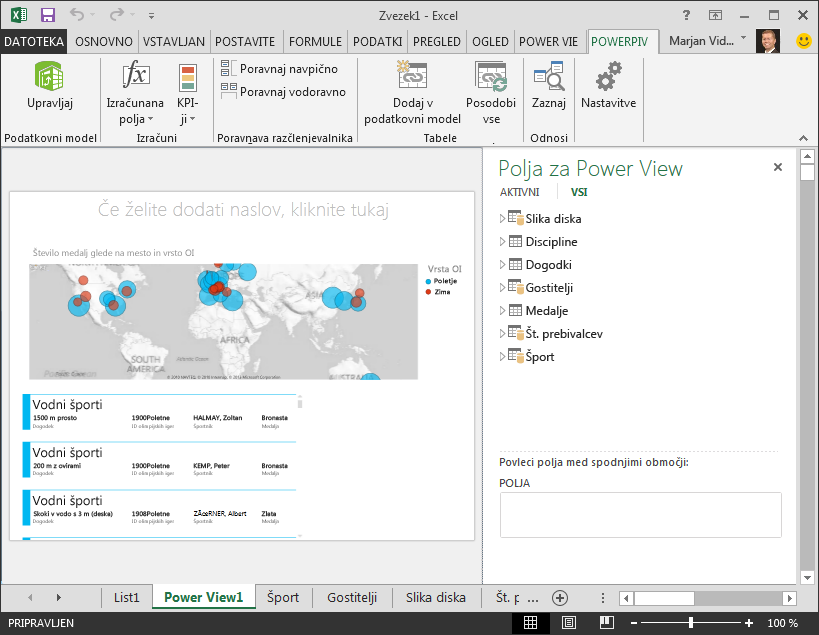
Če skrijete tabele in stolpce v orodjih za odjemalce, bo postopek ustvarjanja poročila poteka nemoteno. Po potrebi lahko skrijete kar nekaj tabel ali stolpcev in jih pozneje po potrebi vedno prikažete.
Ko je podatkovni model dokončan, lahko preskušate podatke. V naslednji vadnici boste s podatki o olimpijskih igrah in podatkovnem modelu, ki ste ga ustvarili, ustvarili vse vrste zanimivih in privlačnih ponazoritev.
Točka preverjanja in kviz
Preverite svoje znanje
V tej vadnici ste se naučili uvoziti internetne podatke v podatkovni model. V spletu je na voljo veliko podatkov in če veste, kako jih najdete in vključite v poročila, je odlično orodje, ki ga lahko uporabite v naboru znanja za poročanje.
Naučili ste se tudi, kako v podatkovni model vključiti slike in kako ustvariti formule DAX za nemoten postopek dobivanja URL-jev v podatke, ki vsebujejo več virov, tako da jih lahko uporabljate v poročilih. Naučili ste se, kako skrijete tabele in polja, kar je še posebej priročno, ko morate ustvariti poročila in imeti manj navlake v tabelah in poljih, ki jih najverjetneje ne boste uporabljali. Skrivanje tabel in polj je še posebej priročno, ko druge osebe ustvarjajo poročila iz podatkov, ki jih posredujete.
KVIZ
Ali želite preveriti svoje znanje? Izkoristite priložnost. Sodelujte v kvizu in preverite funkcije, zmogljivosti ali zahteve, ki ste se jih ogledali v tej vadnici. Odgovori so prikazani na dnu strani. Srečno!
1. vprašanje: Kateri od teh načinov je veljaven način za vključevanje internetnih podatkov v podatkovni model?
O: Kopirajte in prilepite informacije kot neobdelano besedilo Excel besedilo in so samodejno vključene.
B: Kopirajte in prilepite informacije v Excel jih oblikujte kot tabelo, nato pa izberitePower Pivot > Tabele > Dodaj v podatkovni model.
C: Ustvarite formulo DAX v Power Pivot, ki zapolni nov stolpec z URL-ji, ki kažejo na internetne vire podatkov.
D: Oba odgovora (B in C).
2. vprašanje: Kaj od tega drži za oblikovanje podatkov kot tabele v Excel?
O: Tabeli lahko dodelite ime, da jo boste lažje prepoznali.
B: V podatkovni model lahko dodate tabelo.
C: Med tabelami lahko vzpostavite relacije in tako raziščete in analizirate podatke v vrtilnih tabelah, Power Pivot in Power View.
D: Vse zgoraj.
3. vprašanje: Kaj od naslednjega drži od skritih tabel v Power Pivot ?
O: Če skrijete tabelo Power Pivot izbrišete podatke iz podatkovnega modela.
B: Skrivanje tabele v Power Pivot prepreči, da bi bila tabela videna v orodjih za odjemalce, in tako preprečuje ustvarjanje poročil, ki uporabljajo polja te tabele za filtriranje.
C: Skrivanje tabele v Power Pivot ne vpliva na odjemalska orodja.
D: Tabel v tabeli ni mogoče Power Pivot, lahko samo skrijete polja.
4. vprašanje: Resnično ali Neresnično: ko skrijete polje v Power Pivot, ga ne morete več videti ali dostopati do njih niti iz Power Pivot samem.
O: TRUE
B: FALSE
Odgovori na zastavljena vprašanja
-
Pravilen odgovor: D
-
Pravilen odgovor: D
-
Pravilen odgovor: B
-
Pravilen odgovor: B
Opombe: Podatke in slike za to vadnico smo pridobili iz:
-
Zbirke podatkov olimpijskih iger družbe Guardian News & Media Ltd.
-
Slik zastav iz zbirke CIA Factbook (cia.gov)
-
Podatkov o prebivalstvu svetovne banke (worldbank.org)
-
Piktogramov za olimpijske športe avtorjev Thadius856 in Parutakupiu










