Če želite svoj Google Koledar uvoziti v Outlook, vam ni treba znova vnesti vseh sestankov. Google Koledar lahko namreč izvozite v datoteko, ki jo nato uvozite v Outlook v namiznem računalniku. Postopka sicer ni mogoče izvesti z enim klikom, vendar pa imate na voljo čarovnika.
Opombe:
-
Ali želite sinhronizirati Google Koledar in Outlookov koledar? Oglejte si članek Naročite se na Google Koledar.
-
Če v računalniku nimate nameščenega Outlooka, Google Koledarja ne morete uvoziti v program Outlook Web App ali Outlook v spletu. Lahko pa se naročite se na Google Koledar. Ta možnost ponuja manj funkcij kot uvoz koledarja.
Oglejte si ta videoposnetek, v katerem je prikazano, kako Google Koledar uvozite v Outlook. Navodila za uvoz so pod videoposnetkom.

1. korak: Izvozite Google Koledar
-
Prijavite se v račun za Google Gmail in izberite Koledar.
-
Izberite Moji koledarji > Nastavitve.
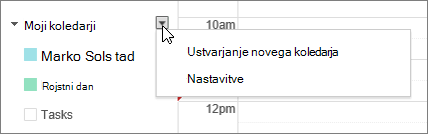
-
Izberite Izvozi koledarje.
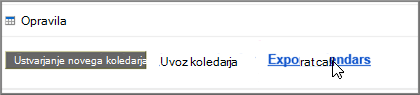
-
Izberite mesto, kamor želite shraniti ekstrahirano datoteko.

-
Odprite to mesto in razširite datoteko: kliknite datoteko z desno tipko miške in izberite Ekstrahiraj vse.
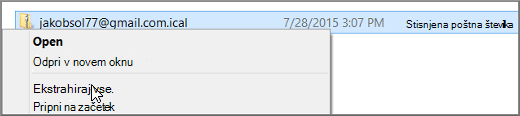
Ekstrahirana datoteka bo podobna tej:
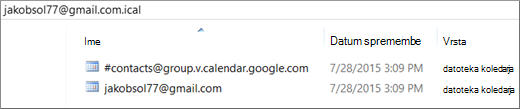
Če imate več Google Koledarjev, bo datoteka ICS prikazana za vsak koledar.
Zdaj ste pripravljeni za uvoz Google Koledarja v Outlook.
2. korak: Uvozite Google Koledar v Outlook
Ta korak za morate izvesti za vsak Google koledar, ki ga želite uvoziti v Outlook.
-
V Outlooku na namizju (Outlook 2013 novejša različica) odprite Koledar.
-
Izberite Datoteka > Odpri in izvozi > Uvozi ali izvozi.
-
V čarovniku za uvoz in izvoz izberite Uvozi datoteko iCalendar (.ics) ali vCalendar ter nato Naprej«.
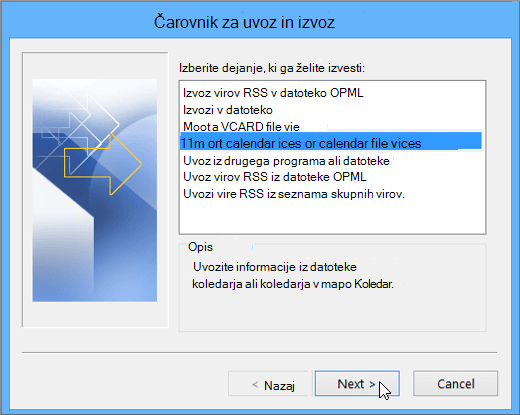
-
Odprite mesto, kamor ste shranili ekstrahirano datoteko, izberite datoteko, ki se konča z gmail.com, in kliknite V redu.

-
Izberite Uvozi.
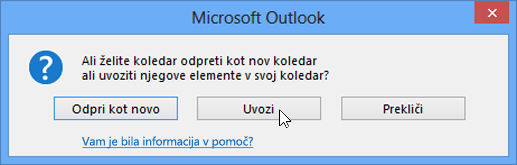
-
Odprite koledar v Outlooku. V koledarju bi zdaj morali biti prikazani dogodki iz Google Koledarja.
Glejte tudi
Uvoz in izvoz Outlookovih e-poštnih sporočil, stikov in koledarja










