Podatke lahko iz besedilne datoteke v Access dodate na dva načina. Če želite kopijo podatkov, ki jih boste lahko urejali v Accessu, uvozite datoteko v novo ali obstoječo tabelo s čarovnikom za uvoz besedila. Če pa si le želite ogledati najnovejše vire podatkov v Accessu, da boste lahko ustvarili boljše poizvedbe in poročila, ustvarite povezavo do besedilne datoteke v zbirki podatkov s čarovnikom za povezavo besedila.
V tem članku je razloženo, kako s tema čarovnikoma uvozite besedilno datoteko in ustvarite povezavo do nje.
V tem članku
Besedilne datoteke in podprte oblike zapisa
Besedilna datoteka vsebuje neoblikovane berljive znake, kot so črke in številke, ter posebne znake, kot so tabulatorska mesta, nove vrstice in prehodi v novo vrstico. Access podpira te pripone imen datotek – .txt, .csv, .asc in .tab.
Če želite uporabiti besedilno datoteko kot izvorno datoteko za uvažanje ali povezovanje, mora biti vsebine datoteke organizirana tako, da jo lahko čarovnika za uvoz in povezovanje ločita na nabor zapisov (vrstice), vsak zapis pa v zbirko polj (stolpce). Pravilno organizirane besedilne datoteke sodijo v eno od dveh vrst:
-
Ločene datoteke V ločeni datoteki je vsak zapis v svoji vrstici, polja pa so med seboj ločena z enim znakom, imenovanim ločilo. Ločilo je lahko kateri koli znak, ki ga ni v vrednostih polja, na primer tabulator, podpičje, vejica, presledek in drugo. Spodaj je primer besedila z vrednostmi, ločenimi z vejico.
1,Company A,Anna,Bedecs,Owner 2,Company C,Thomas,Axen,Purchasing Rep 3,Company D,Christina,Lee,Purchasing Mgr. 4,Company E,Martin,O’Donnell,Owner 5,Company F,Francisco,Pérez-Olaeta,Purchasing Mgr. 6,Company G,Ming-Yang,Xie,Owner 7,Company H,Elizabeth,Andersen,Purchasing Rep 8,Company I,Sven,Mortensen,Purchasing Mgr. 9,Company J,Roland,Wacker,Purchasing Mgr. 10,Company K,Peter,Krschne,Purchasing Mgr. 11,Company L,John,Edwards,Purchasing Mgr. 12,Company M,Andre,Ludo,Purchasing Rep 13,Company N,Carlos,Grilo,Purchasing Rep
-
Datoteke z nespremenljivo širino V datoteki z nespremenljivo širino je vsak zapis prikazan v svoji vrstici in širina vsakega polja ostane dosledna skozi vse zapise. Na primer prvo polje vsakega zapisa je vedno dolgo sedem znakov, drugo polje je vedno dolgo 12 znakov itn. Če se dejanska dolžina vrednosti polja spreminja od zapisa do zapisa, morajo biti vrednosti, ki so krajše od zahtevane širine, dopolnjene s presledki. Spodaj je primer besedila z nespremenljivo širino.
1 Company A Anna Bedecs Owner 2 Company C Thomas Axen Purchasing Rep 3 Company D Christina Lee Purchasing Mgr. 4 Company E Martin O’Donnell Owner 5 Company F Francisco Pérez-Olaeta Purchasing Mgr. 6 Company G Ming-Yang Xie Owner 7 Company H Elizabeth Andersen Purchasing Rep 8 Company I Sven Mortensen Purchasing Mgr. 9 Company J Roland Wacker Purchasing Mgr. 10 Company K Peter Krschne Purchasing Mgr. 11 Company L John Edwards Purchasing Mgr. 12 Company M Andre Ludo Purchasing Rep 13 Company N Carlos Grilo Purchasing Rep
Uvoz podatkov iz besedilne datoteke
Če želite shraniti nekaj podatkov ali vse podatke, ki so v besedilni datoteki v Accessovi zbirki podatkov, uvozite vsebino datoteke v novo tabelo ali pripnite podatke v obstoječo tabelo. Uvožene podatke si lahko ogledate in uredite, spremembe pa ne vplivajo na izvorno besedilno datoteko.
Med operacijo uvoza lahko določite, kako naj bo organizirana izvorna datoteka in ali želite ustvariti novo tabelo ali pa želite podatke dodati obstoječi tabeli.
Namig: Če ne poznate strukture tabel ali zbirke podatkov, preberite članek Ustvarjanje tabel v zbirki podatkov ali Osnove načrtovanja zbirk podatkov.
Na koncu operacije uvoza lahko podrobnosti operacije uvoza shranite kot specifikacijo. S specifikacijo uvoza lahko operacijo pozneje ponovite, ne da bi morali znova zagnati čarovnika za uvoz besedila.
Pogosti scenariji za uvažanje besedilne datoteke v Access
Ponavadi besedilne podatke uvozite v Access iz teh razlogov:
-
Nekateri podatki so v obliki zapisa, ki ga Access ne prepozna, in te podatke želite uporabiti v eni od zbirk podatkov. Najprej lahko izvorne podatke izvozite kot besedilno datoteko, nato pa njeno vsebino uvozite v Accessovo tabelo.
-
Z Accessom upravljate podatke, vendar vam drugi uporabniki pogosto pošiljajo podatke v besedilni obliki zapisa drugega programa. Podatke redno uvažate in želite poenostaviti postopek uvoza ter tako prihraniti čas in trud.
Opomba: Ko odprete besedilno datoteko v Accessu (tako da v pogovornem oknu Odpri polje na seznamu Vrste datotek spremenite v Vse datoteke in nato izberete besedilno datoteko), Access zažene čarovnika za povezavo z besedilom, s katerim lahko ustvarite povezavo do besedilne datoteke, namesto da uvozite njeno vsebino. Povezovanje z datoteko se razlikuje od uvažanje njene vsebine. Če želite več informacij o povezovanju z besedilnimi datotekami, preberite razdelek Povezovanje z besedilno datoteko v nadaljevanju tega članka.
Priprava izvorne datoteke
-
Odprite izvorno besedilno datoteko v urejevalniku besedil, npr. Beležnici.
Opomba: Med postopkom uvoza lahko uvozite le eno besedilno datoteko. Če želite uvoziti več datotek, ponovite operacijo uvoza za vsako datoteko.
-
Preglejte vsebino izvorne besedilne datoteke in sledite postopku v tej tabeli.
Element
Opis
Ločeno ali nespremenljiva širina
Poskrbite, da datoteka dosledno sledi eni od oblik zapisa. Če gre za ločeno datoteko, določite ločilo. Če so v datoteki polja z nespremenljivo širino, se prepričajte, da so vsa polja v vseh zapisih enako široka.
Kvalifikatorji besedila
Nekatere ločene besedilne datoteke morda vsebujejo vrednosti polj, ki so med enojnimi ali dvojnimi narekovaji, kot je prikazano tukaj:
-
"Irena Koren",25,4.5.2017,"Novo mesto"
-
"Franc Novak",27,2018,"Celje"
Znak, ki obdaja vrednost polja, imenujemo kvalifikatorj besedila. Kvalifikatorji besedila niso potrebni, vendar so bistvenega pomena, če velja nekaj od tega:
-
Ločilo polja se pojavi kot del vrednosti polja. Če je na primer vejica uporabljena kot ločilo polja, in je Novo mesto, Celje veljavna vrednost, morate vrednost zapreti v par kvalifikatorjev, na primer: "Novo mesto, Celje"
-
Access naj obravnava nebesedilne vrednosti, na primer 0452934 in 0034539, kot besedilne vrednosti in jih shrani v polje z besedilom.
Med operacijo uvoza lahko določite, ali datoteka uporablja kvalifikator; če ga uporablja, določite znak, ki ima vlogo kvalifikatorja.
Prepričajte se, da je v celotni datoteki uporabljen isti besedilni kvalifikator in da so znotraj kvalifikatorjev le besedilne vrednosti.
Število polj
Število izvornih polj ne sme presegati 255 – Access ne podpira več kot 255 polj v tabeli.
Izpuščanje zapisov in vrednosti
Če želite uvoziti le del besedilne datoteke, uredite izvorno datoteko, še preden zaženete operacijo uvoza. Med operacijo uvoza ni mogoče izpuščati zapisov.
Če dodajate podatke v novo tabelo, lahko preskočite določena polja, vendar ta možnost ni na voljo, če dodajate vsebino v obstoječo tabelo. Ko dodajate podatke v obstoječo tabelo, se mora struktura izvornih podatkov ujemati s strukturo ciljne tabele. Drugače povedano: izvorni podatki morajo imeti enako število stolpcev kot ciljna tabela, podatkovni tipi izvornih podatkov pa se morajo ujemati s podatkovnimi tipi ciljne tabele.
Prazne vrstice in polja
Izbrišite vse nepotrebne prazne vrstice v datoteki. Če obstajajo prazna polja, poskusite vanje dodati manjkajoče podatke. Če dodajate zapise v obstoječo tabelo, se prepričajte, da ustrezno polje v tabeli sprejme vrednosti »null«. Polje bo sprejelo ničelne vrednosti, če je lastnost polja Zahtevano nastavljena na Ne in če nastavitev lastnosti ValidationRule ne preprečuje vrednosti »null«.
Nepomembni znaki
Preglejte in odstranite odvečne znake, na primer tabulatorje, novo vrstico in prehode v novo vrstico.
Podatkovni tipi
Če se želite izogniti napakam pri uvozu, se prepričajte, da vsa izvorna polja v vseh vrsticah vsebujejo enako vrsto podatkov. Access pregleda prvih 25 vrstic datoteke in tako določi podatkovni tip polj v tabeli. Priporočamo, da v prvih 25 izvornih vrsticah ni mešanih vrednosti različnih podatkovnih tipov v poljih. Prav tako poskrbite, da so nebesedilne vrednosti, ki bodo obravnavane kot besedilne vrednosti, postavljene v enojne ali dvojne narekovaje.
Če so v izvorni datoteki mešane vrednosti v vrsticah po 25. vrstici, bodo med operacijo uvoza morda vseeno izpuščene ali nepravilno pretvorjene. Informacije o odpravljanju težav so v razdelku Odpravljanje težav z manjkajočimi ali nepravilnimi vrednostmi v uvoženi tabeli v nadaljevanju tega članka.
Imena polj
Če v ločenih besedilnih datotekah niso vključena imena polj, jih dodajte v prvo vrstico. Med operacijo uvoza lahko določite, da Access obravnava vrednosti v prvi vrstici kot imena polj. Ko uvažate besedilne datoteke z nespremenljivo širino, Access ne omogoči uporabe vrednosti v prvi vrstici kot imen polja.
Opomba: Ko ločeno besedilno datoteko dodate v obstoječo tabelo, zagotovite, da se ime vsakega stolpca natančno ujema z imenom ustreznega polja. Če se ime stolpca razlikuje od imena ustreznega polja v tabeli, operacija uvoza ne bo mogoča. Če želite poiskati imena polj, odprite ciljno tabelo v pogledu načrta.
-
-
Zaprite izvorno datoteko, če je odprta. Če je izvorna datoteka odprta, lahko med operacijo uvoza pride do napak pri pretvarjanju podatkov.
Začetek uvoza v Accessu
-
Odprite Accessovo zbirko podatkov, v katero želite shraniti uvožene podatke. Če ne želite shraniti podatkov v nobeno od obstoječih zbirk podatkov, ustvarite prazno zbirko podatkov.
-
Preden zaženete operacijo uvoza, se odločite, ali želite podatke shraniti v novo ali v obstoječo tabelo.
-
Ustvarjenje nove tabele Če ste se odločili, da boste podatke shranili v novo tabelo, Access ustvari tabelo in vanjo doda uvožene podatke. Če tabela z istim imenom že obstaja, Access prepiše vsebino tabele z uvoženimi podatki.
-
Dodajanje obstoječi tabeli Če dodajate podatke v obstoječo tabelo, postopek uvoza doda podatke v izbrano tabelo.
Ne pozabite, da večina operacij pripenjanja ne uspe, ker se izvorni podatki ne ujemajo z zgradbo in nastavitvami polja ciljne tabele. Temu se izognete tako, da odprete tabelo v pogledu načrta in pregledate to:
-
Prva vrstica Če v prvi vrstici izvorne besedilne datoteke ni imen polj, se prepričajte, da se mesto in podatkovni tip posameznega stolpca ujemata z ustreznim poljem v ciljni tabeli. Če v ločeni besedilni datoteki prva vrstica vsebuje naslove stolpcev, ni nujno, da se ujema vrstni red stolpcev in polj; vendar pa se morata ime in podatkovni tip vsakega stolpca natančno ujemati z imenom in podatkovnim tipom ustreznega polja. Ko uvažate besedilne datoteke z nespremenljivo širino, Access ne omogoči uporabe vrednosti v prvi vrstici kot imen polja.
-
Manjkajoča ali odvečna polja Če enega ali več polj ni v ciljni tabeli, jih dodajte, preden zaženete operacijo uvoza. Če pa ciljna tabela vsebuje polja, ki jih ni v izvorni datoteki, jih ni treba izbrisati iz tabele, če sprejemajo ničelne vrednosti.
Namig: Polje bo sprejelo vrednosti »null« (ničelne vrednosti), če je lastnost polja Obvezno nastavljena na Ne in če nastavitev lastnosti ValidationRule ne preprečuje vrednosti »null«.
-
Primarni ključ Če je v tabeli polje s primarnim ključem, mora izvorna datoteka vsebovati stolpec z vrednostmi, ki so združljive s poljem s primarnim ključem. Poleg tega morajo biti uvožene vrednosti ključa enolične. Če uvoženi zapis vsebuje vrednost primarnega ključa, ki v ciljni tabeli že obstaja, operacija uvoza prikaže sporočilo o napaki. Izvorne podatke uredite tako, da vsebujejo enolične vrednosti ključa, in nato znova zaženite operacijo uvoza.
-
Indeksirana polja Če je v polju v tabeli lastnost Indeksirano nastavljena na Da (brez podvojitev), mora ustrezni stolpec v izvorni besedilni datoteki vsebovati enolične vrednosti.
-
-
-
Mesto čarovnika za uvoz besedila/ustvarjanje povezave do besedila se rahlo razlikuje, odvisno od različice Accessa. Izberite korake, ki se ujemajo z vašo različico Accessa:
-
Če uporabljate najnovejšo različico naročniške različice Accessa ali Accessa 2019 za Microsoft 365, na zavihku Zunanji podatki v skupini Uvozi & Povezavo kliknite Nov vir podatkov > Izdatoteke >besedilna datoteka.
-
Če uporabljate Access 2016, Access 2013 ali Access 2010, na zavihku Zunanji podatki v skupini Uvozi in poveži kliknite Besedilna datoteka.
-
-
Access odpre pogovorno okno Pridobi zunanje podatke – besedilna datoteka.
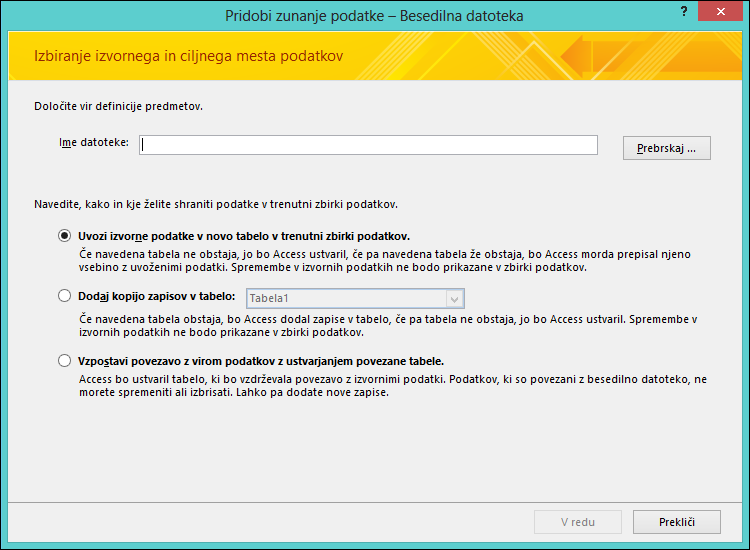
-
V pogovornem oknu Dobi zunanje podatke - besedilna datoteka v polje Ime datoteke vnesite ime izvorne datoteke.
-
Določite, kako želite shraniti uvožene podatke.
-
Če želite podatke shraniti v novo tabelo, izberite Uvozite izvorne podatke v novo tabelo v trenutni zbirki podatkov. Pozneje boste pozvani, da tabelo poimenujete.
-
Če želite podatke dodati obstoječi tabeli, izberite Dodaj kopijo zapisov v tabelo in izberite tabelo s spustnega seznama.
Opomba: Če želite ustvariti povezavo do podatkovnega vira tako, da ustvarite povezano tabelo, glejte razdelek Povezava z besedilno datoteko v nadaljevanju tega članka.
-
-
Kliknite V redu.
Access pregleda vsebino datoteke in priporoča, kako naj bo organizirana. Če datoteka uporablja ločilo za ločevanje polj, zagotovite, da je izbrana možnost Ločeno. Če ima datoteka polja z nespremenljivo širino, zagotovite, da je izbrana možnost Nespremenljiva širina. Če niste prepričani, ali ima vaša datoteka polja z nespremenljivo širino ali z ločilom, preberite prejšnji razdelek, Priprava izvorne datoteke.
Opomba: Če izvorna besedilna datoteka vsebuje zavihke ali druge posebne znake, so ti v čarovniku za uvoz besedila prikazani kot majhna polja med stolpci s podatki.
-
Kliknite Naprej.
Informacije, ki jih čarovnik prikaže, so odvisne od tega, ali izberete možnost ločenih polj ali polj z nespremenljivo širino.
Ločeno
Izberite ali določite znak za ločevanje vrednosti polja – tabulatorsko mesto, podpičje, vejica, presledek ali drugo. Če je v datoteki uporabljen kvalifikator besedila, v polju Kvalifikator besedila izberite dvojne narekovaje (") ali enojni narekovaj ('). Če prva vrstica izvorne datoteke vsebuje imena polj, potrdite polje Prva vrstica vsebuje imena polj. Nato kliknite Naprej.
Nespremenljiva širina
Čarovnik prikaže vsebino datoteke. Če Access v podatkih zazna strukturo stolpcev, v podatke postavi navpične črte, da loči polja. Preglejte strukturo, ki jo predlaga čarovnik, in po potrebi sledite navodilom na strani čarovnika za dodajanje, odstranjevanje ali prilagajanje črt. Nato kliknite Naprej.
-
Če želite dodati podatke, pojdite na 13. korak. Če želite uvoziti podatke v novo tabelo, kliknite Naprej. Zdaj preglejte lastnosti polj, ki so prikazane v čarovniku.
Opomba: Če dodajate zapise v obstoječo tabelo, se ne prikaže stran čarovnika, na kateri določite informacije o poljih, ki jih uvažate.
-
Kliknite stolpec v spodnji polovici strani čarovnika, če želite prikazati lastnosti ustreznega polja. Preglejte in po želji spremenite ime ter podatkovni tip ciljnega polja.
Access pregleda prvih 25 vrstic v vsakem stolpcu in za ustrezno polje predlaga privzeti podatkovni tip. Če v prvih 25 vrsticah stolpca obstajajo različne vrste vrednosti, na primer besedilne in številske vrednosti, čarovnik predlaga podatkovni tip, ki je združljiv z vsemi ali z večino vrednosti v stolpcu – najpogosteje je to besedilni podatkovni tip. Izberete lahko tudi drug podatkovni tip, vendar bodo vrednosti, ki so z njim nezdružljive, med uvozom prezrte ali napačno pretvorjene. Če želite več informacij o tem, kako popraviti manjkajoče ali nepravilne vrednosti, glejte razdelek Odpravljanje težav z manjkajočimi ali nepravilnimi vrednostmi v nadaljevanju tega članka.
-
Če želite v polju ustvariti indeks, nastavite možnost Indeksirano na Da. Če želite izvorni stolpec preskočiti, potrdite polje Ne uvozi polja (preskoči). Nato kliknite Naprej.
-
Če boste zapise dodali v novo tabelo, vas čarovnik pozove, da vnesete primarni ključ za tabelo. Če izberete Naj Access doda primarni ključ, Access v ciljno tabelo doda polje »Samoštevilo« kot prvo polje in ga samodejno zapolni z enoličnimi ID-ji, ki se začnejo z 1. Kliknite Naprej.
Opomba: Če dodajate zapise v obstoječo tabelo, se ne prikaže stran čarovnika, na kateri določite informacije o poljih, ki jih uvažate.
-
Access prikaže zadnjo stran čarovnika. Če zapise dodajate v novo tabelo, določite ime ciljne tabele. V polje Uvozi v tabelo vnesite ime tabele. Če tabela že obstaja, se prikaže sporočilo z vprašanjem, ali želite prepisati obstoječo vsebino tabele. Kliknite Da, če želite nadaljevati, ali Ne, če želite določiti drugo ime ciljne tabele.
Čemu je namenjen gumb Dodatno?
Z gumbom Dodatno v čarovniku za uvoz besedila lahko ustvarite ali odprete specifikacijo uvoza v obliki zapisa, uporabljeni v starejših različicah Accessa. Če nimate specifikacij uvoza iz starejših različic Accessa (starejših od programa Access 2007), vam priporočamo, da ne uporabljate gumba Dodatno. Če želite shraniti podrobnosti o tej operaciji uvoza, je več informacij o tem postopku v naslednjem razdelku.
-
Če želite uvoziti podatke, kliknite Dokončaj.
Access poskuša uvoziti podatke. Če so kateri koli podatki uvoženi, čarovnik prikaže pogovorno okno s stanjem operacije uvoza. Če postopek v celoti spodleti, Access prikaže sporočilo o napaki Med poskusom uvoza datoteke je prišlo do napake.
-
Odprite ciljno tabelo v pogledu podatkovnega lista. Primerjajte podatke v tabeli z izvirno datoteko in se prepričajte, da so podatki pravilni.
Kaj še moram vedeti o uvozu?
-
Če želite izvedeti, kako shraniti podrobnosti svojega uvoza v specifikacijo za poznejšo uporabo, preberite članek Shranjevanje podrobnosti uvoza ali izvoza kot specifikacije.
-
Če želite izvedeti, kako zagnati shranjene uvozne specifikacije, preberite članek Zagon shranjenega postopka uvoza ali izvoza.
-
Če želite izvedeti, kako nastaviti urnik zagona specifikacij, preberite članek Načrtovanje postopka uvoza ali izvoza.
-
Če vas zanima, kako spremenite ime specifikacije, izbrišete specifikacije ali posodobite imena izvornih datotek v specifikacijah, preberite članek Upravljanje podatkovnih opravil.
Odpravljanje težav z manjkajočimi ali nepravilnimi vrednostmi v uvoženi tabeli
Če vidite sporočilo Med poskusom uvoza datoteke je prišlo do napake, je operacija uvoza v celoti spodletela. Če pa se prikaže stran s pozivom, da shranite podrobnosti operacije, je bilo shranjenih nekaj ali vsi podatki. V sporočilu o stanju je navedeno tudi ime tabele dnevnika napak, v katerem je opis vseh napak, do katerih je prišlo pri uvozu.
Pomembno je, da pred začetkom uporabe tabele pregledate njeno vsebino in zgradbo in se prepričate, da je vse pravilno, tudi če sporočilo o stanju navede, da je bila operacija uspešna.
Odprite ciljno tabelo v pogledu podatkovnega lista in preglejte, ali so bili vsi podatki uspešno dodani v tabelo. Nato odprite tabelo v pogledu načrta in preglejte podatkovne tipe in druge nastavitve lastnosti polj.
V tej tabeli so opisani koraki, s katerimi popravite manjkajoče ali nepravilne vrednosti.
Namig: Če med odpravljanjem težav opazite le nekaj manjkajočih vrednosti, jih lahko v pogledu podatkovnega lista dodate neposredno v tabelo. Če pa opazite, da manjkajo ali niso pravilno uvoženi celotni stolpci ali veliko vrednosti, težavo popravite v izvorni datoteki. Ko končate s popravljanjem vseh znanih težav, ponovite operacijo uvoza.
|
Težava |
Rešitev |
|
Vrednosti -1 ali 0 |
Če izvorna datoteka vključuje polje, ki vsebuje samo vrednosti Resnično ali Neresnično ali samo vrednosti Da ali Ne, in če ste izbrali Da/ne kot podatkovni tip za polje, boste v tabeli videli -1 in 0. Odprite tabelo v pogledu načrta in nastavite lastnost Oblika na True/False ali Da/ne. |
|
Polja z več vrednostmi |
Access ne podpira uvažanja več vrednosti v polje. Seznam vrednosti je obravnavan kot ena vrednost in vstavljen v polje z besedilom. Vrednosti so med seboj ločene s podpičji. |
|
Prirezani podatki |
Če so prikazani podatki v stolpcu prirezani, poskusite razširiti stolpec v pogledu podatkovnega lista. Če s tem ne odpravite težave, je morda podatkovni tip številskega polja nastavljen na Dolgo celo število, moral pa bi biti Dvojno. |
|
Manjkajoči podatki v primarnem ključu ali indeksiranih poljih |
Zapisi, ki jih uvozite, vsebujejo podvojene vrednosti, ki jih ni mogoče shraniti v polje s primarnim ključem ciljne tabele ali v polje, katerega lastnost Indeksirano je nastavljena na Da (podvojeni vnosi niso dovoljeni) v Accessovi zbirki podatkov. Odstranite podvojene vrednosti v izvorni datoteki in poskusite uvoziti znova. |
|
Vrednosti »null« |
Ko tabelo odprete v pogledu podatkovnega lista, boste morda opazili, da je nekaj polj praznih. Če želite minimizirati ali odstraniti primerke vrednosti »null« v tabeli, naredite to:
|
Morda boste želeli pregledati tabelo dnevnika napak na zadnji strani čarovnika v pogledu podatkovnega lista. Tabela ima tri polja – napaka, polje in vrstica. V vsaki vrstici so navedene informacije o določeni napaki, z vsebino v polju »Napaka« pa boste lažje odpravili težavo.
Celoten seznam nizov napak in namigov za odpravljanje težav
|
Napaka |
Opis |
|
Odrezano polje |
Vrednost v datoteki je prevelika za nastavitev lastnosti FieldSize za to polje. |
|
Napaka pretvorbe vrste |
Vrednost v besedilni datoteki ali na delovnem listu je napačen podatkovni tip za to polje. Vrednost morda manjka ali je v ciljnem polju nepravilno prikazana. Če želite več informacij o odpravljanju te težave, glejte prejšnjo tabelo. |
|
Kršitev ključa |
Primarna vrednost tega ključa je podvojena – že obstaja v tabeli. |
|
Napaka veljavnostnega pravila |
Vrednost krši pravilo, nastavljeno z lastnostjo ValidationRule za to polje ali tabelo. |
|
Nič v zahtevanem polju |
Ničelna vrednost v tem polju ni dovoljena, ker je lastnost Zahtevano za polje nastavljena na Da. |
|
Ničelna vrednost ali samoštevilčno polje |
Podatki, ki jih uvažate, vsebujejo ničelno vrednost, ki ste jo poskusili dodati polju Samoštevilo. |
|
Zapis, ki ga ni mogoče razčleniti |
Besedilna vrednost vsebuje znak za ločevanje besedila (navadno dvojne narekovaje). Kadar vrednost vsebuje znak za ločevanje, mora biti znak v besedilni datoteki ponovljen dvakrat; na primer: 10 - 3 1/2"" diskov/škatlo |
Povezava do besedilne datoteke
S povezovanjem lahko povežete podatke iz druge datoteke, ne da bi jih uvozili. Tako si lahko ogledate najnovejše podatke tako v izvirnem programu kot v Accessovi datoteki, ne da bi ustvarjali in vzdrževali kopijo v Accessu. Če ne želite kopirati vsebine besedilne datoteke v Accessovo zbirko podatkov, vendar še vedno želite izvajati poizvedbe in ustvarjati poročila, ki temeljijo na teh podatkih, raje ustvarite povezavo do besedilne datoteke, namesto da jo uvozite.
Ko ustvarite povezavo do besedilne datoteke, Access ustvari novo tabelo, ki je povezana z izvorno datoteko. Vse spremembe v izvorni datoteki se odražajo v povezani tabeli, ne boste pa mogli urejati vsebine tabele v Accessu. Če želite spremeniti vsebino ali strukturo podatkov, odprite izvorno datoteko in tam naredite želene spremembe.
Pogosti scenariji za povezovanje z besedilno datoteko iz Accessa
-
Uporabljate program, ki prikaže podatke v besedilni obliki, vendar želite te podatke uporabiti za nadaljnjo analizo in poročanje z več programi, med katerimi je tudi Access.
-
Podatki, s katerimi želite delati, so last drugega oddelka ali delovne skupine. Ogledati si želite najnovejše podatke, vendar ne želite urejati ali hraniti svoje kopije.
Če prvič ustvarjate povezavo do besedilne datoteke
-
Ko se povežete z besedilno datoteko, Access ustvari novo tabelo, ki jo pogosto imenujemo povezana tabela. V povezani tabeli so prikazani podatki iz izvorne datoteke, vendar podatkov dejansko ne shrani v zbirko podatkov.
-
Besedilne datoteke ne morete povezati z obstoječo tabelo v zbirki podatkov. To pomeni, da podatkov ne morete dodati v obstoječo tabelo z izvajanjem operacije povezave.
-
Zbirka podatkov lahko vsebuje več povezanih tabel.
-
Vse spremembe, ki jih naredite v izvorni datoteki, se samodejno odražajo v povezani tabeli. Vsebina in zgradba povezane tabele v Accessu pa sta samo za branje.
-
Ko odprete besedilno datoteko v Accessu, Access ustvari prazno zbirko podatkov in samodejno zažene čarovnika za povezovanje besedila.
Koraki za povezovanje z besedilno datoteko
-
Poiščite besedilno datoteko in jo odprite v urejevalniku besedila, kot je Word ali Beležnica.
Med operacijo povezave lahko ustvarite povezavo le do ene besedilne datoteke hkrati. Če želite ustvariti povezavo do več besedilnih datotek, za vsako datoteko ponovite operacijo povezave.
-
Preglejte vsebino izvorne datoteke in sledite postopku v spodnji tabeli:
Element
Opis
Ločeno ali nespremenljiva širina
Poskrbite, da datoteka dosledno sledi eni od oblik zapisa. Če gre za ločeno datoteko, določite ločilo. Če so v datoteki polja z nespremenljivo širino, se prepričajte, da so vsa polja v vseh zapisih enako široka.
Kvalifikatorji besedila
Nekatere ločene besedilne datoteke morda vsebujejo vrednosti polj, ki so med enojnimi ali dvojnimi narekovaji, kot je prikazano tukaj:
"Irena Koren",25,4.5.2017,"Novo mesto"
"Franc Novak",27,2018,"Celje"
Znak, ki obdaja vrednost polja, imenujemo kvalifikatorj besedila. Kvalifikatorji besedila niso potrebni, vendar so bistvenega pomena, če:
-
Ločilo polja se pojavi kot del vrednosti polja. Če je na primer vejica uporabljena kot ločilo polja in je Novo mesto, Celje veljavna vrednost polja, morate vrednost dodati med dva kvalifikatorja, na primer: "Novo mesto, Celje".
-
Access naj obravnava nebesedilne vrednosti, na primer 0452934 in 0034539, kot besedilne vrednosti in jih shrani v polje z besedilom.
Med operacijo povezave lahko določite, ali datoteka uporablja kvalifikator; če ga uporablja, določite znak, ki ima vlogo kvalifikatorja.
Prepričajte se, da je v celotni datoteki uporabljen isti besedilni kvalifikator in da so znotraj kvalifikatorjev le besedilne vrednosti.
Število polj
Število izvornih polj ne sme presegati 255 – Access ne podpira več kot 255 polj v tabeli.
Izpuščanje zapisov in polj
Nekatera polja lahko izpustite, ne morete pa izpustiti zapisov.
Prazne vrstice in polja
Izbrišite vse nepotrebne prazne vrstice v datoteki. Če obstajajo prazna polja, poskusite v izvorno datoteko dodati manjkajoče podatke.
Nepomembni znaki
Preglejte in odstranite odvečne znake, na primer tabulatorska mesta, nove vrstice in prehode v novo vrstico.
Podatkovni tipi
Če se želite izogniti napakam pri povezovanju, se prepričajte, da vsa izvorna polja v vseh vrsticah vsebujejo enako vrsto podatkov. Access pregleda prvih 25 vrstic datoteke in tako določi podatkovni tip polj v tabeli. Priporočamo, da v prvih 25 izvornih vrsticah ni mešanih vrednosti različnih podatkovnih tipov v poljih. Prav tako poskrbite, da so nebesedilne vrednosti, ki bodo obravnavane kot besedilne vrednosti, postavljene v enojne ali dvojne narekovaje.
Če so v izvorni datoteki mešane vrednosti v vrsticah po 25. vrstici, bodo med operacijo povezovanja morda vseeno izpuščene ali nepravilno pretvorjene. Informacije o odpravljanju težav so v razdelku Odpravljanje težav z vrednostmi #Num! in nepravilnimi vrednostmi v povezani tabeliv nadaljevanju tega članka.
Imena polj
Če v ločenih besedilnih datotekah niso vključena imena polj, jih dodajte v prvo vrstico. Med operacijo povezovanja lahko določite, da Access obravnava vrednosti v prvi vrstici kot imena polj. Ko uvažate besedilne datoteke z nespremenljivo širino, ne obstaja možnost za obravnavanje vrednosti v prvi vrstici kot imena polj.
-
-
Zaprite izvorno datoteko, če je odprta.
-
Odprite zbirko podatkov, v kateri želite ustvariti povezavo. Prepričajte se, da zbirka podatkov ni samo za branje in da imate potrebna dovoljenja za njeno spreminjanje.
Če ne želite shraniti povezave v nobeni od obstoječih zbirk podatkov, ustvarite prazno zbirko podatkov.
-
Mesto čarovnika za uvoz besedila/ustvarjanje povezave do besedila se rahlo razlikuje, odvisno od različice Accessa. Izberite korake, ki se ujemajo z vašo različico Accessa:
-
Če uporabljate najnovejšo različico naročniške različice Accessa ali Accessa 2019 za Microsoft 365, na zavihku Zunanji podatki v skupini Uvozi & Povezavo kliknite Nov vir podatkov > Izdatoteke >besedilna datoteka.
-
Če uporabljate Access 2016, Access 2013 ali Access 2010, na zavihku Zunanji podatki v skupini Uvozi in poveži kliknite Besedilna datoteka.
-
-
Access odpre pogovorno okno Pridobi zunanje podatke – besedilna datoteka.
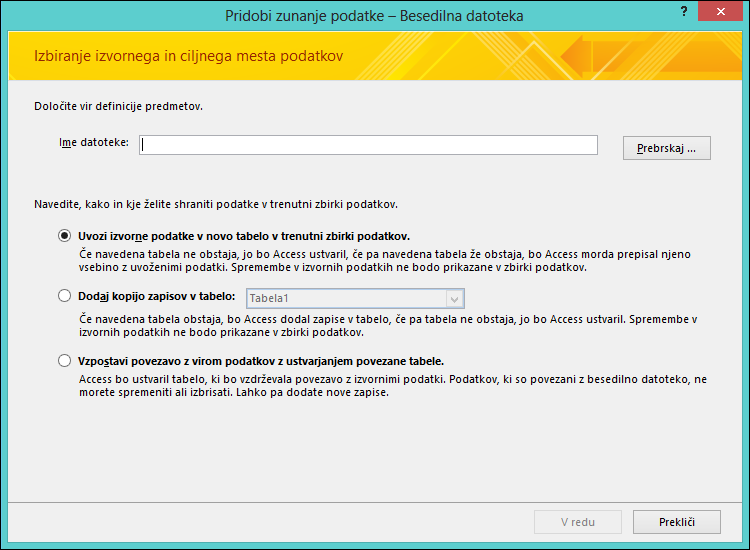
-
V pogovornem oknu Dobi zunanje podatke - besedilna datoteka v polje Ime datoteke vnesite ime besedilne datoteke s podatki, do katerih želite vzpostaviti povezavo.
-
Izberite Vzpostavite povezavo do vira podatkov, tako da ustvarite povezano tabelo in nato kliknite V redu.
Zažene se čarovnik za povezovanje besedila. Čarovnik vas vodi skozi postopek povezovanja.
-
Access pregleda vsebino datoteke in sporoči, kako je organizirana. Če datoteka uporablja ločilo za ločevanje polj, zagotovite, da je izbrana možnost Ločeno. Če ima datoteka polja z nespremenljivo širino, zagotovite, da je izbrana možnost Nespremenljiva širina.
-
Kliknite Naprej.
-
Naslednja stran v čarovniku je odvisna od tega, ali izberete možnost ločenih polj ali polj z nespremenljivo širino.
Ločene datoteke Izberite ali določite znak za ločevanje vrednosti polja. Če datoteka uporablja kvalifikator besedila, v polju Kvalifikator besedila izberite " ali '. Če prva vrstica izvorne datoteke vsebuje imena polj, potrdite polje Prva vrstica vsebuje imena polj. Nato kliknite Naprej.
Datoteke z nespremenljivo širino Čarovnik prikaže vsebino datoteke. Če Access v podatkih zazna strukturo stolpcev, v podatke postavi navpične črte, da loči polja. Preglejte strukturo, ki jo predlaga čarovnik, in po potrebi sledite navodilom na strani čarovnika za dodajanje, odstranjevanje ali prilagajanje črt. Nato kliknite Naprej.
-
Na naslednji strani čarovnika Access prikaže lastnosti polja. Kliknite stolpec v spodnji polovici strani čarovnika, če želite prikazati lastnosti ustreznega polja. Preglejte in po želji spremenite ime ter podatkovni tip ciljnih polj.
Access pregleda prvih 25 vrstic v vsakem stolpcu in za ustrezno polje predlaga privzeti podatkovni tip. Če v prvih 25 vrsticah stolpca obstajajo različne vrste vrednosti, na primer besedilne in številske vrednosti, čarovnik predlaga podatkovni tip, ki je združljiv z vsemi ali z večino vrednosti v stolpcu. V večini primerov je to besedilni podatkovni tip. Izberete lahko tudi drug podatkovni tip, vendar bodo vrednosti, ki niso združljive z izbranim podatkovnim tipom, vključevale vrednost napake ali bodo napačno pretvorjene. Dodatne informacije so na voljo v naslednjem razdelku Odpravljanje težav z vrednostmi #Num! in nepravilnimi vrednostmi v povezani tabeli.
Čemu je namenjen gumb Dodatno?
Z gumbom Dodatno v čarovniku za uvoz besedila lahko ustvarite ali odprete specifikacijo povezovanja v obliki zapisa, uporabljeni v starejših različicah Accessa. V Accessu ni na voljo možnosti za shranjevanje specifikacije za povezavo, kot je to na voljo za operacijo uvoza in izvoza; če torej želite shraniti podrobnosti specifikacije za povezavo, kliknite gumb Dodatno, nastavite želene možnosti in kliknite Shrani kot.
-
Kliknite Naprej.
-
Na zadnji strani čarovnika vnesite ime povezane tabele in kliknite Dokončaj. Če tabela s tem imenom že obstaja, vas Access vpraša, ali želite prepisati obstoječo tabelo. Kliknite Da, če želite prepisati tabelo, ali Ne, če želite izbrati drugo ime tabele.
Access skuša ustvariti povezano tabelo. Če je tabela uspešno ustvarjena, Access prikaže sporočilo Povezovanje tabele je dokončano .... Odprite povezano tabelo ter preglejte polja in podatke, da se prepričate, da so v vseh poljih pravilni podatki.
Odpravljanje težav z vrednostjo #Num! in nepravilnimi vrednostmi v povezani tabeli
Tudi če vidite sporočilo Povezovanje tabele je dokončano, odprite tabelo v pogledu podatkovnega lista in se prepričajte, da vse vrstice in stolpci prikazujejo pravilne podatke.
Če kjer koli v tabeli vidite napake ali nepravilne podatke, jih popravite tako, kot je opisano v tej tabeli, in nato poskusite povezati. Ne pozabite, da vrednosti ne morete dodati neposredno v povezano tabelo, ker je tabela samo za branje.
|
Težava |
Rešitev |
||||||||||||
|
Vrednosti -1 ali 0 |
Če izvorna datoteka vključuje polje, ki vsebuje samo vrednosti Resnično ali Neresnično ali samo vrednosti Da ali Ne, in če ste kot podatkovni tip za polje izbrali Da/ne, boste v tabeli videli vrednost -1 ali 0. Odprite tabelo v pogledu načrta in nastavite lastnost Oblika na Resnično/neresnično ali Da/ne. |
||||||||||||
|
Polja z več vrednostmi |
Ko povežete podatke, Access ne podpira več vrednosti v polju. Seznam vrednosti je obravnavan kot ena vrednost in vstavljen v polje z besedilom. Vrednosti so med seboj ločene s podpičji. |
||||||||||||
|
Prirezani podatki |
Če so prikazani podatki v stolpcu prirezani, poskusite razširiti stolpec v pogledu podatkovnega lista. Če s tem ne odpravite težave, je morda podatkovni tip številskega polja nastavljen na »Dolgo celo število«, moral pa bi biti »Dvojno«. |
||||||||||||
|
#Num! |
Ko tabelo odprete v pogledu podatkovnega lista, boste morda opazili, da nekatera polja vsebujejo vrednost #Num! namesto dejanske vrednosti. Če želite minimizirati ali odstraniti primerke vrednosti »null« v izvorni datoteki, naredite to:
V spodnji tabeli so primeri, ko bo v polji še vedno prikazana napaka #Num!:
|










