Microsoft Word Starter 2010 je program za urejanje besedila, ki je namenjen vsakdanjim opravilom, kot so pisanje pisem, posodabljanje življenjepisa in ustvarjanje glasil. Word Starter je del Microsoft Office Starter 2010 in je že naložen v računalniku.
Word Starter 2010 je zelo podoben Microsoft Word 2010 videzu, vendar ne podpira dodatnih funkcij v popolni različici Worda. Če ugotovite, da želite več funkcij, lahko nadgradite na Word 2010 desno od Word Starter 2010. Kliknite» nakup «na zavihku» osnovno «na traku.
Kaj želite narediti?
Odprite Word Starter in si oglejte naokoli
Odprite Word Starter z gumbom za začetek sistema Windows.
-
Kliknite gumb Start

-
Kliknite Microsoft Word Starter 2010.
Prikaže se začetni zaslon programa Word Starter in prikaže se prazen dokument.
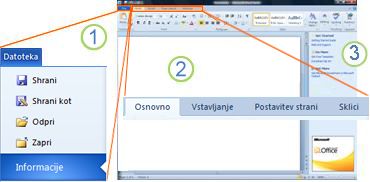
1. Če kliknete zavihek Datoteka , se odpre pogled» Backstage «v dokumentu, kjer lahko odprete in shranite datoteke, pridobite informacije o trenutnem dokumentu in izvajate druga opravila, ki jih ni treba uporabljati z vsebino dokumenta, na primer tiskanje ali pošiljanje kopije po e-pošti.
2. vsak zavihek na traku prikaže ukaze, ki so združeni po opravilu. Večino časa boste porabili za uporabo zavihka osnovno , ko vnašate besedilo in ga oblikujete. Z zavihkom» Vstavljanje «lahko v dokument dodate tabele, slikovne izrezke, slike ali druge grafike. Z zavihkom» postavitev strani «lahko prilagodite robove in postavitev, zlasti za tiskanje. Na zavihku» pošiljanje «lahko oblikujete ovojnice in nalepke ter zbirate masovne pošte (spajanje dokumentov).
3. podokno ob strani okna Word Starter vključuje povezave do pomoči in bližnjic do predlog in slikovnih izrezkov, s katerimi lahko začnete z ustvarjanjem profesionalnega videza dokumenta. V podoknu je prikazano tudi oglaševanje in povezava za nakup polne funkcije Officea.
Ustvarite nov dokument
Ko ustvarite dokument v Microsoft Word Starter 2010, lahko začnete iz nič ali pa začnete s predlogo, kjer je nekaj dela že opravljeno za vas.
-
Kliknite Datoteka in nato še Nova.
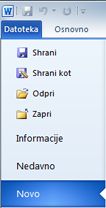
-
Če želite začeti z ustreznim praznim delom papirja, dvokliknite prazen dokument.
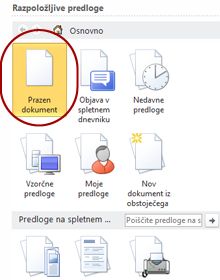
Če želite, da se glava začne s posebno vrsto dokumenta, izberite eno od predlog, ki so na voljo v Office.com.
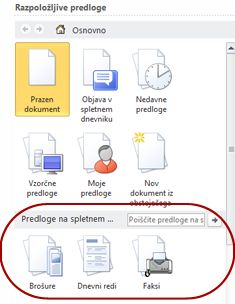
-
Word Starter odpre prazen dokument ali predlogo, ki je pripravljena, da dodate vsebino.
Shranjevanje dokumenta
Ko prekinete delo ali zaprete, morate dokument shraniti ali pa boste izgubili delo. Ko shranite dokument, je dokument shranjen kot datoteka v računalniku, kjer jo lahko odprete pozneje, da jo spremenite in natisnete.
-
V orodni vrstici za hitri dostop kliknite shrani

(Bližnjica na tipkovnici: pritisnite CTRL + S.)
Če je bil ta dokument že shranjen kot datoteka, se vse spremembe, ki ste jih naredili, takoj shranijo v dokument in lahko nadaljujete z delom.
-
Če je to nov dokument, ki ga še niste shranili, vnesite ime zanj.
-
Kliknite Shrani.
Vnašanje in oblikovanje besedila
Ne glede na to, ali želite dokument začeti na prazni strani ali predlogi, dodajte vsebino sami tako, da vnesete besedilo in ga oblikujete. Oblikovanje lahko uporabite za cele odstavke, kot tudi za določene besede ali besedne zveze, da bodo izstopali.
-
Vnesite svoje besedilo.
Pozicioniranje in pisava besedila sta odvisni od nastavitev predloge, ki jo uporabljate. Tudi prazen dokument ima nastavitve za videz besedila.
Word Starter privzeto prikaže besedilo v praznem dokumentu v pisavi Calibri, 11-Point. Odstavki so poravnani na levi strani, s prazno črto med odstavki.
-
Če želite, da bo dokument hitro berljiv, poskusite dodati naslove, ki označujejo mesto, kamor želite preklopiti na novo temo.
Vnesite glavo in pritisnite tipko ENTER.
-
Kliknite kjer koli v naslovu, ki ste ga pravkar vnesli, nato pa v skupini slogi na zavihku osnovno izberite (vendar ne kliknite) razdelka 1.
-
Word Starter prikaže predogled, kako bo videti vaš pogled, če ste kliknili» Glava «1.

-
Kliknite puščico dol poleg galerije slogov in pokažete na različne sloge.
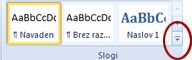
Upoštevajte, da slogi, ki se imenujejo naslov, naslov, podnaslov, ponudba, intenziven citatin odstavek seznama , vplivajo na celoten odstavek, medtem ko drugi slogi vplivajo le na besedo, kjer je kazalec postavljen.
Slogi so vnaprej določene oblike zapisa, ki so zasnovane za skupno delovanje in omogočajo, da je dokument videti poliran.
-
Kliknite, če želite uporabiti slog, ki vam je všeč.
Če želite dopolniti oblikovanje v galeriji slogov, lahko izberete besedilo, ki ga želite oblikovati, in nato izberite ukaz iz skupine» Pisava «na zavihku» osnovno «.
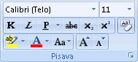
Tukaj imate veliko možnosti, vključno s temi:
-
Krepko
-
Ležeče
-
Podčrtano
-
Prečrtano
-
Podpisano
-
Nadpisano
-
Barva
-
Velikost
Prilagajanje robov strani
S prilagoditvijo robov na strani je na voljo več ali manj prazen prostor med vsebino dokumenta in robovi strani. Word Starter privzeto nastavi vse robove na en centimeter. Ožji robovi ustrezajo več vsebini na strani kot širši robovi, vendar prazen prostor omogoča lažjo vidljivost dokumenta.
Odločite se, ali želite uporabiti privzete nastavitve robov, ali pa bo dokument videti tako, kot želite.
-
Na zavihku postavitev strani kliknite Robovi.
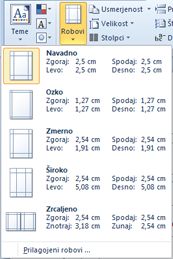
-
Kliknite eno od vnaprej nastavljenih konfiguracij ali pa ustvarite lastno konfiguracijo, kliknite Robovi po meriin nato nastavite dimenzije v poljih zgoraj, spodaj, levoin desno .
Opombe:
-
Stran lahko postavite vodoravno namesto veritcally – na primer, če dokument vključuje široko tabelo. Za vodoravno stran na zavihku postavitev strani v skupini Priprava strani kliknite usmerjenostin nato kliknite Ležeče.

-
Angleška različica Word starter v ZDA privzeto uporablja palce za določanje dimenzij, kot so robovi strani. Če bi raje uporabili metrične ali stavljenje enote, kliknite zavihek Datoteka , možnosti, nato dodatnoin nato v razdelku Prikažiizberite enote, ki jih želite uporabiti v polju Pokaži mere v enotah .
-
Vstavljanje slike ali izrezka
Sliko, ki je shranjena v vašem računalniku, lahko preprosto vstavite v dokument. Poleg tega Office.com zagotavlja storitev, ki omogoča, da v dokumente vstavljate profesionalno izdelane slikovne izrezke in fotografije.
Vstavljanje slike, ki je shranjena v računalniku
-
Kliknite mesto v dokumentu, kamor želite vstaviti sliko.
-
Na zavihku Vstavljanje v skupini Ilustracije kliknite Slika.
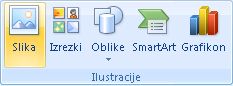
-
Poiščite sliko, ki jo želite vstaviti. Morda imate na primer slikovno datoteko, ki je v dokumentih.
-
Dvokliknite sliko, ki jo želite vstaviti.
Vstavljanje slikovnega izrezka
-
Kliknite mesto, kamor želite vstaviti slikovni izrezek v dokument.
-
Na zavihku Vstavljanje v skupini ilustracije kliknite podokno slikovni izrezek.
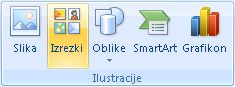
-
V podoknu opravil izrezek v polje Išči besedilo vnesite besedo ali besedno zvezo, ki opisuje želeni slikovni izrezek.
-
Kliknite Pojdiin nato na seznamu rezultatov kliknite slikovni izrezek, da ga vstavite v dokument.
Ko boste v spletu iskali slikovne izrezke in slike, boste usmerjeni v storitev Bing. Dolžni ste spoštovati avtorske pravice, z licenčnim filtrom v storitvi Bing pa lahko izberete slike, ki jih želite uporabiti.
Namig Če želite spremeniti velikost slike, izberite sliko, ki ste jo vstavili v dokument. Če želite povečati ali zmanjšati velikost v eni ali več smereh, povlecite ročico za spreminjanje velikosti od središča ali proti sredini.
Vstavljanje tabele
S tabelami lahko razporejate vsebino v vrsticah in stolpcih. To je priročen način za predstavitev informacij, ki so kategorizirane ali Združene, na primer velikosti srajce za skupino, ceno in druge pogoje za elemente na nakupovalnem seznamu ali telefonske številke in e-poštne naslove za seznam stikov.
-
Kliknite mesto, kamor želite vstaviti tabelo.
-
Na zavihku Vstavljanje v skupini tabele kliknite tabelain nato povlecite, da izberete število vrstic in stolpcev, ki jih želite.
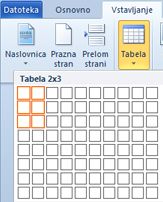
-
Vnesite besedilo v tabelo. Če potrebujete več vrstic, pritiskajte tabulatorko, ko pridete do konca obstoječe tabele.
Če želite tabeli omogočiti poliran videz, uporabite galerijo slogov tabel, da jo oblikujete.
-
Kliknite kjer koli v tabeli, nato pa na zavihku načrt v zavihku Orodja za tabele izberite (vendar ne kliknite) različnih slogov tabel v galeriji.
Word Starter prikaže, kako bo videti tabela, ko kliknete enega od slogov tabele.

-
Če želite zamenjati oblikovanje glave vrstice, počistite potrditveno polje Vrstica z glavo v skupini možnosti sloga tabele . Preskusite, če želite preklopiti druge možnosti. Ko najdete slog tabele, ki vam je všeč, ga kliknite.
Preverjanje črkovanja
Preverjanje črkovanja v dokumentu je hiter in enostaven način, da si prihranite zadrego pri tipkarskih napakah in napačnih črkovanih dokumentih.
Med vnosom Word Starter označi črkovalne napake z rdečo vijugasto črto. To lahko popravite tako, da z desno tipko miške kliknete besedo in nato kliknete pravilno črkovano besedo (ali pa kliknete Prezri , če želite, da Word Starter preskoči to besedo, ali pa kliknite Dodaj v slovar , če je to črkovanje, ki ga želite označiti kot pravilno).
Word Starter Označi slovnične napake z zeleno vijugasto črto. Popravite te na enak način, kot ste popravili črkovalne napake (kliknite popravek, ki ga predlaga Word Starter, ali pa kliknite Prezri enkrat).
Word Starter označi napake v kontekstu črkovanja z modro vijugasto črto. To so besede, ki so pravilno črkovane, vendar niso verjetno besede, ki jo mislite. V angleščini lahko na primer vnesete» ne dovoli mi «. Beseda» ne «je pravilno črkovana, vendar je beseda, ki ste jo mislili,» Know «. Z desno tipko miške kliknite besedo in kliknite pravilno črkovanje (ali pa kliknite Prezri , da ga preskočite).
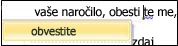
Če želite preveriti črkovanje v celotnem dokumentu, na zavihku Osnovno kliknite črkovanje.
(Bližnjica na tipkovnici: pritisnite F7.)
Natisni
Preden natisnete dokument, je priporočljivo, da si ga predogledate in se tako prepričate, da je videti tako, kot želite. Ko si predogledate dokument v programu Word Starter, se ta odpre v Pogled »Microsoft Backstage«. V tem pogledu lahko spremenite nekatere možnosti priprave strani pred tiskanjem.
-
Kliknite Datoteka in nato kliknite Tiskanje.
Bližnjica na tipkovnici. Pritisnete lahko tudi CTRL + P.
Opomba: Okno predogleda prikaže črno-belo, ne glede na to, ali dokument vključuje barvo, razen če uporabljate tiskalnik, ki lahko natisne barvo.
-
Če si želite ogledati predogled naslednje in prejšnjih strani, na dnu okna »Predogled tiskanja« kliknite Naslednja stran in Prejšnja stran.
-
Kliknite Natisni.

Skupna raba, uporaba e-pošte ali spleta
Včasih boste želeli dati dokument v skupno rabo z drugimi. Če želite dokument dati v skupno rabo z osebo, ki ima tudi Word, lahko dokument pošljete kot prilogo e-poštnemu sporočilu. Prejemnik lahko odpre dokument v Wordu za delo z njim.
Opomba Uporaba ukazov za pošiljanje e-poštnih prilog zahteva, da imate e-poštni program, kot je Windows Mail, nameščen v računalniku.
Če je vaš cilj, da prejemnik vidi dokument, namesto da ga uredite, lahko pošljete posnetek dokumenta kot datoteko PDF ali XPS.
-
Kliknite zavihek Datoteka in nato še Shrani in pošlji.
-
Kliknite Pošlji prek e-pošte
-
Naredite nekaj od tega:
-
Če želite dokument poslati kot Wordovo datoteko, kliknite Pošlji kot prilogo.
-
Če želite dokument poslati kot posnetek, kliknite Pošlji kot PDF ali Pošlji kot XPS.
-
-
Vaš e-poštni program zažene e-poštno sporočilo z določeno vrsto priložene datoteke. Napišite e-poštno sporočilo in ga pošljite.
Druga možnost pošiljanja dokumenta je, da jo shranite v storitev Windows Live OneDrive. Na ta način imate en izvod dokumenta, ki je dostopen drugim. Osebam lahko pošljete povezavo do dokumenta, kjer si jo lahko ogledajo, in jo celo uredite v spletnem brskalniku (če jim daste dovoljenje).
-
Kliknite zavihek Datoteka in nato še Shrani in pošlji.
-
Kliknite Shrani v splet.
-
Kliknite Vpis, vnesite poverilnice za Windows Live ID in kliknite V redu.
Če uporabljate Hotmail, Messenger ali Xbox Live, že imate račun za Windows Live ID. Če je še nimate, kliknite prijavite se za nov račun , da ustvarite nov Windows Live ID.
-
Izberite mapo v storitvi OneDrive in kliknite Shrani kot. Vnesite ime datoteke in nato kliknite Shrani .
Dokument je zdaj shranjen v storitvi OneDrive. V OneDrive lahko osebam dodelite dovoljenje za ogled in urejanje vsebine map. Ko želite dati dokument v skupno rabo, pošljite povezavo v e-poštno sporočilo.
Če želite več informacij o shranjevanju dokumentov v OneDrive, glejte shranjevanje dokumenta v OneDrive iz Officea










