OneNotovi zvezki za izobraževalno osebje so OneNotovi zvezki, ki jih lahko ustvarite in daste v skupno rabo z drugimi člani osebja. Vsak zvezek za osebje vključuje tri različne prostore za vsebino:
-
Prostor za sodelovanje – prostor, kjer lahko vodja osebja in člani osebja dajo v skupno rabo, ga organizirajo in sodelujejo.
-
Knjižnica vsebine – tu lahko vodje osebja dajo gradivo za tečaj v skupno rabo s člani osebja. Materiale v tem prostoru lahko dodajajo in urejajo le vodstveni delavci. Za člane je ta vsebina samo za branje.
-
Zvezki za člane osebja – to so zasebni zvezki, ki so v skupni rabi med vodjem osebja in posameznim članom osebja. Vodje osebja lahko dostopajo do teh zvezkov kadar koli, vendar si člani osebja ne morejo ogledati zvezkov drugih članov osebja.
Primeri zvezkov za osebje v izobraževanju
Vodstveni delavci in člani, ki poučujejo isto oceno, lahko dajo zvezke v skupno rabo za sodelovanje pri učnih gradivih ali usklajevanje urnikov preskušanja. Zvezke lahko dajo v skupno rabo tudi, če pripadajo isti šoli, predavateljem ali oddelku ter želijo skupno distribuirati in dostopati do skrbniškega gradiva. Zvezke za osebje je mogoče uporabiti celo na okrožni ravni za organizacije in komunikacijske pobude.
Ker je OneNote na voljo na vseh platformah in v vseh napravah, je lažje, če se naučite in sodelujete kadar koli in kjer koli v kateri koli napravi. Na voljo so neskončne možnosti – delite svoje odlične zamisli o tem, kako najbolje uporabljati OneNote s @OneNoteEDU na Twitterju!
Na voljo je tudi kratek brezplačen interaktivni tečaj o Microsoftovi skupnosti učitelja: OneNotov zvezek za izobraževalno osebje: Orodja za sodelovanje osebja.
Prostor za sodelovanje
-
Zapiski osebja s srečanja – shranite vse zapiske na enem mestu in spremljajte udeležbo na srečanju ter preglejte zapiske z enim pogledom. Skupnosti za osebje, odbor, razredno stopnjo, oddelek ali strokovne izobraževalne skupnosti. OneNote je tesno povezan z Outlookom in Officeom, njegovo izboljšano iskanje pa zagotavlja, da boste lahko vedno spremljali vso nadaljnje delo.
-
Pobude – načrtujte in organizirajte šolske pobude v sodelovanju, na primer šolskih izboljšav in zbiranja sredstev.
-
»Plimogram« za učence z največjo in nizko stopnjo – nekatere šole so uporabile to inovativno in način sodelovanja za spremljanje napredka učenja učencev skozi čas.
-
Razvoj učnega načrta po stopnjah – nekatere šole so za posamezne razrede nastavile zvezek za osebje in organizirale učni načrt in učni načrt za celotno šolo. Šola lahko na primer orkester učnih načrtov v petih različnih 9. razrednih matematičnih učiteljih.
Knjižnica vsebin
-
Pravilniki in postopki – pomembne informacije (npr. e-poštna sporočila s ključnimi prilogami, pravilniki šole itd.) hranite na enem mestu. Najboljši del tega je, da je OneNote na voljo v vseh napravah in platformah – do vsebine lahko dostopate kadar koli in kjer koli!
-
Datumi in roki – povezave, samolepljivi listki, koledarji, roki, todo - lahko je toliko za spremljanje! Vse to postavite v en prostor v skupni rabi, kjer ga lahko vsi najdejo.
Zasebne aplikacije zvezka za člane osebja
-
Strokovni razvoj (PD) – pomemben del vsakega učitelja in člana izobraževalnega osebje je strokovni razvoj/strokovno izobraževanje. Z zasebnim zvezkom za člane osebja lahko zajamete načrte in povratne informacije za strokovni razvoj, lahko pa tudi zbirate povratne informacije od vodje osebja in jih daste v skupno rabo.
-
Opazovanje razreda – vsa opazovanja razreda lahko shranite v zasebnem zvezku za člane osebja. Fotografirajte z OneNotovo mobilno aplikacijo (katero koli napravo) in vstavite fotografijo neposredno v zvezek za člane osebja. Med opazovanjem posnemite zvok s telefonom ali pa z digitalnim rokopisom zajemite rokopis. OneNotova prilagodljiva površina strani nudi obogateno okolje za opazovanje razreda.
-
Učni načrti in povratne informacije – učitelji lahko povratne informacije o učnem načrtu na odličen način zbirajo tako, da digitalni učni načrt vnesete v svoj zasebni zvezek za osebje. Vodja osebja lahko preprosto da povratne informacije v realnem času ali brez povezave, uporabi pa lahko katero koli obliko povratnih informacij, vključno z besedilom, sliko, zvokom ali videom. Obogatena OneNotova površina strani omogoča bolj prilagodljiv način zbiranja povratnih informacij in dajanje teh v skupno rabo. Če učitelj ni na voljo, lahko vodja osebja tukaj natisne načrte in ga zamenja.
-
Ocenjevanje – vodje osebja lahko v zvezek za člane osebja zabeležijo zasebne povratne informacije in podatke o ocenah ter jih dajo v skupno rabo.
-
Komunikacija s starši – z Outlookovo funkcijo »Pošlji v OneNote« lahko učitelj preprosto pošlje pomembna e-poštna sporočila v zasebni zvezek za člane osebja za poznejšo referenco.
-
Izobraževalni program za posameznika (IEP) – nekatere šole so z zasebnimi zvezki za člane osebja shranile pomembne informacije IEP za učenca. Člani osebja in vodja osebja lahko tako v zasebnem prostoru komunicirajo in sodelujejo.
Druge uporabe zvezka za osebje v izobraževanju
-
Skupnosti poklicnega izobraževanja – OneNotovi zvezki za osebje so odlično orodje za omogočanje skupnostim poklicnega izobraževanja v šolah. Vodje učno osebje lahko hitro nastavljajo zvezek, v katerem lahko ljudje učinkovito sodelujejo v realnem času. Preprosto lahko dodate tudi so lastniki zvezka, kar omogoča ravnatelju, ravnatelju ali drugem šolskemu skrbniku, da preprosto spremlja dogajanje v zvezku in sodeluje.
Kaj potrebujete
-
SharePoint Online, ki je nastavljen za vašo šolo kot delMicrosoft 365 naročnine.
-
Organizacijski račun Microsoft 365 za izobraževalne ustanove (vodja).
-
Člani osebja morajo imeti računMicrosoft 365 izobraževalnega osebja.
-
Če želite začeti, upoštevajte spodnja navodila za ustvarjanje zvezka za osebje s programom za OneNotov zvezek za osebje.
Odpiranje programa za OneNotov zvezek za osebje
Ustvarjanje zvezka za osebje
(Izbirno) Dodajanje solastnika med osebje
Dodajanje ali odstranjevanje so lastniki v zvezku za osebje za OneNote
Dodajanje članov osebja v zvezek za osebje
Dodajanje ali odstranjevanje članov osebja v zvezku za osebje za OneNote
Vsak zvezek za osebje se začne z odseki
-
Potrdite možnosti ob privzetih odsekih, ki jih želite ustvariti v posameznih zvezkih za osebje.
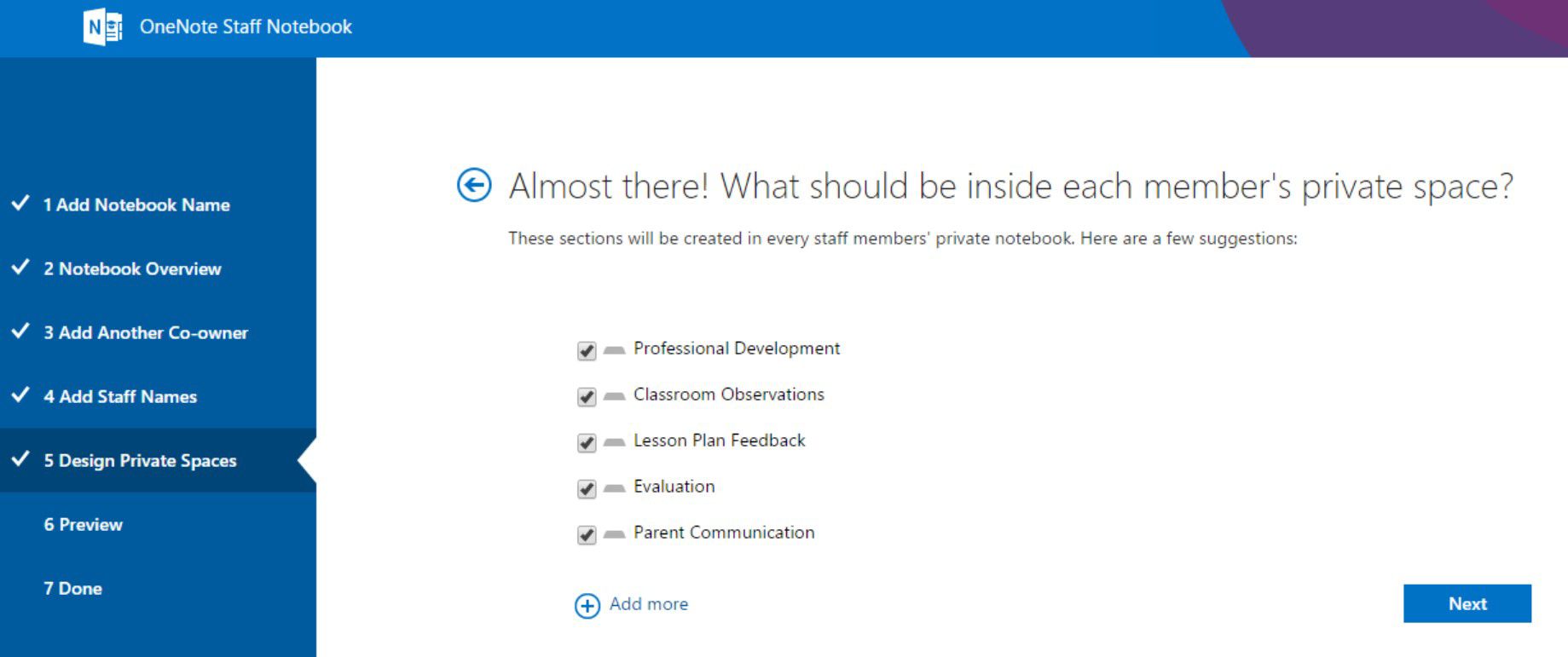
-
Izberite Dodaj več, da dodate dodatne odseke v vsak zvezek za člane osebja.
-
Ko končate , izberite Naprej.
Odseke lahko dodate, odstranite ali jih izbrišete neposredno iz zvezkov za osebje, potem ko so bili zvezki že ustvarjeni.
Dokončanje zvezka za osebje
-
Izberite zvezek vodje osebja inzvezek člana osebja, da preverite, kako bodo ustvarjeni pod zvezki in odseki za člane osebja.
-
Izberite

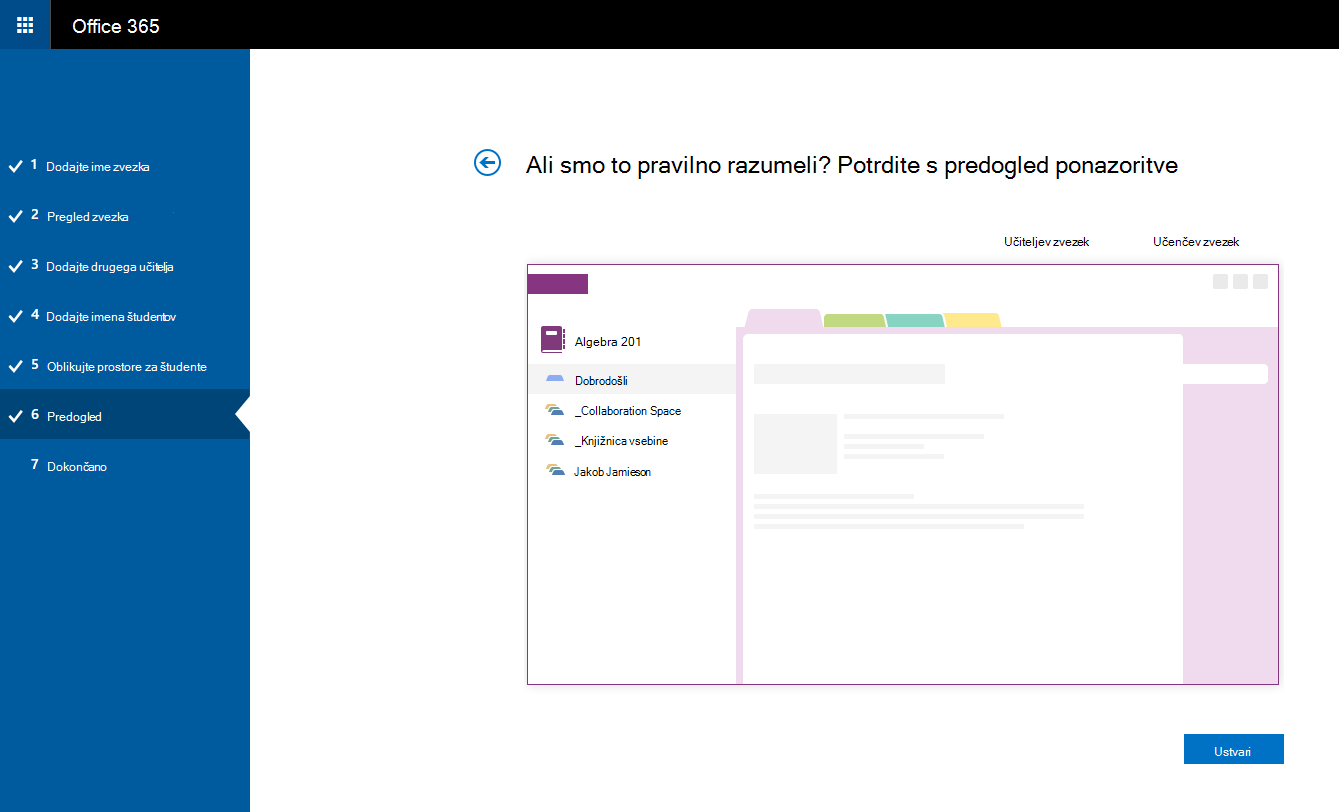
-
Izberite povezavo za ime zvezka (v tem primeru je to Učitelji -6. ), da odprete zvezek v OneNotu. Poleg samodejnega pošiljanja e-poštnega sporočila lahko kopirate povezavo in jo pošljete po e-pošti ali jo ohranite za svoje zapise. To povezavo lahko pozneje pridobite v programu OneNote 2013 tako, da z desno tipko miške kliknete zvezek na seznamu zvezkov in nato izberete Kopiraj povezavo v zvezek.
Za dostop do zvezka za osebje vsi uporabljajo isto povezavo; če ustvarite zvezke za več skupin osebja, se posamezne povezave razlikujejo.
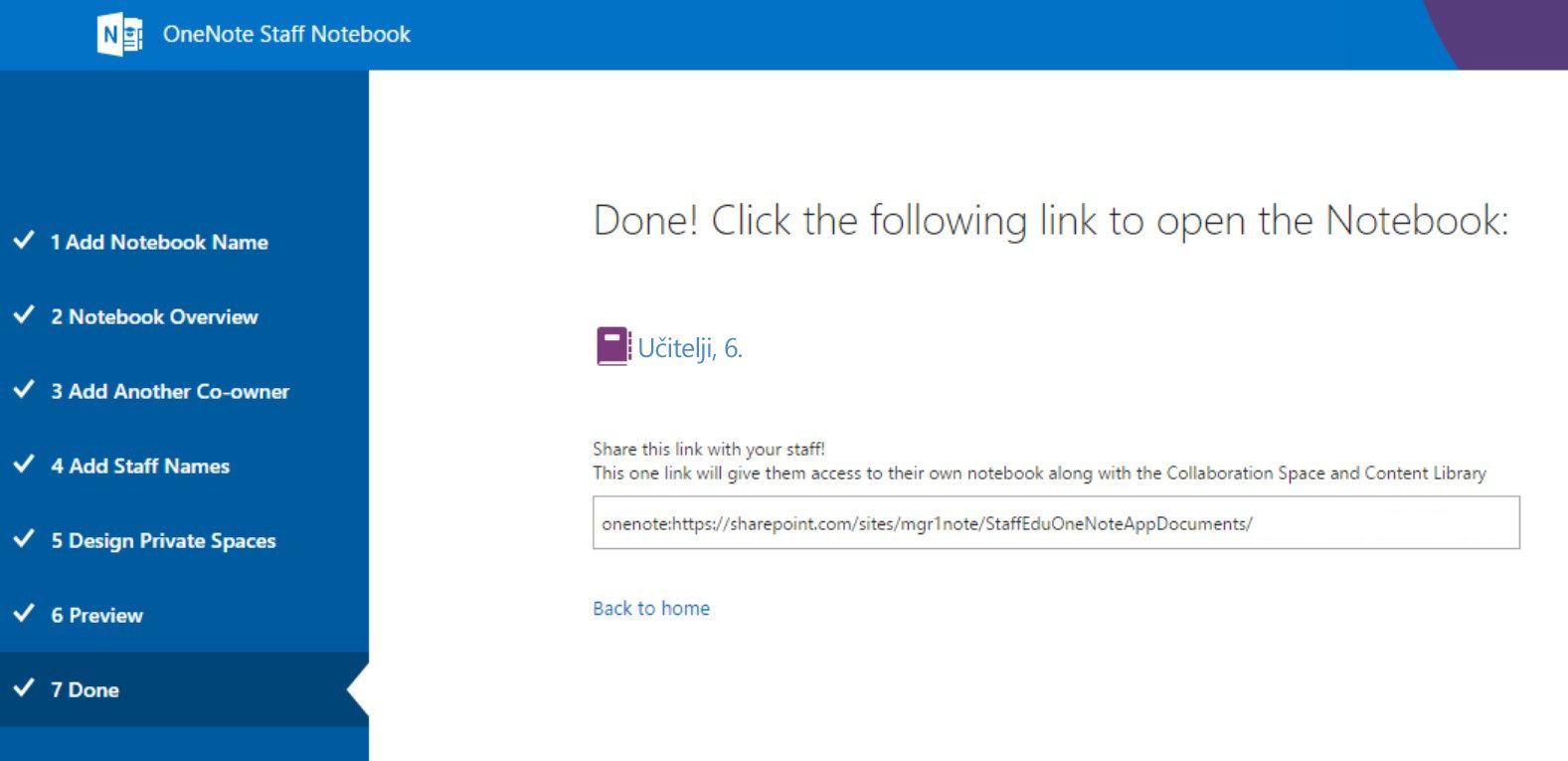
Namig: Vsebino lahko dodate tako, da jo shranite v knjižnico vsebine, preden povabite osebje, da odpre zvezek za osebje. Med pripravo zvezka ohranite kopijo povezave v svojih zapisih. Ko ste pripravljeni, dajte povezavo v skupno rabo z osebjem.
Pridobivanje povezav do vseh zvezkov za osebje
Kako lahko moje osebje najde povezavo do zvezka za osebje?
Upravljanje zvezkov za osebje
Če želite upravljati druge zmogljivosti za zvezke za osebje, izberite Upravljanje zvezkov.
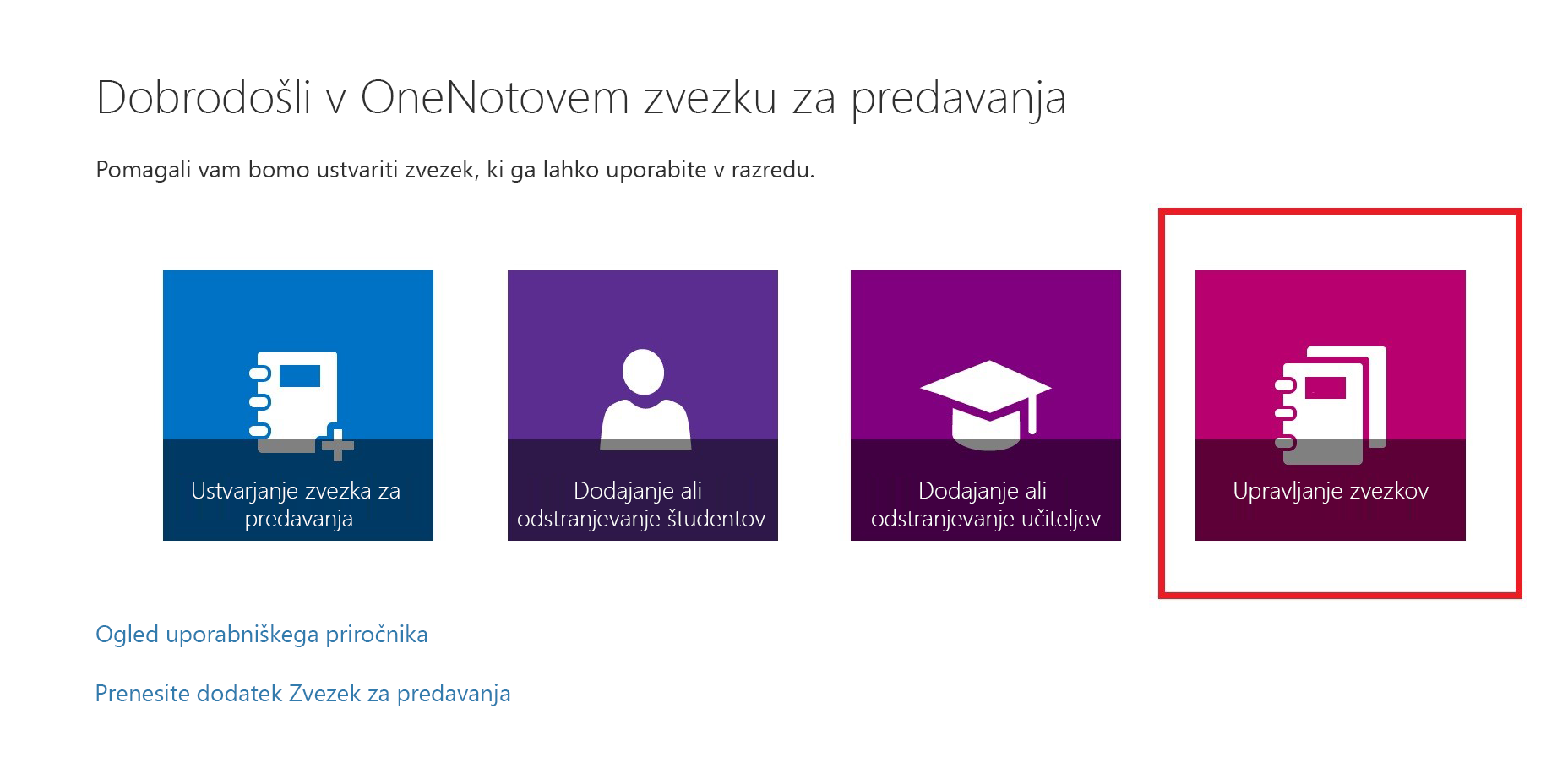
Prikaže se stran, na kateri so prikazani zvezki za osebje, ki ste jih ustvarili, in informacije za prilagajanje posameznih zvezkov.
Možnosti vključujejo:
-
Preimenovanje odsekov za osebje – Če želite preimenovati odseke za osebje, izberite malo ikono svinčnika, nato pa vnesite novo ime odseka. Ko preimenujete odseke osebja , izberite Shrani.
-
Dodajanje odsekov za osebje – če želite dodeliti nov odsek vsem članom osebja, izberite Dodaj odsek. Ko dodate odseke študentov, izberite Shrani.
-
Zaklepanje prostora za sodelovanje – če omogočite to možnost, spremenite prostor za sodelovanje v način samo za branje (ali zaklepanje), da preprečite urejanje članom osebja. Stikalo lahko kadarkoli preklopite iz zaklenjenega v odklenjeno.
-
Odpiranje zvezka za osebje – izberite Odpri, da odprete zvezek za osebje.
-
Skupna raba povezave do zvezka za osebje – če želite osebju poslati povezavo do zvezka za osebje, izberite in kopirajte besedilo v polju Povezava, nato pa ga prilepite v e-poštno sporočilo.
Več informacij
URL za skupno rabo zvezka za osebje
Dodajanje osebja ali odstranjevanje osebja iz zvezka za osebje
Dodajanje ali odstranjevanje so lastniki iz zvezka za osebje










