Z Excelovimi orodji za analizo »kaj-če« lahko uporabite različne nabore vrednosti v eni ali več formulah za raziskovanje različnih rezultatov.
Z analizo »kaj-če« lahko na primer ustvarite dva proračuna, pri čemer vsak predvideva drugo stopnjo prihodka. Ali pa določite rezultat, ki naj ga dobi formula, in nato ugotovite, kateri nizi vrednosti dobijo ta rezultat. V Excelu so na voljo različna orodja za izvajanje vrste analize, ki ustreza vašim potrebam.
Upoštevajte, da je to le pregled teh orodij. Na voljo so povezave do tem pomoči za vsako orodje posebej.
Analiza »kaj-če« je postopek spreminjanja vrednosti v celicah, da vidite, kako te spremembe vplivajo na rezultat formul na delovnem listu.
V Excelu so na voljo tri vrste orodij za analizo »kaj-če«: Scenariji, Iskanje cilja in Podatkovne tabele. Orodji »Scenariji« in »Podatkovne tabele« uporabita nabore vhodnih vrednosti in določita možne rezultate. Podatkovna tabela deluje le z eno ali dvema spremenljivkama, vendar lahko sprejme veliko različnih vrednosti za te spremenljivke. Scenarij ima lahko več spremenljivk, vendar lahko sprejme največ 32 vrednosti. Iskanje cilja se od Scenarijev in Podatkovnih tabel razlikuje v tem, da uporabi rezultat in ugotovi možne vhodne vrednosti, s katerimi je mogoče priti do tega rezultata.
Poleg teh treh orodij lahko namestite dodatke, kot je dodatek Reševalec, s katerimi lažje izvedete analizo »kaj-če«. Dodatek Reševalec je podoben orodju Iskanje rezultata, vendar lahko v njem uporabite več spremenljivk. Z zapolnitveno ročico in različnimi ukazi, ki so vgrajeni v Excel, lahko ustvarite tudi napovedi.
Za bolj zapletene modele lahko uporabite dodatek Orodja za analizo.
Scenarij je nabor vrednosti, ki jih Excel shrani in jih lahko samodejno nadomesti v celicah na delovnem listu. Na delovnem listu lahko ustvarite in shranite različne skupine vrednosti in nato preklopite na želeni scenarij, da vidite različne rezultati.
Recimo, da imate dva scenarija za proračun: najslabši primer in najboljši primer. Z upraviteljem scenarijev ustvarite oba scenarija na istem delovnem listu in nato preklapljate med njima. Za vsak scenarij določite celice, ki se spremenijo, in vrednosti, ki naj bodo uporabljene. Ko preklopite med scenariji, se celica z rezultatom spremeni skladno s spremenjenimi vrednostmi v celicah.
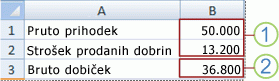
1. Celice, ki se spreminjajo
2. Celica z rezultatom
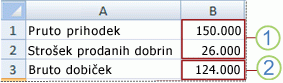
1. Celice, ki se spreminjajo
2. Celica z rezultatom
Če ima več oseb določene informacije v različnih delovnih zvezkih in želite te informacije uporabiti v scenarijih, lahko zberete delovne zvezke in spojite scenarije v njih.
Ko ste ustvarili ali zbrali vse potrebne scenarije, lahko ustvarite poročilo s povzetkom scenarijev, ki vsebuje informacije iz vseh scenarijev. V poročilu scenarija so vsi podatki o scenariju zbrani v eni tabeli na novem delovnem listu.
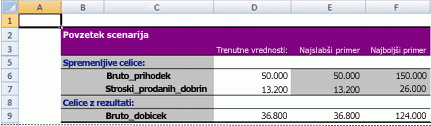
Opomba: Poročila scenarijev se ne preračunajo samodejno. Če spremenite vrednosti v scenariju, te spremembe ne bodo prikazane v obstoječem poročilu s povzetkom. Ustvariti morate novo poročilo s povzetkom.
Če poznate rezultat, ki ga želite dobiti s formulo, vendar ne veste, katero vhodno vrednost potrebuje formula za ta rezultat, lahko uporabite funkcijo za iskanje cilja. Recimo, da si morate izposoditi nekaj denarja. Veste, koliko denarja potrebujete, kako dolgo želite odplačevali posojilo in koliko lahko plačate vsak mesec. S funkcijo za iskanje cilja lahko ugotovite, kakšna obrestna mera je sprejemljiva, da bi izpolnili svoj cilj posojila.
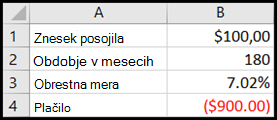
Celice B1, B2 in B3 so vrednosti za znesek posojila, trajanje posojila in obrestno mero.
Celica B4 prikaže rezultat formule =PMT(B3/12,B2,B1).
Opomba: Iskanje cilja deluje le z eno spremenljivo vhodno vrednostjo. Če želite določiti več kot eno vhodno vrednost, na primer znesek posojila in znesek mesečnega odplačila posojila, uporabite dodatek Reševalec. Če želite več informacij o dodatku Reševalec, preberite razdelek Priprava napovedi in naprednih poslovnih modelov in kliknite povezave v razdelku Glejte tudi.
Če imate formulo, ki uporablja eno ali dve spremenljivki ali več formul, ki uporabljajo eno skupno spremenljivko, lahko uporabite podatkovno tabelo , da si ogledate vse rezultate na enem mestu. S podatkovno tabelo lahko preprosto pregledate nabor možnosti že na prvi pogled. Ker se osredotočite le na eno ali dve spremenljivki, lahko berete rezultate in jih daste v skupno rabo v obliki tabele. Če je za delovni zvezek omogočeno samodejno preračunavanje, se podatki v podatkovnih tabelah takoj preračunajo; zato imate vedno nove podatke.
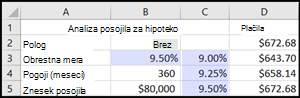
Celica B3 vsebuje vhodno vrednost.
Celice C3, C4 in C5 so vrednosti, ki jih Excel nadomesti glede na vrednost, vneseno v B3.
Podatkovna tabela ne more sprejeti več kot dveh spremenljivk. Če želite analizirati več kot dve spremenljivki, uporabite scenarije. Podatkovna tabela je sicer omejena na le eno ali dve spremenljivki, vendar pa lahko uporabite toliko različnih vrednosti teh spremenljivk, kot želite. V scenariju lahko uporabite največ 32 različnih vrednosti, vendar lahko ustvarite toliko scenarijev, kolikor želite.
Če želite pripraviti napovedi, lahko v Excelu samodejno ustvarite prihodnje vrednosti, ki temeljijo na obstoječih podatkih, ali samodejno ustvarite ekstrapolirane vrednosti, ki temeljijo na izračunih linearnega trenda ali trenda rasti.
Niz vrednosti, ki ustreza preprostemu linearnemu trendu ali trendu eksponentne rasti, lahko izpolnite z zapolnitveno ročico ali ukazom Niz. Če želite razširiti zapletene in nelinearne podatke, uporabite funkcije delovnega lista ali orodje za regresijsko analizo v dodatku »Orodja za analizo«.
Čeprav lahko z orodjem za iskanje cilja uporabite le eno spremenljivko, lahko projicirate nazaj in pridobite rezultate več spremenljivk z dodatkov Reševalec. Z Reševalcem lahko poiščete optimalno vrednost za formulo v eni celici, imenovani ciljna celica, na delovnem listu.
Reševalec deluje s skupino celic, ki so povezane s formulo v ciljni celici. Reševalec prilagodi vrednosti v celicah, ki se spreminjajo in jih določite – imenovane prilagodljive celice – tako da ustvari rezultat, ki ga določite v formuli ciljne celice. Omejitve lahko uporabite za omejitev vrednosti, ki jih reševalec lahko uporabi v modelu, omejitve pa se lahko sklicujejo na druge celice, ki vplivajo na formulo v ciljni celici.
Potrebujete dodatno pomoč?
Kadar koli lahko zastavite vprašanje strokovnjaku v skupnosti tehničnih strokovnjakov za Excel ali pa pridobite podporo v skupnostih.
Glejte tudi
Uporaba reševalca za proračun z veliko začetnicami
Uporaba reševalca za določanje optimalne izdelka
Določanje in reševanje problema z uporabo reševalca
Kako se izogniti nedelujočim formulam
Bližnjice na tipkovnici za Excel










