Ustvarite nov Grafika SmartArt za hitro in preprosto vizualno predstavitev vaših podatkov. Izbirate lahko med različnimi postavitvami, da učinkovito posredujete svoje sporočilo in zamisli. Grafika SmartArt jih lahko ustvarite v Excel, Outlook, PowerPoint in Word, uporabljate pa jih lahko v vseh Office.
Če si želite ogledati Grafika SmartArt, vključno s pomisleki za izbiro najboljše vrste grafike in postavitve za prikaz podatkov ali posredovanje koncepta, glejte Izbiranje grafike SmartArt.
Vstavljanje grafike SmartArt in dodajanje besedila grafiki
-
Na zavihku Vstavi v skupini Ilustracije kliknite SmartArt.
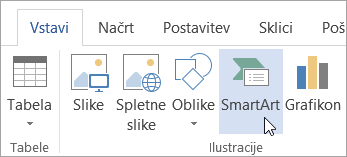
-
V pogovornem oknu Izberite grafiko SmartArt kliknite želeno vrsto in postavitev.
-
Vnesite besedilo tako, da naredite nekaj od tega:
-
Kliknite [Besedilo] v podoknu Besedilo nato pa vnesite besedilo.
-
Kopirajte besedilo iz drugega mesta ali programa, kliknite [besedilo] v podoknu z besedilom in nato prilepite besedilo.
Opombe:
-
Če podokno z besedilom ni prikazano, kliknite kontrolnik puščice na levi strani grafike SmartArt.
-
Če želite dodati besedilo, kot je naslov, na želeno mesto blizu grafike SmartArt ali nad njo, na zavihku Vstavi v skupini Besedilo kliknite Polje z besedilom, da vstavite polje z besedilom. Če želite, da je prikazano samo besedilo v polju z besedilom, z desno tipko miške kliknite polje z besedilom, kliknite Oblikovanje oblike ali Oblikovanje polja z besedilom, nato pa nastavite polje z besedilom tako, da nima barve ozadja in obrobe.
-
-
Kliknite polje v grafiki SmartArt, nato pa vnesite besedilo. Najboljše rezultate boste dosegli, če boste to možnost uporabili takrat, ko boste že dodali vsa želena polja.
-
Dodajanje ali brisanje oblik v grafiki SmartArt
-
Kliknite grafiko SmartArt, v katero želite dodati dodatno obliko.
-
Kliknite obstoječo obliko, ki je najbližje mestu, kamor želite dodati novo obliko.
-
Pod možnostjo Orodja za SmartArt na zavihku Načrt v skupini Ustvarjanje slike kliknite puščico ob možnosti Dodaj obliko.
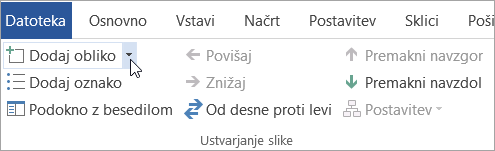
Če zavihek Orodja za SmartArt ali Načrt ni prikazan, preverite, ali ste izbrali grafiko SmartArt. Če želite odpreti zavihek Načrt, boste morda morali dvoklikniti grafiko SmartArt.
-
Naredite nekaj od tega:
-
Če želite vstaviti obliko za izbrano obliko, kliknite Dodaj obliko za.
-
Če želite vstaviti obliko za izbrano obliko, kliknite Dodaj obliko pred.
-
Opombe:
-
Če želite dodati obliko iz podokna za besedilo, kliknite obstoječo obliko, pomaknite kazalec pred besedilo ali za njega, kamor želite dodati obliko, in pritisnite tipko ENTER.
-
Če želite iz grafike SmartArt izbrisati obliko, kliknite obliko, ki jo želite izbrisati, nato pa pritisnite tipko DELETE. Če želite izbrisati celotno grafiko SmartArt, kliknite obrobo grafike SmartArt, nato pa pritisnite DELETE.
-
Če želite dodati obliko, kot je like oblaček ali črta, glejte Dodajanje oblik.
Spreminjanje barv celotne grafike SmartArt
Za oblike v grafiki SmartArt lahko uporabite barvne različice, ki so izpeljane iz možnosti Barve teme.
-
Kliknite grafiko SmartArt.
-
Pod možnostjo Orodja za SmartArt na zavihku Načrt v skupini Slogi SmartArt kliknite Spremeni barve.
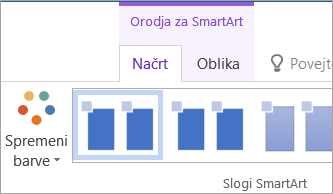
Če zavihek Orodja za SmartArt ali Načrt ni prikazan, preverite, ali ste izbrali grafiko SmartArt. Če želite odpreti zavihek Načrt, boste morda morali dvoklikniti grafiko SmartArt.
-
Kliknite želeno barvno različico.
Uporaba sloga SmartArt za grafiko SmartArt
Slog SmartArt je kombinacija različnih učinkov, na primer sloga črt, poševnih robov ali učinka 3D, ki jih lahko v grafiki SmartArt uporabite za oblike in tako ustvarite edinstven in dodelan videz.
-
Kliknite grafiko SmartArt.
-
Pod možnostjo Orodja za SmartArt na zavihku Načrt v skupini Slogi SmartArt kliknite želeni slog SmartArt.
Če si želite ogledati več slogov SmartArt, kliknite gumb Več

Vstavljanje Grafika SmartArt in dodajanje besedila
-
Na zavihku Vstavljanje v skupini Ilustracije kliknite SmartArt.

-
V meniju vrst, ki se prikaže, pokažite na želeno vrsto in nato izberite postavitev.
-
Vnesite besedilo tako, da naredite nekaj od tega:
-
Kliknite [Besedilo] v podoknu Besedilo nato pa vnesite besedilo.
-
Kopirajte besedilo z drugega mesta ali iz drugega programa, nato v podoknu za besedilo kliknite [besedilo] in prilepite besedilo.
Opombe:
-
Če podokno Besedilo ni prikazano, kliknite kontrolnik puščice na levi strani Grafika SmartArt.
-
Če želite dodati besedilo, na primer naslov, na želeno mesto blizu ali na vrh Grafika SmartArt, na zavihku Vstavljanje v skupini Besedilo kliknite Polje z besedilom, da vstavite polje z besedilom. Če želite, da je prikazano samo besedilo v polju z besedilom, z desno tipko miške kliknite polje z besedilom, kliknite Oblikovanje oblike ali Oblikovanje polja z besedilom, nato pa nastavite polje z besedilom tako, da nima barve ozadja in obrobe.
-
-
Kliknite polje v polju Grafika SmartArt in nato vnesite besedilo. Najboljše rezultate boste dosegli, če boste to možnost uporabili takrat, ko boste že dodali vsa želena polja.
-
Dodajanje ali brisanje oblik v grafiki SmartArt
-
Kliknite Grafika SmartArt, ki mu želite dodati drugo obliko.
-
Kliknite obstoječo obliko, ki je najbližje mestu, kamor želite dodati novo obliko.
-
Na zavihku Načrt SmartArt v skupini Ustvari grafiko kliknite puščico ob možnosti Dodaj obliko.
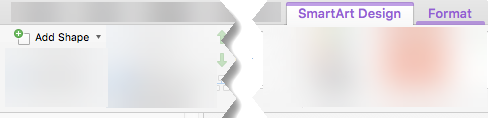
Če zavihek Načrt grafike SmartArt ni prikazan, preverite, ali ste izbrali Grafika SmartArt. Morda boste morali dvoklikniti gumb za Grafika SmartArt da odprete zavihek Načrt grafike SmartArt .
-
Naredite nekaj od tega:
-
Če želite vstaviti obliko za izbrano obliko, kliknite Dodaj obliko za.
-
Če želite vstaviti obliko za izbrano obliko, kliknite Dodaj obliko pred.
-
Opombe:
-
Če želite dodati obliko med uporabo podokna za besedilo, kliknite obstoječo obliko, premaknite kazalec pred besedilo ali za besedilo, kamor želite dodati obliko, in pritisnite tipko ENTER.
-
Če želite izbrisati obliko iz Grafika SmartArt, kliknite obliko, ki jo želite izbrisati, in nato pritisnite TIPKO DELETE. Če želite izbrisati celotno Grafika SmartArt, kliknite obrobo seznama Grafika SmartArt in pritisnite TIPKO DELETE.
-
Če želite dodati obliko, kot je like oblaček ali črta, glejte Dodajanje oblik.
Spreminjanje barv celotne grafike SmartArt
Uporabite lahko barvne različice, ki so izpeljane iz oblike Barve teme v oblikah v Grafika SmartArt.
-
Kliknite gumb Grafika SmartArt.
-
Na zavihku Načrt SmartArt v skupini Slogi SmartArt kliknite Spremeni barve.
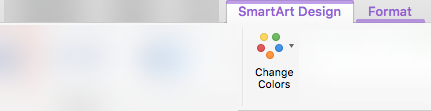
Če zavihek Načrt grafike SmartArt ni prikazan, preverite, ali ste izbrali Grafika SmartArt. Morda boste morali dvoklikniti gumb za Grafika SmartArt da odprete zavihek Načrt grafike SmartArt .
-
Kliknite želeno barvno različico.
Uporaba sloga SmartArt za Grafika SmartArt
Slog SmartArt je kombinacija različnih učinkov, na primer sloga črt, poševnih robov ali 3D, ki jih lahko uporabite za oblike v svojem brskalniku, Grafika SmartArt ustvarite edinstven in strokovno oblikovan videz.
-
Kliknite gumb Grafika SmartArt.
-
Na zavihku Načrt SmartArt v skupini Slogi SmartArt kliknite želeni slog SmartArt.
Če si želite ogledati več slogov SmartArt, kliknite gumb Več.
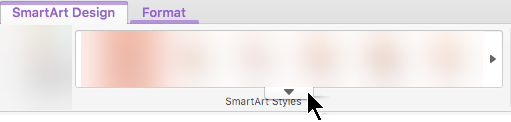
V PowerPoint za splet lahko dodate in uredite Grafika SmartArt.
Vstavljanje grafike SmartArt in dodajanje besedila grafiki
-
Na zavihku Vstavljanje izberite SmartArt.
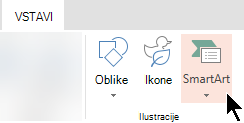
-
V spustnem meniju izberite želeno postavitev.
Grafika je vstavljena na diapozitiv. Na levi strani grafike se prikaže urejevalnik besedila. Vsak element oznake v urejevalniku ustreza enemu elementu v grafiki.
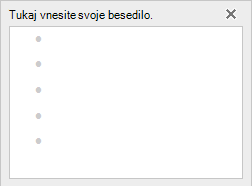
-
Če želite vnesti besedilo, kliknite ob oznaki v urejevalniku besedila in nato vnesite besedilo ali prilepite besedilo, ki ste ga kopirali z drugega mesta.
Dodajanje ali brisanje oblik v grafiki SmartArt
Oblike dodate v urejevalnik besedila tako, da pritisnete tipko Enter, da dodate drug element oznake.
Oblike v urejevalniku besedila izbrišete tako, da premaknete kazalec nazaj nad elementom oznake, ki ga želite odstraniti.
Spreminjanje barv celotne grafike SmartArt
Za oblike v predstavitvi lahko uporabite barvne različice (ki so izpeljane iz Barve teme ) Grafika SmartArt.
-
Kliknite gumb Grafika SmartArt.
-
Na traku v razdelku Orodja za SmartArt izberite Spremeni barve.
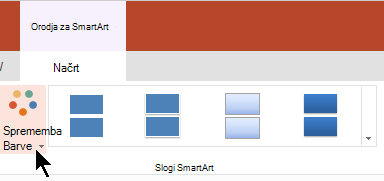
-
V meniju, ki se prikaže, izberite želeno barvno različico.
Uporaba sloga SmartArt za grafiko
Slog SmartArt je kombinacija učinkov, kot je slog črte, poševen rob ali 3D, ki jo lahko uporabite za oblike v Grafika SmartArt in ustvarite profesionalni videz.
-
Kliknite gumb Grafika SmartArt.
-
Na traku v razdelku Orodja za SmartArt izberite Slogi.
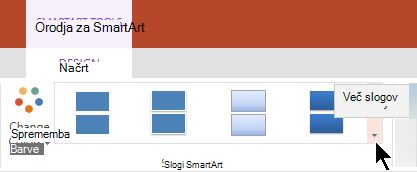
-
V meniju, ki se prikaže, izberite želeni slog.
Če si želite ogledati ime opisa za to možnost, z miško pokažite na katero koli možnost.
Obračanje vrstni red oblik v grafiki
Oblike v grafiki so privzeto razporejene od leve proti desni (ali v smeri urinega kazalca, če je grafika krožna).
Če želite obrniti vrstni red oblik:
-
Izberite grafiko.
-
Na traku v razdelku Orodja za SmartArt izberite Od desne proti levi.
Spreminjanje ravni seznama elementa
Podokno za besedilo je kot oris ali označen seznam, ki preslika informacije neposredno v grafiko SmartArt. Vsak Grafika SmartArt določa lastno preslikavo med oznakami v urejevalniku besedila in naborom oblik v Grafika SmartArt.
Če želite v podoknu za besedilo zamakniti vrstico, izberite želeno vrstico in nato v razdelku Orodja za SmartArt na zavihku Načrt kliknite Znižaj.
Če želite zmanjšati raven seznama, izberite vrstico, ki jo želite zamakniti, in nato kliknite Povišaj (ali pritisnite Shift + tabulatorka).
Namigi
-
Če želite spremeniti velikost Grafika SmartArt, kliknite obrobo grafikona Grafika SmartArt, nato pa povlecite ročice za spreminjanje velikosti v ali ven, dokler velikost Grafika SmartArt velikost, ki jo želite.










