Če želite ustvariti grafično predstavitev zaporedja dogodkov, kot so na primer mejniki v projektu ali glavni dogodki v življenju neke osebe, lahko uporabite časovno premico slike SmartArt. Ko ustvarite časovno premico, lahko dodate več datumov, premaknete datume, spremenite postavitve in barve in uporabite različne sloge.
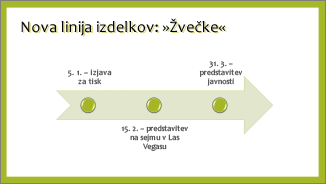
Ustvarjanje časovnice
-
Na zavihku Vstavljanje kliknite SmartArt.
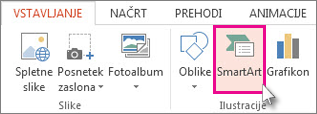
-
V galeriji Izbira slike SmartArt kliknite Proces, nato pa dvokliknite postavitev časovne premice.
Namig: Obstajata dve časovni premici slike SmartArt: Osnovna časovna premica in Časovna premica z okroglimi poudarki, lahko pa uporabite tudi skoraj vse slike SmartArt, povezane s procesom.
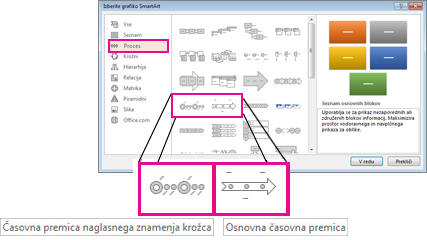
-
Kliknite [Besedilo], nato pa vnesite ali prilepite besedilo v sliko SmartArt.
Opomba: Lahko pa odprete Podokno z besedilom in tam vnesete svoje besedilo. Če možnost Podokno z besedilom ni prikazano na zavihku Orodja za SmartArtNačrt, kliknite Podokno z besedilom.
-
Kliknite obliko na časovni premici.
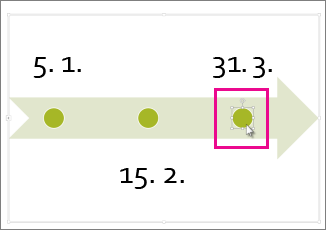
-
Na zavihku Orodja za SmartArtNačrt naredite nekaj od tega:
-
Če želite dodati zgodnejši datum, kliknite Dodaj obliko in nato kliknite Dodaj obliko pred.
-
Če želite dodati poznejši datum, kliknite Dodaj obliko in nato kliknite Dodaj obliko za.
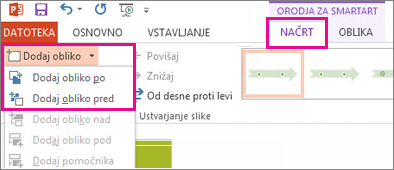
-
-
V polje za nov datum vnesite želeni datum.
-
Na časovni premici kliknite datum, ki ga želite premakniti.
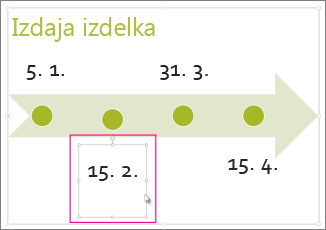
-
Na zavihku Orodja za SmartArtNačrt naredite nekaj od tega:
-
Če želite premakniti datum pred izbrani datum, kliknite Premakni gor.
-
-
Če želite premakniti datum za izbrani datum, kliknite Premakni dol.
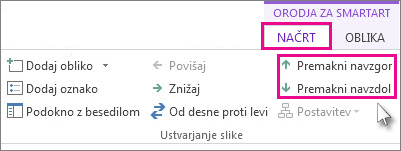
-
Kliknite časovno premico slike SmartArt.
-
Na zavihku Orodjaza SmartArt – Načrt v skupini Postavitve kliknite Več

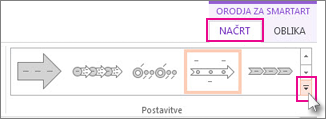
Opomba: Če si želite ogledati le časovne premice in postavitve, povezane s procesom, na dnu seznama postavitev kliknite Več postavitev in nato kliknite Proces.
-
Izberite časovno premico ali sliko SmartArt, povezano s procesom, kot je prikazano v nadaljevanju:
-
Če želite prikazati napredovanje na časovni premici, kliknite Proces poudarka.
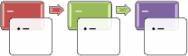
-
Če želite ustvariti časovno premico s slikami ali fotografijami, kliknite Neprekinjen seznam slik. Krožne oblike so zasnovane tako, da so v njih slike.
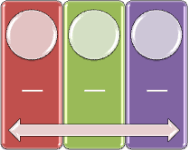
-
-
Kliknite časovno premico slike SmartArt.
-
Na zavihku Orodja za SmartArtNačrt kliknite Spreminjanje barve.
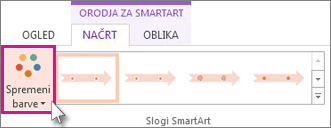
Opomba: Če zavihek Orodja za SmartArtNačrt ni prikazan, preverite, ali ste izbrali časovno premico.
-
Kliknite želeno barvno kombinacijo.
Namig: Postavite kazalec na katero koli kombinacijo, da si v predogledu ogledate, kako so barve videti na časovni premici.
Slog SmartArt uporabi kombinacijo učinkov, na primer slog črte, poševen rob ali 3D-perspektivo, z enim klikom, in da časovni premici profesionalno oblikovan videz.
-
Kliknite časovno premico.
-
Na zavihku Orodja za SmartArtNačrt kliknite želeni slog.
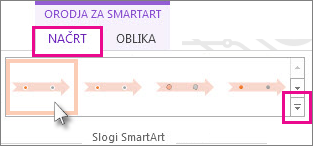
Namig: Če želite več slogov,

Glejte tudi
Ustvarjanje časovnice
Če želite prikazati zaporedje dogodkov, na primer mejnike projektov ali dogodke, lahko uporabite časovno premico grafike SmartArt. Ko ustvarite časovnico, lahko dodate dogodke, premaknete dogodke, spremenite postavitve in barve ter uporabite različne sloge.
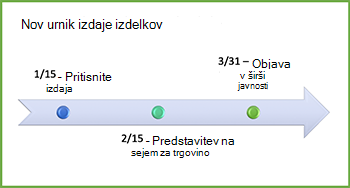
-
Na zavihku Vstavljanje kliknite Proces > SmartArt.
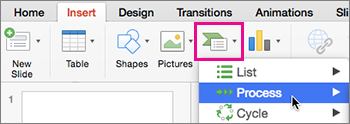
-
Kliknite Osnovna časovnica ali ena od drugih grafik, povezanih s procesom.
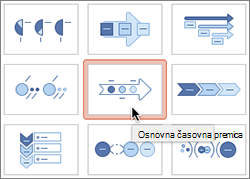
-
Kliknite [Besedilo] označbe mesta in vnesite podrobnosti dogodkov.
Namig: Podokno z besedilom lahko odprete tudi in tam vnesete svoje besedilo. Na zavihku Načrt grafike SmartArt kliknite Podokno z besedilom.
-
Kliknite obliko na časovni premici.
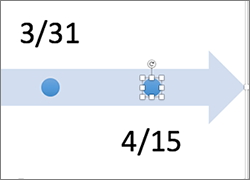
-
Na zavihku Načrt grafike SmartArt kliknite Dodaj obliko, nato pa kliknite Dodaj obliko pred ali Dodaj obliko za.
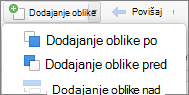
-
Vnesite želeno besedilo.
-
Na časovnici kliknite besedilo dogodka, ki ga želite premakniti.
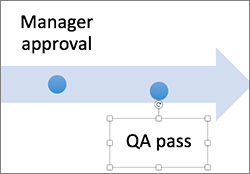
-
Na zavihku Načrt grafike SmartArt kliknite Premakni navzgor (levo) ali Premakni navzdol (desno).

-
Kliknite časovno premico.
-
Na zavihku Načrt grafike SmartArt pokažite na ploščo postavitve in kliknite puščico dol.
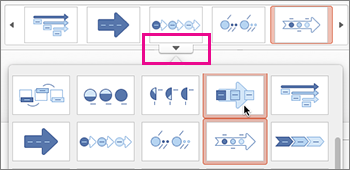
-
Izberite časovno premico ali sliko SmartArt, povezano s procesom, kot je prikazano v nadaljevanju:
-
Če želite prikazati napredovanje na časovni premici, kliknite Proces poudarka.
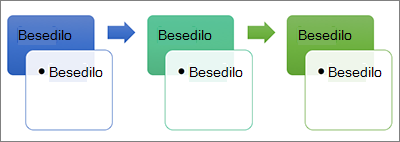
-
Če želite ustvariti časovno premico s slikami ali fotografijami, kliknite Neprekinjen seznam slik. Krožne oblike so zasnovane tako, da so v njih slike.
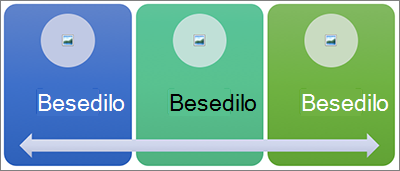
-
-
Kliknite časovno premico.
-
Na zavihku Načrt grafike SmartArt kliknite Spremeni barve in nato kliknite želeno barvno kombinacijo.
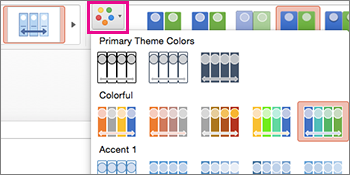
Dajte časovnici profesionalen videz s slogom SmartArt, da uporabite kombinacijo učinkov, na primer slog črte, poševen rob ali 3D-perspektivo.
-
Kliknite časovno premico.
-
Na zavihku Načrt grafike SmartArt kliknite želeni slog.











