Časovnice v Visio vam pomagajo načrtovati in sporočati urnike projektov tako, da pokažejo faze projekta in roke v obliki, ki jo je preprosto prebrati in razumeti.
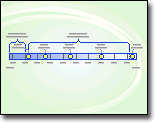
Pridobite predlogo Časovnica
-
V Visio izberite Datoteka >Novo.
-
V Iskanje vnesite Časovnica.
-
Izberite predlogo Časovnica in nato ustvari.
Postavite temelje
Prvi korak pri ustvarjanju časovnice je izbira oblike časovnice, ki predstavlja časovni obseg projekta. Oblika časovnice je temelj, ki mu dodate mejnike in dogodke projekta. Izbirate lahko med tremi slogi – cilindrični, črtni ali bloki, da nastavite ton časovnice.
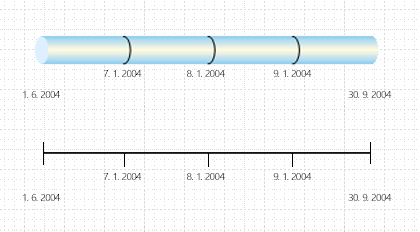
Ustvarjanje temelja časovnice
Če želite poiskati pravo predlogo za začetek, pojdite v razdelek Datoteka > Novo in v iskalno polje vnesite Časovnica.
-
V Visio odprite predlogo Časovnica .
-
S šablone Oblike časovnice povlecite eno od oblik časovnice (Blok, Črta ali Cylindrical) na stran za risanje.
Odpre se pogovorno okno Konfiguracija časovnice.
-
Na zavihku Časovno obdobje v polje Začetek vnesite ali izberite začetni datum projekta.
-
V polje Dokončaj vnesite ali izberite končni datum projekta.
-
V razdelku Merilo izberite enoto Časovnega merila za časovnico.
-
Če izberete tedne, lahko izberete tudi, kateri dan naj se začnejo tedni.
-
Če izberete Meseci, lahko izberete tudi, na kateri dan naj se začne poslovno leto.
-
-
Na zavihku Oblika zapisa ure v polju Jezik izberite želeni jezik za časovnico.
-
Če želite, da sta začetni in končni datum, ki ste ga izbrali v 3. in 4. koraku, vidna na koncu časovnice, pustite polje Pokaži začetni in končni datum na časovnici potrjeno. V nasprotnem primeru počistite potrditveno polje.
-
Na prvem seznamu Oblika datuma izberite, kako naj bodo videti datumi.
-
Če želite, da je vsaka enota časovnega merila (enota, ki ste jo izbrali v 5. koraku) prikazana na časovnici, pustite potrditveno polje Pokaži oznake vmesnega časovnega merila na časovnici potrjeno. V nasprotnem primeru počistite potrditveno polje.
-
Na drugem seznamu Oblika datuma izberite, kako naj bodo videti oznake enot, ali pa počistite polje Pokaži datume na oznakah vmesnega časovnega merila .
-
Potrditveno polje Samodejno posodobi datume, ko so premaknjene oznake pustite potrjeno. Tako zagotovite, da se datumi, povezani z oznakami, samodejno posodobijo, ko znova postavite mejnike, intervale ali druge oznake na časovnici.
-
Kliknite V redu.
Opomba: Če želite katero od teh nastavitev pozneje spremeniti, z desno tipko miške kliknite časovnico in nato kliknite Konfiguriraj časovnico.
Dodajanje mejnikov, intervalov in oznak
Ko ustvarite temelje časovnice, lahko začnete dodajati ključno vsebino: oznake, ki označujejo pomembne mejnike in dogodke.
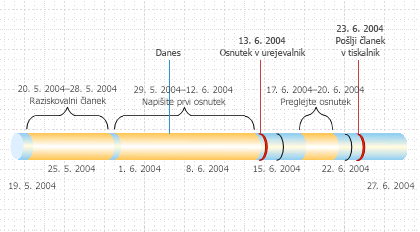
|
Vrsta oznake |
Opis |
|---|---|
|
Mejnik |
Označite določen datum mejnika na časovnici (na primer datum, ko je treba projekt pisanja predati založniku). |
|
Interval |
Označite kritični časovni razpon na časovnici (na primer čas, potreben za pisanje prvega osnutka). Izberite obliko intervala, ki se ujema s slogom časovnice. |
|
Danes oznaka |
Odražajo količino časa, ki je potekel od začetka projekta. Oznaka »Danes « samodejno preklopi, ko se datum iz resničnega sveta spremeni, da se na prvi pogled prikaže stanje vašega urnika glede na naslednji rok. |
Označevanje mejnika na časovnici
-
Povlecite obliko mejnika s šablone Oblike časovnice in jo spustite neposredno na časovnico.
-
V pogovornem oknu Konfiguracija mejnika vnesite ali izberite datum in čas mejnika.
-
V polje Opis vnesite opis mejnika.
-
Na seznamu Oblika datuma izberite, kako naj bo videti datum.
-
Kliknite V redu.
Namig: Če želite hitro spremeniti datum mejnika, povlecite mejnik na želeno mesto na časovnici. Datum mejnika se spremeni tako, da se ujema z novim položajem.
Označevanje časovnega razpona na časovnici
-
Povlecite obliko intervala s šablone Oblike časovnice in jo spustite neposredno na časovnico.
-
V polji Začetni datumin Končni datum vnesite ali izberite začetni in končni datum za časovno obdobje.
-
V polje Opis vnesite opis intervala.
-
Na seznamu Oblika datuma izberite, kako naj bodo videti datumi.
-
Kliknite V redu.
Namig: Če želite hitro spremeniti časovni razpon intervala, povlecite zelene ročice za izbiranje ali pa premaknite interval na časovnico, kjer želite. Datum v intervalu se spremeni tako, da se ujema z novim položajem.
Premikanje besedila s časovnice
Časovnice so lahko včasih natrpane. Če želite, da bo časovnica bolj berljiva, premaknite besedilo s časovnice, kot je prikazano na spodnji sliki.
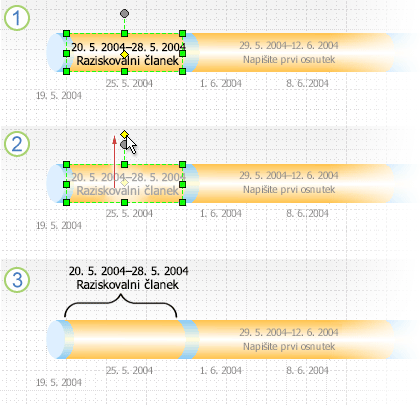
1. Kliknite rumeno ročico kontrolnika, da izberete interval.
2. Povlecite ročico kontrolnika nad obliko intervala, da premaknete besedilo na boljše mesto.
3. Oklepaj samodejno označi začetek in konec intervala. Če želite spremeniti vrsto oklepaja, z desno tipko miške kliknite oklepaj in izberite Nastavi vrsto intervala.
Označevanje pretečenega časa na časovnici
-
Povlecite obliko Pretečeni čas s šablone Oblike časovnice in jo spustite neposredno na časovnico. Oblika poravna levi konec z začetkom časovnice in se razširi na trenutni datum.
-
Povlecite obliko oznake Danes s šablone Oblike časovnice na časovnico.
-
Oblika je nameščena na trenutni realni datum.
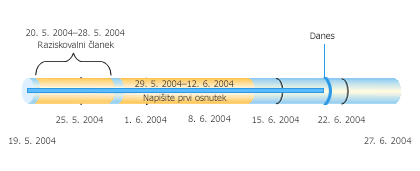
Vsakič ko odprete risbo časovnice z obliko Oznake Pretečeni čas ali Danes, se oblike premaknejo tako, da so poravnane s trenutnim resničnim datumom.
Prikaz podrobnosti za del časovnice
Segment obstoječe časovnice lahko razširite kot drugo časovnico, da prikažete več podrobnosti. Razširjena časovnica predstavlja segment prvotne časovnice, vendar delate z njim posamezno. Na razširjeno časovnico lahko na primer dodate mejnike ali intervale tako, kot bi to naredili na prvotni časovnici.
Če dodate mejnik ali interval na prvotno časovnico, bo dodan tudi na razširjeno časovnico. Če pa dodate mejnik ali interval na razširjeno časovnico, ne bo dodan na prvotno časovnico.
Opomba: Če želite ustvariti razširjeno časovnico, morate imeti na strani za risanje časovnico.
Prikaz podrobnosti za odsek
-
Iz oblik časovnice povlecite obliko Razširjena časovnica na stran.
-
V pogovornem oknu Konfiguriraj časovnico na zavihkih Časovno obdobje in Oblika časa določite želene možnosti za razširjeno časovnico, nato pa kliknite V redu. (Začetni in končni datum morata biti v časovnem obdobju prvotne časovnice.)
-
Razširjena časovnica se prikaže na strani za risanje in prikaže to:
-
Sive črtkane črte, s katerima povežete časovnici in označite odsek prvotne časovnice, ki ga predstavlja razširjena časovnica.
-
Mejniki in intervali v skupni rabi. Te se samodejno sinhronizirajo, tako da se v primeru, ko jih spremenite na eni časovnici, spremenijo tudi na drugi.
Opomba: Razširjena časovnica privzeto uporablja isto vrsto oblike kot izvirna časovnica. Če želite spremeniti vrsto oblike, z desno tipko miške kliknite razširjeno časovnico in nato kliknite Nastavi vrsto časovnice.
-
Namig: Če želite hitro spremeniti časovni razpon razširjene časovnice, povlecite rumene ročice kontrolnika. Datum na razširjeni časovni premici se spremeni tako, da se ujema z novim položajem.
Sinhronizacija mejnikov ali intervalov
Če imate na strani za risanje več časovnič, lahko na teh časovnih premicah sinhronizirate določene intervale ali mejnike, tako da so vedno sočasni. Če na primer spremenite datum mejnika na časovnici A, bo sinhronizirani mejnik na časovnici B samodejno posodobljen z novimi podatki o datumu. Sinhroniziran mejnik se bo prilagodil tako, da se bo premaknil na posodobljeno mesto na časovnici.
-
Povlecite sinhroniziran mejnik alisinhroniziran interval na časovnico.
Odpre se pogovorno okno Sinhronizirano ....
-
Odprite prvi spustni seznam in izberite obstoječi mejnik ali interval, s katerim želite sinhronizirati.
-
Izberite obliko zapisa datuma.
-
Izberite V redu.
Popravljanje časovnice
Neizogibno, datumi mejnikov, napovedi o tem, kako dolgo bo proces trajal, in celo končni datumi projekta se premikajo. Preprosto lahko pregledate in natančneje Visio časovnico kot odziv na spremembe.
|
Kaj želite spremeniti |
Dejanje |
|---|---|
|
Začetni ali končni datumi projekta |
Z desno tipko miške kliknite obliko časovnice, kliknite Konfiguriraj časovnico in se pomaknite na zavihek Časovno obdobje. Vnesite ali izberite nov začetni ali končni datum in nato kliknite V redu. |
|
Število oddelkov v vrstici časovnice |
Z desno tipko miške kliknite obliko časovnice, kliknite Konfiguriraj časovnico in se pomaknite na zavihek Časovno obdobje. Na seznamu Časovna merilo izberite drugo časovno enoto in nato kliknite V redu. |
|
Vidljivost datumov in oddelkov časovnice |
Z desno tipko miške kliknite obliko časovnice, kliknite Konfiguriraj časovnico in se pomaknite na zavihek Oblika časa. V razdelku Oblikovanje potrdite ali počistite potrditvena polja, če želite prikazati ali skriti oznake datumov ali časovnega merila na časovnici. Kliknite V redu. |
|
Videz puščic v vrstici časovnice |
Z desno tipko miške kliknite obliko časovnice, pokažite na puščico, nato pa izberite želeno možnost. |
|
Vrsta mejnika |
Z desno tipko miške kliknite mejnik, pokažite na Nastavi vrsto mejnika in izberite želeni slog. |
|
Vrsta intervala |
Z desno tipko miške kliknite obliko intervala, pokažite na Nastavi vrsto intervala in izberite želeni slog. |
|
Datum mejnika |
Z desno tipko miške kliknite mejnik in nato kliknite Konfiguriraj mejnik. Vnesite želeni datum in kliknite V redu. |
|
Datumi časovnega razpona |
Z desno tipko miške kliknite interval in nato kliknite Konfiguriraj interval. Vnesite želene datume in kliknite V redu. |
|
Opis mejnika ali časovnega razpona |
Dvokliknite besedilo, ki je povezano z mejnikom ali intervalom. Izberite opis in vnesite želeni opis. Ko končate z vnosom, pritisnite tipko Esc. |
|
Položaj besedila, povezanega z mejnikom, intervalom ali današnjo oznako |
Izberite obliko. Povlecite ročico kontrolnika, da spremenite razdaljo med besedilom in vrstico časovnice ali kotom besedila. |
|
Oblika zapisa datuma |
Z desno tipko miške kliknite časovnico, mejnik ali interval in nato kliknite Konfiguriraj časovnico, Konfiguriraj mejnik ali Konfiguriraj interval. Na seznamu Oblika zapisa datuma kliknite želeno obliko zapisa in nato V redu. |
Shranjevanje slike časovnice za uporabo drugje
Risbo lahko Visio kot sliko. Nato lahko vstavite sliko v drugo datoteko Office, na primer v PowerPoint predstavitev ali Word dokument.
-
Ko je Visio risba odprta, izberite Datoteka >izvozi.
-
Izberite Spremeni vrsto datoteke.
-
V razdelku Shrani risbo izberite eno od vrst grafičnih datotek, na primer PNG ali SVG.
-
Izberite gumb Shrani kot.
Odpre se pogovorno okno Shrani kot.
-
Izberite mesto, kamor želite shraniti slikovno datoteko, in kliknite Shrani.
Zdaj lahko vstavite sliko v drugo Office datoteko. Odprite to drugo datoteko in nato izberite Vstavi > Slike. Če želite več podrobnosti, glejte Vstavljanje slik.
Če imate Visio (paket 2), obstaja še lažji način za prenos risbe časovnice na PowerPoint diapozitiv. Na zavihku Pogled na traku za začetek uporabite gumb Podokno z izrezki diapozitivov. Če želite navodila, glejte Ustvarjanje PowerPointove predstavitve v Visiu .
Oprostite. Trenutno Visio za splet ne podpira ustvarjanja diagrama časovnice.
Če želite poudariti zanimanje za to funkcijo, nam pošljite povratne informacije, ki nam bodo v prihodnjih posodobitvah pomagale prednostno razvrstiti nove funkcije. Če želite več informacij, glejte Kako od vas želim poslati povratne informacije o sistemu Microsoft Office ?.
Glejte tudi
Uvažanje in izvažanje podatkov na časovni premici med Visiom in Projectom










