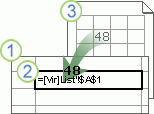Povezava delovnega zvezka (prej imenovana zunanji sklic) je način za združevanje podatkov iz drugih delovnih zvezkov ali drugih listov v istem delovnem zvezku. Morda jih boste želeli uporabiti za:
-
Povežite delovne zvezke iz več oddelkov in nato integrinite pomembne podatke v delovni zvezek s povzetkom. Ko se izvorni delovni zvezki spremenijo, se delovni zvezek s povzetkom posodobi.
-
Ustvarite različne poglede podatkov tako, da ustvarite več delovnih zvezkov poročila, ki se povežejo le z primernih podatki.
Sklicujete se lahko na celice ali določeno ime v drugem delovnem zvezku ali istem delovnem zvezku.
Delovni zvezek s povezavami se imenuje ciljni delovni zvezek, delovni zvezek, s katerem je povezan, pa se imenuje izvorni delovni zvezek. Več izvornih delovnih zvezkov lahko povežete z enim samim ciljnim delovnim zvezkom.
|
|
|
1. način
-
Odprite ciljni delovni zvezek, ki bo vseboval zunanji sklic, in izvorni ciljni delovni zvezek s podatki, do katerih želite ustvariti povezavo delovnega zvezka.
-
Izberite celico ali celice, kjer želite ustvariti zunanji sklic.
-
Vrsta = (enačaj).
Če želite uporabiti funkcijo, kot je SUM, vnesite ime funkcije, temu pa naj sledi začetni oklepaj. Na primer =SUM(.
-
Preklopite na izvorni delovni zvezek in kliknite delovni list s celicami, ki jih želite povezati.
-
Izberite celico ali celice, do katerih želite ustvariti povezavo, in pritisnite tipko Enter.
Opomba: Če izberete več celic, na primer =[SourceWorkbook.xlsx]List1!$A$1:$A$10, in imate trenutno različico Microsoft 365, lahko preprosto pritisnete tipko ENTER , da potrdite formulo kot dinamično formulo s polji. V nasprotnem primeru morate formulo vnesti kot podedovano formulo s polji tako, da pritisnete CTRL+SHIFT+ENTER. Če želite več informacij o formulah s polji, glejte Navodila in primeri formul s polji.
-
Excel vas vrne v ciljni delovni zvezek in prikaže vrednosti iz izvornega delovnega zvezka.
-
Excel vrne povezavo z absolutnimi sklici . Če torej želite kopirati formulo v druge celice, morate odstraniti znak za dolar ($):
=[SourceWorkbook.xlsx]List1! $A$1
Če zaprete izvorni delovni zvezek, Excel formuli samodejno doda pot datoteke:
='C:\Poročila\[SourceWorkbook.xlsx]List1'!$A$1
2. način
-
Odprite ciljni delovni zvezek s povezavo delovnega zvezka in izvornim delovnim zvezkom s podatki, do katerih želite vzpostaviti povezavo.
-
V izvornem delovnem zvezku izberite celico ali celice, ki jih želite povezati.
-
Pritisnite Ctrl+C ali pa pojdite na zavihek > odložišče > Kopiraj.
-
Preklopite na ciljni delovni zvezek in nato kliknite delovni list, kamor želite vstavljeni povezani podatki.
-
Izberite celico, kamor želite vstaviti povezane podatke, in izberite Osnovno> odložišče > Prilepi > povezavo.
-
Excel vrne podatke, ki ste jih kopirali iz izvornega delovnega zvezka. Če ga spremenite, se bo samodejno spremenil v ciljnem delovnem zvezku.
-
Odprite ciljni delovni zvezek z zunanjim sklicem in izvornim delovnim zvezkom s podatki, s katerimi želite ustvariti povezavo delovnega zvezka.
-
Izberite celico ali celice, kjer želite ustvariti zunanji sklic.
-
Vrsta = (enačaj).
-
Preklopite na izvorni delovni zvezek in kliknite delovni list s celicami, ki jih želite povezati.
-
Pritisnite F3, izberite ime, do katerega želite ustvariti povezavo, in pritisnite tipko Enter.
Opomba: Če se imenovani obseg sklicuje na več celic in imate trenutno različico microsoft 365, lahko preprosto pritisnete TIPKO ENTER , da potrdite formulo kot dinamično formulo polja. V nasprotnem primeru morate formulo vnesti kot podedovano formulo s polji tako, da pritisnete CTRL+SHIFT+ENTER. Če želite več informacij o formulah s polji, glejte Navodila in primeri formul s polji.
-
Excel vas bo vrnil v ciljni delovni zvezek in prikazal vrednosti iz imenovanega obsega v izvornem delovnem zvezku.
-
Odprite ciljni delovni zvezek in izvorni delovni zvezek.
-
V ciljnem delovnem zvezku izberite Formule, >Določena imena >Določi ime.
-
V pogovornem oknu Novo ime v polje Ime vnesite ime obsega.
-
V polju Se sklicuje na izbrišite vsebino in nato ohranite kazalec v polju.
Če želite, da ime uporablja funkcijo, vnesite ime funkcije in nato postavite kazalec na mesto, kjer želite imeti zunanji sklic. Vnesite na primer =SUM(), nato pa postavite kazalec med oklepaje.
-
Preklopite na izvorni delovni zvezek in kliknite delovni list s celicami, ki jih želite povezati.
-
Izberite celico ali obseg celic, ki jih želite povezati, in kliknite V redu.
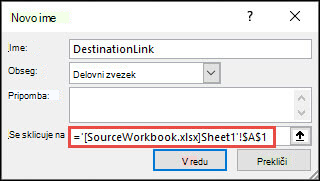
Formule s povezavami delovnega zvezka so prikazane na različne načine.
Ko je izvorni delovni zvezek odprt, povezava delovnega zvezka v ciljnem delovnem zvezku vključuje ime delovnega zvezka v oglatih oklepajih ([ ]), ime delovnega lista, klicaj (!) in celice, od katerih je odvisna formula. Primer:
=SUM([Budget.xlsx]Annual!C10:C25)
Če izvorni delovni zvezek ni odprt, povezava delovnega zvezka v ciljnem delovnem zvezku vključuje celotno pot. Primer:
=SUM('C:\Reports\[Budget.xlsx]Annual'!C10:C25)
Opomba: Če so v imenu drugega delovnega lista ali delovnega zvezka presledki ali znaki, ki niso črke, morate ime (ali pot) postaviti med enojne narekovaje, kot je prikazano v zgornjem primeru. Excel jih bo samodejno dodal, ko izberete izvorni obseg.
Formule, ki se povežejo z določenim imenom v drugem delovnem zvezku, uporabljajo ime delovnega zvezka, temu pa naj sledi klicaj (!) in določeno ime. Primer:
=SUM(Budget.xlsx!Sales)
Ko ustvarite povezavo do delovnega zvezka, morata biti oba delovnega zvezka shranjena na spletno mesto, do katerega lahko pišete s svojim računom za Microsoft 365.
Pomembno: Povezave delovnega zvezka so lahko nevarne in jih je treba omogočiti, ko odprete delovni zvezek s formulo. Ko odprete delovni zvezek s formulo , v vrstici za sporočila kliknite Omogoči vsebino, da omogočite delovanje povezav delovnega zvezka. Če tega ne naredite, Excel ohrani najnovejše vrednosti in onemogoči osveževanje povezav z vrednostmi iz podatkovnega delovnega zvezka.
1. način
-
Odprite ciljni delovni zvezek, ki bo vseboval zunanji sklic, in izvorni ciljni delovni zvezek s podatki, do katerih želite ustvariti povezavo delovnega zvezka.
-
Izberite celico ali celice, kjer želite ustvariti zunanji sklic.
-
Vrsta = (enačaj).
Če želite uporabiti funkcijo, kot je SUM, vnesite ime funkcije, temu pa naj sledi začetni oklepaj. Na primer =SUM(.
-
Preklopite na izvorni delovni zvezek in kliknite delovni list s celicami, ki jih želite povezati.
-
Izberite celico ali celice, do katerih želite ustvariti povezavo, in pritisnite tipko Enter.
Opomba: Če izberete več celic, na primer =[SourceWorkbook.xlsx]List1!$A$1:$A$10, in imate trenutno različico Microsoft 365, lahko preprosto pritisnete tipko ENTER , da potrdite formulo kot dinamično formulo s polji. V nasprotnem primeru morate formulo vnesti kot podedovano formulo s polji tako, da pritisnete CTRL+SHIFT+ENTER. Če želite več informacij o formulah s polji, glejte Navodila in primeri formul s polji.
-
Excel shrani formulo v ciljni delovni zvezek, vendar ne more spremeniti zavihka nazaj v ciljni delovni zvezek.
-
Excel vrne povezavo z absolutnimi sklici . Če torej želite kopirati formulo v druge celice, morate odstraniti znak dolarja ($). V URL-ju je uporabljena celotna pot datoteke v oblaku:
=SUM('https://microsoft-my.sharepoint.com/personal/v-mathavale_microsoft_com/Documents/[data.xlsx]Sheet1'!$A$6:$A$9)
2. način
-
Odprite ciljni delovni zvezek s povezavo delovnega zvezka in izvornim delovnim zvezkom s podatki, do katerih želite vzpostaviti povezavo.
-
V izvornem delovnem zvezku izberite celico ali celice, ki jih želite povezati.
-
Pritisnite Ctrl+C ali pa pojdite na zavihek > odložišče > Kopiraj.
-
Preklopite na ciljni delovni zvezek in nato kliknite delovni list, kamor želite vstavljeni povezani podatki.
-
Izberite celico, kamor želite vstaviti povezane podatke, in izberite Osnovno> odložišče > Prilepi > povezavo.
-
Excel vrne podatke, ki ste jih kopirali iz izvornega delovnega zvezka. Če ga spremenite, se bo samodejno spremenil v ciljnem delovnem zvezku, ko osvežite okno brskalnika.
Glejte tudi
Upravljanje povezav delovnega zvezka
Določanje in uporaba imen v formulah
Opis upravljanja in shranjevanja povezave delovnega zvezka v Excelu