Če lahko analizirate vse podatke, lahko sprejemate boljše poslovne odločitve. Včasih pa je težko vedeti, kje začeti, še posebej, če imate veliko podatkov, ki so shranjeni zunaj Excela, na primer v zbirki podatkov programa Microsoft Access ali Microsoft SQL Server ali v kockovni datoteki OLAP. V tem primeru se boste povezali z zunanjim virom podatkov in nato ustvarili vrtilno tabelo za povzemanje, analiziranje, raziskovanje in predstavitev teh podatkov.
Vrtilno tabelo ustvarite z obstoječo zunanjo podatkovno povezavo tako:
-
Kliknite katero koli celico na delovnem listu.
-
Kliknite Vstavljanje > Vrtilna tabela.
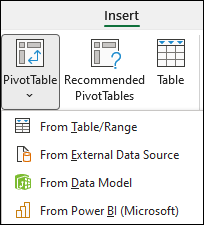
-
V pogovornem oknu Ustvarjanje vrtilne tabele kliknite Iz zunanjega vira podatkov.
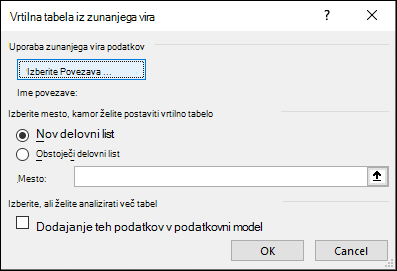
-
Kliknite Izberi povezavo.
-
Na Connections povezave v polju Pokaži naj bo izbrana možnost Connections ali pa izberite kategorijo povezave z virom podatkov, s katerim želite vzpostaviti povezavo.
Če želite znova uporabiti obstoječo povezavo ali jo dati v skupno rabo, uporabite povezavo iz Connections delovnem zvezku.
-
Na seznamu povezav izberite želeno povezavo in kliknite Odpri.
-
V razdelku Izberite mesto, kamor želite vstavljeno poročilo vrtilne tabele izberite mesto.
-
Če želite vrtilno tabelo postaviti na nov delovni list, ki se začne v celici A1, izberite Nov delovni list.
-
Če želite vrtilno tabelo postaviti na aktivni delovni list, izberite Obstoječi delovni list in nato v polje Mesto vnesite celico, kjer želite, da se vrtilna tabela začne.
-
-
Kliknite V redu.
Excel doda prazno vrtilno tabelo in prikaže seznam polj, tako da lahko prikažete že prikazana polja in jih prerazporedite ter tako ustvarite svojo postavitev.
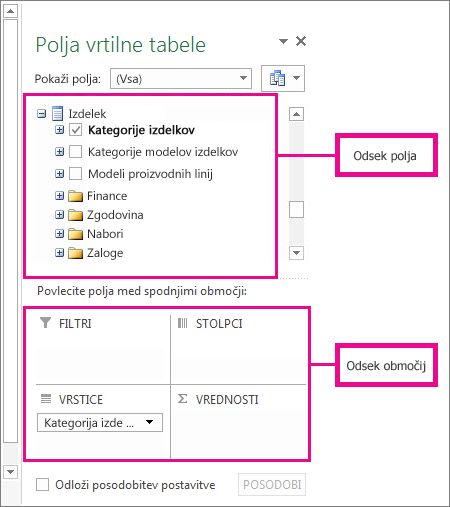
-
V razdelku Seznam polj potrdite polje ob imenu polja, da postavite polje v privzeto območje razdelka območij seznama polj.
Običajno so v območje Vrstice dodana neštevilska polja, številska polja so dodana v območje Vrednosti, polja za datum in čas pa so dodana v območje Stolpci. Polja lahko po potrebi premaknete v drugo območje.
Namig: Lahko tudi z desno tipko miške kliknete ime polja in nato izberete Dodaj v filter poročila, Dodaj v oznake stolpcev, Dodaj v oznake vrstic ali Dodaj vrednostim, da postavite polje na to območje razdelka območij, ali pa povlecite polje iz odseka polja na območje v odseku območij.
S seznamom polj lahko dodatno oblikujete postavitev in obliko vrtilne tabele tako, da z desno tipko miške kliknete polja v odseku območij, nato pa izberete želeno območje ali pa povlečete polja med območji v odseku območij.
Vzpostavljanje povezave z novim zunanjim virom podatkov
Če želite ustvariti novo zunanjo podatkovno povezavo za SQL Server in uvoziti podatke v Excel kot tabelo ali vrtilno tabelo, naredite to:
-
Kliknite Podatki > iz drugih virov.
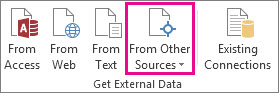
-
Kliknite želeno povezavo.
-
Kliknite Iz SQL Server, da ustvarite povezavo do SQL Server tabele.
-
Kliknite Iz analitičnih storitev, če želite ustvariti povezavo s kocko SQL Server analizo podatkov.
-
-
V čarovniku za povezavo podatkov dokončajte korake za vzpostavitev povezave.
-
Na 1. strani vnesite strežnik zbirke podatkov in določite, kako se želite prijaviti v strežnik.
-
Na 2. strani vnesite zbirko podatkov, tabelo ali poizvedbo, ki vsebuje želene podatke.
-
Na 3. strani vnesite datoteko za povezavo, ki jo želite ustvariti.
-
Če želite ustvariti novo povezavo z Accessovo zbirko podatkov in uvoziti podatke v Excel kot tabelo ali vrtilno tabelo, naredite to:
-
Kliknite Podatki >iz Accessa.
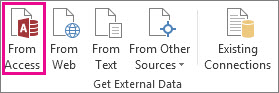
-
V pogovornem oknu Izbira vira podatkov poiščite zbirko podatkov, s katero želite vzpostaviti povezavo, in kliknite Odpri.
-
V pogovornem oknu Izbira tabele izberite želeno tabelo in kliknite V redu.
Če obstaja več tabel , potrdite polje Omogoči izbor več tabel, da lahko potrdite polja v tabelah, ki jih želite, in nato kliknite V redu.
V pogovornem oknu Uvoz podatkov izberite, kako si želite ogledati podatke v delovnem zvezku in kam jih želite postaviti, nato pa kliknite V redu.
Tabele so samodejno dodane v podatkovni model in Accessove zbirke podatkov so dodane povezavam delovnega zvezka.










