Večjezikovnih mest je spletno mesto, ki se razmnožujejo v več kot enem jeziku. Večina vsebine spletnega mesta je enaka, vendar je lokalizirana tako, da odraža več jezikov. V tem članku so predstavljene različice, uporabljene pri nastavljanju in upravljanju večjezičnih mest. To funkcijo lahko uporabljate v različicah različic Microsoft SharePoint Server starejših od SharePoint Server 2019.
Pomembno:
-
V septembru 2018 je bilo napovedano, da bodo storitve strojnega prevajanja v programu SharePoint za Microsoft 365, vendar bodo še naprej podprte. Ta storitev ne bo na voljo in ne bo v celoti podprta do konca julija 2022.
-
API strežnika za strojno prevajanje je označen kot zastarel in ne bo na voljo v SharePoint CSOM.
-
Vsi obstoječi primerki API-jev strežnika za strojno prevajanje ne bodo več prikazovali večjezičnih funkcij v Microsoft 365 do konca julija 2022.
-
Če uporabljate sodobna spletna mesta za komunikacijo v programu SharePoint, vam priporočamo, da namesto funkcije storitev strojnega prevajanja uporabite sodobno funkcijo večjezičnih mest in strani.
-
Alternativley, uporabite lahko API-je zaprevajanje Azure.
V tem članku
Terminologija
Preden nastavite večjezično spletno mesto, je dobro, če razumete terminologijo SharePoint različic. V tej tabeli so opredeljeni ključni izrazi, na katere boste naleteli pri postopku nastavitve in upravljanja različic.
|
Izraz |
Definicija |
|---|---|
|
Različice |
Posamezni primerki spletnega mesta, ki so lokalizirani in/ali prevedeni za določen jezik in jezike. |
|
Domača stran variacije |
Osnovni URL za vse različice vašega spletnega mesta. Na splošno je mogoče najti v korenu zbirke mest, je lahko domača stran različice tudi podmesto v zbirki. Obiskovalce mesta preusmeri na ustrezno mesto s spremembami glede na nastavitve lokacije brskalnika. |
|
Oznaka spremembe |
Opomba: Od septembra 2018 ne boste mogli uporabljati strojnega prevajanja, ko boste ustvarili spremembe oznak v SharePoint. Jezikovni par območnih nastavitev za mesto s variacijami in identifikator za mesto spremembe najvišje ravni ter vsa mesta, vsebino in tako naprej, pod mestom najvišje ravni. Oznaka na primer pomeni, da je spletno mesto objavljeno v angleščini in prikazano uporabnikom, katerih lokacija glede na nastavitve brskalnika je v Združenih državah. In obratno, en-ukpomeni, da je spletno mesto objavljeno v angleščini in prikazano uporabnikom, katerih nastavitve brskalnika označujejo Združeno kraljestvo. Oznaka je vključena v URL mesta in je lahko videti tako: http://contoso.com/en-us. |
|
Izvorno mesto spremembe |
Mesto, kjer je avtor in objavljena vsebina. Iz tega vira bodo kopirana vsa mesta različic. Ko je mesto prepoznano kot vir, ga ni mogoče več spreminjati, drugih mest znotraj zbirke mest pa ni mogoče določiti kot vir. |
|
Spletno mesto s ciljnimi variacijami |
Spletna mesta, ki prejmejo večino vsebine z izvornega mesta spremembe. Novo vsebino je mogoče ustvariti na ciljnem mestu različice, vendar ta vsebina ni v skupni rabi z drugimi mesti in je enolična za mesto, na katerem je bila ustvarjena. |
|
Hierarhija različic |
Celoten nabor mest s variacijami, vključno z virom. |
|
Strani z variacijami |
Strani za objavljanje, ki so shranjene v knjižnici strani izvornega in ciljnega mesta s spremembami. |
|
Microsoft Translator |
Storitev, ki jo uporablja SharePoint za strojno prevajanje vsebine spletnega mesta. Aplikacija Microsoftov prevajalnik je pripomoček spletne strani, s katerim lahko prevedete strani na spletnem mestu v realnem času. Uporabniki si lahko vaše strani ogledajo v svojem jeziku, ne da bi za skupno rabo strani z drugimi v več jezikih dostopali do ločenega spletnega mesta za prevajanje. |
|
Datoteka XLIFF |
Standardna oblika zapisa, ki temelji na XML-ju in jo podpira veliko različnih orodij za lokalizacijo. |
Kako delujejo mesta s variacijami
Osnovno mesto s variacijami je upravljana kopija spletnega mesta. Avtorstvo poteka na izvornem mestu, mestu v hierarhiji različic, iz katerega so kopirani vsi drugi. Ko objavite izvorno mesto, so vse strani za objavljanje iz knjižnice strani samodejno po replikirane na cilj in v čakalni vrsti za prevajanje in objavljanje. Knjižnice dokumentov, seznami objav in knjižnice slik so prav tako ponožene kot del postopka različic.
Mesta sprememb so zgrajena hierarhično z korenskim mestom na vrhu in vsemi različicami jezika pod njim. Vir in cilj sta eno raven pod korenom. Poglejmo si primer:
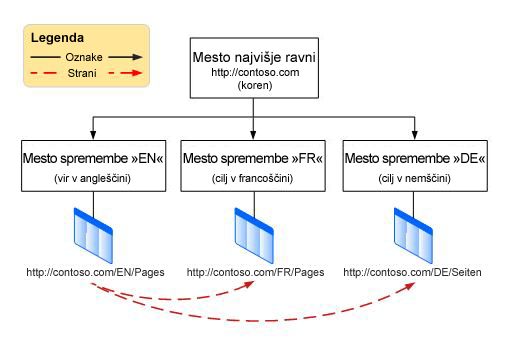
Funkcija »Spremembe« je komponenta infrastrukture objavljanja SharePoint objavljanje in uporablja predloge mest za objavljanje pri ustvarjanju mest. Dejanski postopek objavljanja vsebine pa je odvisen od tega, katero predlogo mesta izberete pri nastavljanju različic. Če za izvorno različico izberete Mesto za objavljanje, je treba vse strani v izvoru ali pod njimi v hierarhiji mesta objaviti, preden so replicirane na spletnih mestih s ciljnimi različicami. Če izberete Mesto za objavljanje s potekom dela, morajo strani skozi potek dela odobritve poteka dela, preden so ponanjene na ciljnih mestih različic. Posel časovnika sprememb opravlja delo podvajanja odobrenih in objavljenih strani na ciljnih mestih in je izključen, ko je ustvarjena hierarhija mesta.
Ker je funkcija sprememb odvisna od infrastrukture objavljanja in predlog mest za objavljanje, boste morali omogočiti objavljanje v zbirki mest, preden boste ustvarili oznake sprememb ali hierarhijo mesta.
Aktiviranje objavljanja v zbirki mest
-
V korenu zbirke mest kliknite Nastavitve

-
Na strani »Nastavitve mesta« v razdelku Skrbništvo zbirke mest, kliknite Funkcije zbirke mest.
-
Pomaknite se navzdol do SharePoint Server Publishing Infrastructure (Infrastruktura strežnika za objavljanje v strežniku) in kliknite Activate (Aktiviraj).
Ko je objavljanje omogočeno, boste za nastavitev različic sledijo štirim korakom:
-
Določite, kako bodo strani na voljo za različice mest.
-
Ustvarite oznake za izvorna in ciljna mesta.
-
Ustvarite hierarhijo različic.
-
Avtor in objava.
Določanje, kako so strani na voljo za spletna mesta
Odločite se, kako bo vaša organizacija uredila samodejno ustvarjanje mesta, pri tem pa boste imeli v mislih, da imate na voljo nekaj prilagodljivosti pri odločanju, katera vsebina bo objavljena in kdaj. Denimo, da je vaše podjetje pravkar začelo z novim izdelkom in ga jasno prikazuje na domači strani vašega spletnega mesta. Ta izdelek mora biti prikazan tudi na spletnih mestih vseh svojih mednarodnih podružnic, toda ker izdelek še nekaj mesecev ne bo na voljo mednarodno, želite, da lastniki mest v vsaki od podružnic zadržijo vsebino, dokler izdelek ni na voljo lokalno. S prilagajanjem nastavitev sprememb lahko nadzorujete, kako so nove, posodobljene in izbrisane strani obravnavane na vsakem mestu različice.
Konfiguracija nastavitev sprememb
Opomba: To dejanje lahko izvajajo le skrbniki zbirke mest.
-
V korenu zbirke mest kliknite V Nastavitve

-
Na strani Nastavitve mesta v razdelku Skrbništvo zbirke mest kliknite Spremembe Nastavitve.
-
Na mestu, seznamu in vedenja ustvarjanja straniizberite:
Ustvari povsod, če želite kopirati nove strani na vse cilje.
-ali-Ustvarite
selektivno, če želite izbrati, kateri cilj naj prejme nove strani. -
Na strani Znova ustvari izbrisano ciljno stran izberite:
Znova ustvarite novo ciljno stran, ko je izvorna stran znova objavljena, če želite, da nova stran zamenja izbrisano stran.
-ali-Ne
ustvarite nove ciljne strani, ko znova objavite izvorno stran, če ne želite, da nova stran zamenja izbrisano stran. -
V spletnih gradnikih za posodobitev ciljne strani izberite:
Posodobi spremembe spletnega gradnika na ciljnih straneh, ko se razširi posodobitev izvorne strani različice, če želite, da se spremembe spletnega gradnika v viru posodobijo na cilju. Vse prilagoditve spletnega gradnika v cilju bodo izgubljene.
-ali-Ne
posodobi sprememb spletnega gradnika na ciljne strani, ko je razširjena posodobitev izvorne strani spremembe, če ne želite, da se spremembe spletnega gradnika v viru posodobijo v cilju. -
V možnosti Obvestilo potrdite potrditveno polje, da opozorite lastnike mest, ko so na voljo nove strani ali posodobitve strani.
-
Kliknite V redu.
Ustvarjanje oznak za izvorna in ciljna mesta
Pomembno: Od septembra 2018 ne boste mogli uporabljati strojnega prevajanja, ko boste ustvarili spremembe oznak v SharePoint. Oznake različic lahko še vedno ustvarite, vendar boste morali za prevajanje uporabiti drugačen način, priporočamo, da uporabite API Bing prevoda. Ta navodila ne bodo na voljo v SharePoint. Koraki, ki se začnejo s hierarhijo ustvarjanja hierarhije mest različic, bodo še naprej delovali z oznakami, ustvarjenimi pred septembrom 2018.
Oznaka spremembe je jezikno lokalizirani par za stran s variacijami, kot je en-us, de-de ali fr-fr. Ta oznaka je vključena v URL mesta.
Prva nalepka, ki jo boste morali ustvariti, je izvorna oznaka. V viru je avtor vsebine, ki bo kopirana na ciljna mesta. Na mestu z več jeziki boste za izvorno oznako morda želeli uporabiti primarni jezik organizacije.
Opomba: Obstaja lahko le ena izvorna oznaka in ko ste določili izvorno oznako, je ne morete spremeniti v drugo, ne da bi izbrisali izvorno oznako in prekinili vse obstoječe relacije med izvorno in ciljno oznako.
Ustvarjanje izvornega mesta spremembe
Naslednji korak je, da ustvarite ciljne oznake, eno za vsako različico jezika v hierarhiji. Če želite na primer objaviti štiri jezikovne različice spletnega mesta (izvorni in trije ciljni cilj), ustvarite štiri oznake – eno za vsak jezik.
-
V korenu zbirke mest kliknite nastavitve Nastavitve

-
Na strani »Nastavitve mest« v razdelku Skrbništvo zbirke mest kliknite Oznake sprememb.
-
Na strani Oznake sprememb kliknite Nova nalepka.
-
Na strani Za ustvarjanje oznake spremembe v jeziku predloge mesta izberite jezik, ki bo uporabljen v večjezikovni uporabniški vmesnik (MUI) izvornega mesta. Izbira temelji na tem, kateri jezikovni paketi so na voljo za vašo Microsoft 365 naročnino. Jezikovne pakete potrebujete le, če želite uporabljati vmesnik MUI na skrbniških straneh spletnega mesta. Jezikovni paketi niso potrebni za različice.
-
V možnosti Območne nastavitve izberite jezik in območne nastavitve, ki jih želite uporabiti za to mesto. Območne nastavitve določajo jezik za vso vsebino, ki jo ustvari uporabnik; oblikovanje elementov, kot so datum, ura in valuta; in način za preusmerjanje uporabnikov s korenskega mesta glede na njihove nastavitve brskalnika.
-
V polje Mesto vnesite mesto vira in cilja znotraj hierarhije mesta. To bo na zgornji ravni zbirke mest, preprosto vnesite poševnico naprej (/).
-
V polje Ime oznake je vnesen jezikovni par območnih nastavitev glede na predhodno izbrane območne nastavitve. Te informacije lahko uredite.
-
V polje Opis vnesite opis, da bodo uporabniki razumeli namen oznake. Vnesete lahko na primer »angleščina«.
-
V polje Prikazano ime so vneseni jezik in območne nastavitve glede na izbrane območne nastavitve. Te informacije lahko uredite.
-
V predlogi mesta za objavljanje izberite predlogo mesta, ki jo želite uporabiti za vsako mesto spremembe. Izberite Mesto za objavljanje s potekom dela, če želite, da so vse strani pred kopiranjem na ciljna mesta s variacijami skozi potek dela odobritve. Izberite Mesto za objavljanje , če potek dela odobritve ni potreben. Vse strani v izvoru ali pod njimi v hierarhiji mesta morajo biti objavljene, preden jih je mogoče kopirati na ciljna mesta različic.
-
V polje Stik za nalepke vnesite e-poštne naslove tistih oseb, ki naj prejmejo obvestilo, ko je ustvarjeno izvorno mesto spremembe.
-
Kliknite V redu. Postopek ustvarjanja vira se začne samodejno.
Ustvarjanje oznak ciljnih različic
Ni vam treba ustvariti vseh ciljnih različic hkrati. Pravzaprav vam priporočamo, da ustvarite vsebino v viru, preden ustvarite ciljne oznake. Priporočamo tudi, da ustvarite več ciljnih oznak, preden ustvarite hierarhijo mesta.
-
V korenu zbirke mest kliknite V Nastavitve

-
Na strani »Nastavitve mest« v razdelku Skrbništvo zbirke mest kliknite Oznake sprememb.
-
Na strani Oznake sprememb kliknite Nova nalepka.
-
V jeziku predloge mesta izberite jezik, ki ga želite uporabiti v paketu MUI izvornega mesta. Izbira temelji na nameščenih jezikovnih paketih. Jezikovne pakete potrebujete le, če želite uporabljati vmesnik MUI na skrbniških straneh spletnega mesta. Jezikovni paketi niso potrebni za različice.
-
V možnosti Območne nastavitve izberite jezik in območne nastavitve, ki jih želite uporabiti za to mesto. Območne nastavitve določajo oblikovanje elementov, kot so datum, ura in valuta, ter način, kako so uporabniki preusmerjeni s korenskega mesta, glede na njihove nastavitve brskalnika.
-
Kliknite Continue (Nadaljuj).
-
V polje Ime oznake je vnesen jezikovni par območnih nastavitev glede na predhodno izbrane območne nastavitve. Te informacije lahko uredite.
-
V polje Opis vnesite opis, da bodo uporabniki razumeli namen oznake. Vnesete lahko na primer »angleščina«.
-
V polje Prikazano ime so vneseni jezik in območne nastavitve glede na izbrane območne nastavitve. Te informacije lahko uredite.
-
V možnosti »Ustvarjanje hierarhije« izberite del vira, ki ga želite kopirati v ta novi cilj:
-
Mesta za objavljanje, seznami z različicami in vse strani za ustvarjanje hierarhije mest za objavljanje in vseh strani.
-
Mesto za objavljanje – če želite ustvariti le hierarhijo mest za objavljanje.
-
Korensko mesto Samo za ustvarjanje mesta najvišje ravni brez mest ali strani.
-
Kliknite Continue (Nadaljuj).
-
V možnosti Ustvari paket za prevajanje izberite, ali želite dovoliti prevod vsebine tega cilja s strani človeških virov. Če omogočite to možnost, bo vsebina zapakirana v datoteko XLIFF, ki je prenesena v računalnik, tako da jo je mogoče poslati prevajalnikom za obdelavo. Datoteka XLIFF je standardna oblika zapisa, ki temelji na XML-ju in je podprta v številnih orodjih za lokalizacijo.
-
V strojno prevajanje izberite, ali želite omogočiti strojno prevajanje v tem cilju. Če omogočite to možnost, lahko uporabniki zahtevajo prevod prek Microsoftov prevajalnik storitve.
-
Kliknite Continue (Nadaljuj).
-
V možnosti Delovanje posodobitve strani izberite, kako naj bodo obstoječe strani posodobljene, ko pride do sprememb iz vira:
-
Uporabniki lahko ročno sinhronizirajo posodobitve s strani izvornih različic in dovolijo lastnikom mest ali avtorjem vsebine, da primerjajo posodobljeno stran z obstoječo in določijo, katere spremembe bodo sprejeli.
-
Samodejno posodobite strani s ciljnimi variacijami, da pošljete osnutek strani cilju.
-
V polje Stik za oznako vnesite e-poštne naslove tistih oseb, ki naj prejmejo obvestilo, ko je ustvarjeno ciljno mesto s variacijo.
-
Kliknite Continue (Nadaljuj).
-
Preglejte nastavitve nalepk in kliknite Dokončaj.
Ustvarjanje hierarhije mesta s spremembami
S hierarhijo mest različic lahko izvedete dve opravili:
-
Poveže vir sprememb in cilje enega z drugim in z korenskim mestom spremembe.
-
Ustvari mesta in strani za vsako jezikovno različico.
Hierarhija mesta različic je lahko zelo velika, še posebej, če imate v hierarhiji veliko različic. Zato se ustvarjanje hierarhije obravnava kot del množičnega posla časovnika, ki se izvaja približno vsako uro. Napredovanje posla časovnika lahko nadzirate tako, da preverite dnevnik sprememb.
Ustvarjanje hierarhije
-
V korenu zbirke mest kliknite V Nastavitve

-
Na strani »Nastavitve mest« v razdelku Skrbništvo zbirke mest kliknite Oznake sprememb.
-
Kliknite Ustvari hierarhije.
Preverjanje stanja v dnevniku sprememb
-
V korenu zbirke mest kliknite V Nastavitve

-
Na strani »Nastavitve mest« v razdelku Skrbništvo zbirke mest kliknite Dnevniki sprememb.
Dodajanje novega mesta s spremembami v obstoječo hierarhijo mesta
Ko ustvarite hierarhijo mesta različic, lahko kadar koli dodate novo ciljno mesto.
-
V korenu zbirke mest kliknite V Nastavitve

-
Na strani »Nastavitve mest« v razdelku Skrbništvo zbirke mest kliknite Oznake sprememb.
-
Kliknite Nova oznaka,nato pa ustvarite oznako, kot je opisano v zgornjih navodilih za »Ustvarjanje oznak ciljnih različic«.
-
Ponovite 1. in 2. korak za vsak nov cilj, nato pa kliknite Ustvari hierarhije.
Avtor in objava
Ko ustvarite hierarhijo različic, se na traku prikažejo nove različice in možnosti prevajanja. Točne možnosti, ki so na voljo, so odvisne od tega, ali delate na izvornem ali ciljnem mestu.
Možnosti izvornega mesta na traku
Na zavihku Objavi na traku na izvornem mestu boste videli novo skupino z imenom Različice. Tu boste našli dva gumba, ki nadzorujeta, kako bodo posodobitve vsebine porazdeljene na ciljna mesta.

|
Button |
Opis |
|---|---|
|
Ustvarjanje novega cilja |
Vzpostavi relacijo med virom in ciljem. Cilji prejmejo kopijo izvorne strani in vse prihodnje posodobitve te strani. |
|
Posodobitev vseh ciljev |
Kopira trenutno različico vira na vse obstoječe cilje. Stran ostane neobjavljeni osnutek, dokler ga lastnik mesta spremembe ali avtor ne objavi. |
Posodobitev vseh ciljev
-
Z izvornega mesta poiščite novo ali posodobljeno stran. (Stran mora biti objavljena ali odobrena s potekom dela odobritve, preden jo je mogoče kopirati za ciljne vrednosti.)
-
Na zavihku Objavi v skupini Spremembe kliknite Posodobi vse cilje. Vsebino lahko kopirate le iz izvornega v ciljni in ne iz cilja v cilj.
Določanje ciljev za prejemanje posodobitev
-
Z izvornega mesta poiščite novo ali posodobljeno stran. (Stran mora biti objavljena ali odobrena s potekom dela odobritve, preden jo je mogoče kopirati za ciljne vrednosti.)
-
Na zavihku Objavi v skupini Spremembe kliknite Ustvari nov cilj.
-
Na strani Ustvari različico potrdite potrditveno polje ob vsakem cilju, ki naj prejme vsebino. Če želite poslati vsebino vsem razpoložljivim ciljom, potrdite polje ob možnosti Oznaka. Vsebino lahko kopirate le iz izvornega v ciljni in ne iz cilja v cilj.
-
Kliknite Continue (Nadaljuj).
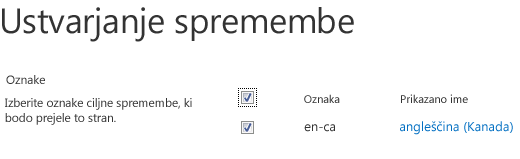
Možnosti na traku ciljnega mesta
Lastniki ciljnega mesta prejmejo obvestilo, ko iz vira prispe nova vsebina. Obvestilo je na vrhu te strani in vključuje povezavo, ki jih poveže z virom, tako da lahko pregledajo obseg sprememb in določijo, ali jih lahko sprejmejo ali zavrnejo. Količina za sprejem in/ali zavrnitev nove in posodobljene vsebine je odvisna od konfiguracije nastavitev sprememb s strani skrbnika zbirke mest.
Trak na vsakem ciljnem mestu vključuje zavihek Različice, podoben zavihku, prikazanem spodaj:
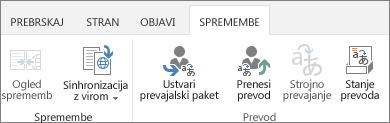
Na tem zavihku lahko pregledate vsebino, prejeto iz vira, in jo pripravite za človeške vsebine ali strojno prevajanje. Vsak gumb je razložen v spodnji tabeli.
|
Button |
Razlaga |
|---|---|
|
Ogled sprememb |
Primerja izvorno vsebino, ki ste jo pravkar kopirali, s trenutnim prevajanjem na ciljnem mestu. Če želite določiti obseg sprememb, kliknite Ogled sprememb vsakič, ko prejmete novo vsebino iz vira. Če so spremembe minimalne, jih lahko prezrete ali pa jih naredite ročno. |
|
Sinhronizacija iz vira |
Ponuja dve možnosti:
|
|
Ustvarjanje paketa za prevajanje |
Izvozi trenutno stran kot datoteko XLIFF v računalniku in obvesti osebe, ki ste jih določiti, da je datoteka pripravljena za prevajanje. Datoteka XLIFF ima pripono .xlf. Ta funkcija je bila omogočena ali onemogočena med ustvarjanjem oznake spremembe. |
|
Upload Prevod |
Omogoča prenos prevedene datoteke XLIFF in pregled sprememb. Ta funkcija je bila omogočena ali onemogočena med ustvarjanjem oznake spremembe. |
|
Strojno prevajanje |
Uporabi Microsoftov prevajalnik prevod v realnem času, če je omogočen. Ta funkcija je bila omogočena ali onemogočena med ustvarjanjem oznake spremembe. |
|
Stanje prevoda |
Dnevnik dejavnosti prevajanja, ki vključuje tako osebe kot tudi strojno prevajanje. |
Ogled sprememb v viru
-
Poiščite stran, ki ste jo pravkar prejeli od vira.
-
V obvestilu na vrhu strani ali na zavihku Spremembe kliknite Ogled sprememb.
Odpre se novo okno s poročilom, v ki označuje razlike med nedavno sinhroniziranjem vira in trenutnim virom.
Sprejemanje sprememb iz vira
-
Poiščite stran, ki ste jo pravkar prejeli od vira.
-
Na zavihku Spremembe kliknite Sinhroniziraj iz vira.
Obstoječa stran je zamenjana s stranjo, prejeto iz vira. -
Ko ste zadovoljni s spremembami, objavite stran.
Zavrnitev sprememb iz vira
-
Poiščite stran, ki ste jo pravkar prejeli od vira.
-
Na zavihku Spremembe kliknite Nastavi kot trenutno. Obstoječa stran ostane, kot je.
Pakiranje strani za prevod
-
Poiščite stran, na kateri želite prevesti vsebino.
-
Na zavihku Spremembe kliknite Ustvari paket prevodov.
-
Vnesite e-poštne naslove vseh oseb, ki morajo biti obveščene, ko je vsebina pripravljena za prevajanje. Vsak prejemnik prejme e-poštno sporočilo s povezavo do paketa za prevajanje.
Upload prevedenega paketa
-
Poiščite stran, ki je bila pravkar prevedena.
-
Na zavihku Različice kliknite Upload prevod.
-
Poiščite knjižnico SharePoint ali drugo mesto v računalniku ali na drugem SharePoint, kjer je shranjena prevedena datoteka XLIFF.
-
Izbirno: Če želite slediti, vnesite ime podjetja, ki je izne bilo prevedeno.
-
Ko ste zadovoljni s prevodom, objavite stran.
Pošiljanje strani za strojno prevajanje
-
Poiščite stran, na kateri želite prevesti vsebino.
-
Na zavihku Spremembe kliknite Strojno prevedi.
Stran se osveži s prevedeno vsebino. -
Ko ste zadovoljni s prevodom, objavite stran.
Preverjanje stanja prevoda
-
Poiščite stran, katere vsebina je prevedena.
-
Na zavihku Različice kliknite Stanje prevoda.
-
Preglejte dnevnik stanja prevoda.
List variations
Različice seznama so podobne različicam strani, z eno izjemo: na ciljna mesta je mogoče podvojiti le celotne sezname, ne pa posameznih elementov seznama.
Določite, kateri cilj naj prejme posodobitve seznama
-
Na izvornem mestu poiščite nov ali posodobljen seznam.
-
Na zavihku Spremembe kliknite Nastavitve.
-
Na strani Ustvari različico potrdite potrditveno polje ob vsakem ciljnem mestu, ki naj prejme seznam. Če želite poslati seznam vsem ciljom, ki so na voljo, potrdite polje ob možnosti Oznaka.
-
Kliknite Continue (Nadaljuj).










