Besedilo lahko razporedite v stolpce v polju z besedilom ali obliki. Določite lahko tudi razmik (v palcih) med stolpci. To naredite tako:
-
Z desno tipko miške kliknite polje z besedilom, označbo mesta ali obrobo oblike in nato kliknite Oblikovanje oblike.
-
Na desni strani okna kliknite Možnosti besedila v > z besedilom

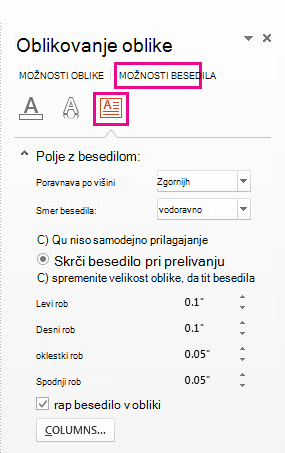
-
Kliknite Stolpci, vnesite število stolpcev v polje Število in razmik med posameznimi stolpci (palci) v polju Razmik .
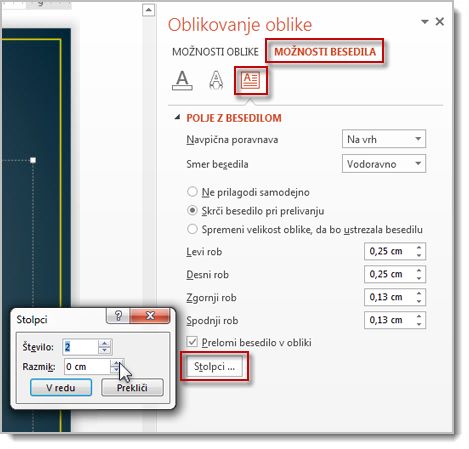
Če je gumb Stolpci zatemnjen, je verjetno zato, ker delate v tabeli. Stolpci za tabele so opisani v ločenem članku. Glejte Dodajanje ali brisanje vrstic in stolpcev tabele.
-
Besedilo, ki ga zdaj vnesete, bo prikazano v stolpcih. Če je predmet, ki ste ga z desno tipko miške kliknili v 1. koraku, že vseboval besedilo, boste videli, da je besedilo zdaj prikazano v stolpcih.
Saldo besedila v stolpcih lahko prilagodite tako, da dodate ali odstranite prelome vrstic: Pritisnite tipko Enter, če želite dodati prazne vrstice in premakniti besedilo v naslednji stolpec, ali pa pritisnite tipko Backspace ali Izbriši ali odstrani prazne vrstice in premakni besedilo v prejšnji stolpec.
Če želite, lahko tudi spremenite velikost polja, v katerem so stolpci.
-
Z desno tipko miške kliknite polje z besedilom, označbo mesta ali obrobo oblike in nato kliknite Oblikovanje oblike.
-
Na desni strani okna kliknite Možnosti besedila v > besedilom.
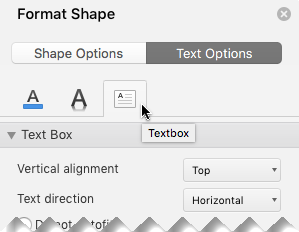
-
Kliknite Stolpci, vnesite število stolpcev v polje Število in razmik med posameznimi stolpci (palci) v polju Razmik .
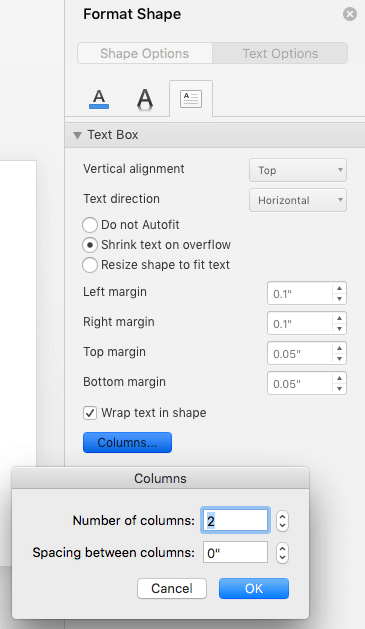
Če je gumb Stolpci zatemnjen, je verjetno zato, ker delate v tabeli. Stolpci za tabele so opisani v ločenem članku. Glejte Dodajanje ali brisanje vrstic in stolpcev tabele.
-
Besedilo, ki ga zdaj vnesete, bo prikazano v stolpcih. Če je predmet, ki ste ga z desno tipko miške kliknili v 1. koraku, že vseboval besedilo, boste videli, da je besedilo zdaj prikazano v stolpcih.
Saldo besedila v stolpcih lahko prilagodite tako, da dodate ali odstranite prelome vrstic: Pritisnite tipko Enter, če želite dodati prazne vrstice in premakniti besedilo v naslednji stolpec, ali pa pritisnite tipko Backspace ali Izbriši ali odstrani prazne vrstice in premakni besedilo v prejšnji stolpec.
Če želite, lahko tudi spremenite velikost polja, v katerem so stolpci.
Prelomi stolpcev
V polje z besedilom z več stolpci ni mogoče vstaviti preloma stolpca. Če je to funkcija, ki jo želite zahtevati, nam pošljite povratne informacije in nam pomagajte pri določanju prednosti novih funkcij v prihodnjih posodobitvah. Če želite več informacij, glejte Kako od vas želim poslati povratne informacije o sistemu Microsoft Office ?.
Ustvarjanje stolpcev v tabeli
Če uporabljate tabelo, je funkcija ustvarjanja stolpcev drugačna. Namesto tega članka preberite Dodajanje ali brisanje vrstic in stolpcev tabele.










