Ustvarjanje, spreminjanje ali prilagajanje pogleda
Pogledi vam omogočajo različne načine za ogled elementov v mapi. Vsaka Outlook, kot sta »Prejeto« in »Koledar«, vam omogoča, da prilagodite pogled in spremenite pisave, organizacijo elementov in številne druge nastavitve.
Kaj želite narediti?
Odstranjevanje temnega ozadja
-
Na traku izberite Datoteka, nato pa izberite Officeov račun.
-
V razdelku Officeova tema izberite Bela aliBarvitaali Uporabi sistemske nastavitve.
Če želite več podrobnosti o temnem načinu, glejte Temni način v Outlooku.
Vrste pogledov
Pri ustvarjanju novega pogleda lahko izbirate med različnimi vrstami pogledov.
-
Tabeli V pogledu tabele so prikazane informacije v vrsticah in stolpcih. To je eden od najbolj učinkovitih pogledov za e-poštna sporočila.
-
Časovni Pogled časovnice prikaže elemente na nespremenljivi časovnici. To je uporabno za opravila ali mape, ki vsebujejo manjše število elementov, razporejenih v določenem časovnem obdobju, na primer zbirko dvajset e-poštnih sporočil za določen projekt.
-
Kartico Pogledi kartic se običajno uporabljajo za mape stikov. V pogledu kartic boste videli različna polja, ki veljajo za vsak element, ne glede na to, ali so izpolnjena ali ne.
-
Vizitka Pogledi vizitk se običajno uporabljajo za mape stikov. V pogledu vizitke so prikazana le polja s podatki.
-
Ljudje Pogled oseb je pogled stikov, ki ne prikazuje iste ravni podrobnosti, kot jo vidite v pogledih kartic ali vizitk. Prikazal se bo seznam stikov z njihovim imenom in fotografijo.
-
Dan/teden/mesec Pogled dneva/tedna/meseca se običajno uporablja za mape koledarja, vendar ga lahko uporabite tudi za e-poštne mape.
-
Ikono V pogledu ikone so prikazani elementi z ikono in zadevo. Ta pogled je uporaben za mape z le nekaj elementi ali za mape z opombami.
Ustvarjanje novega pogleda
Včasih je lažje začeti z novim pogledom, namesto da bi spremenili obstoječi pogled. Nov pogled lahko ustvarite v kateri koli Outlookovi mapi.
-
Kliknite Pogled > pogled in>Spremeni pogled >Upravljanje pogledov > Novo.
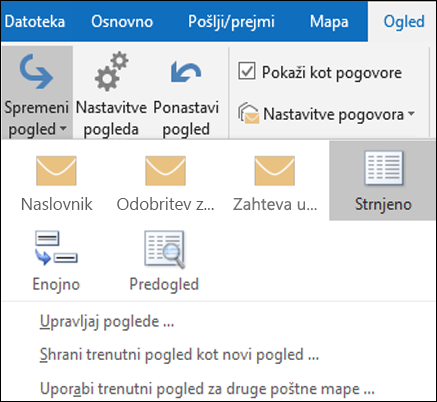
Opomba: Če želite začeti v obstoječem pogledu, v pogovornem oknu Upravljanje vseh pogledov izberite <Trenutne nastavitve> in nato kopiraj.
-
Vnesite ime novega pogleda in nato izberite vrsto pogleda.
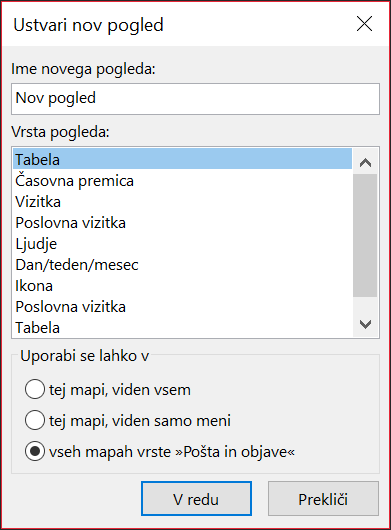
-
V razdelku Uporabi se lahko za sprejmite privzete nastavitve za vse mape »Pošta in objave« ali izberite drugo možnost, nato pa izberite V redu.
-
V pogovornem oknu Dodatne nastavitve pogleda: nov pogled izberite možnosti, ki jih želite uporabiti, nato pa izberite V redu.
-
Če želite pogled uporabiti takoj, izberite Uporabi pogled.
Spreminjanje pisave ali velikosti pisave na seznamu sporočil
-
Izberite Ogled > Nastavitve pogleda.
-
V polju Dodatne nastavitve pogleda izberite Druge nastavitve.
-
Izberite Pisava stolpca ali Pisava vrstice.
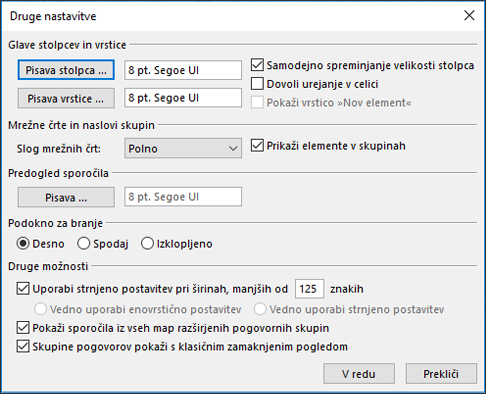
Opomba: Če želite spremeniti velikost pisave predogleda sporočila, imena pošiljatelja in zadeve v privzetem pogledu mape »Prejeto«, izberite Pisava vrstice.
-
Izberite želeno pisavo, slog in velikost pisave, nato pa trikrat kliknite V redu, da shranite nastavitve in uporabite spremembe.
Opomba: Če želite spremeniti le pisavo ali velikost pisave za predogled sporočila (vrstico besedila sporočila, ki je prikazano pod zadevo in pošiljateljem, izberite Pisava v razdelku Predogled sporočila.
Spreminjanje pisave ali velikosti pisave v podoknu za branje
V podoknu za branje ni mogoče spremeniti privzete pisave ali velikosti pisave. Lahko pa jo tudi preprosto povečate ali pomanjšate. Nastavite lahko tudi, da Outlook prikaže vsa e-poštna sporočila v navadnem besedilu in ima več nadzora nad velikostjo pisave.
Če ste naročnik na Microsoft 365, lahko izberete odstotek povečave, ki se ohrani v vseh prebranih sporočilih.
-
V spodnjem desnem kotu podokna za branje kliknite odstotek (običajno 100 %) za prikaz pogovornega okna Povečava med branjem.

-
Izberite enega od privzetih odstotkov ali pa vnesite svoj odstotek. Potrdite polje Zapomni si mojo nastavitev, če želite ohraniti raven povečave enako za vsa sporočila, ki jih prejmete.
Če niste naročnik naMicrosoft 365, se odstotek povečave ne shrani iz enega sporočila v naslednjega. Vsakič, ko preklopite sporočila v podoknu za branje, boste morali povečati ali pomanjšati sporočila. Če želite spremeniti odstotek povečave, upoštevajte te korake.
-
Če želite povečati ali pomanjšati vsebino v podoknu za branje, poiščite drsnik za povečavo v spodnjem desnem kotu podokna za branje.
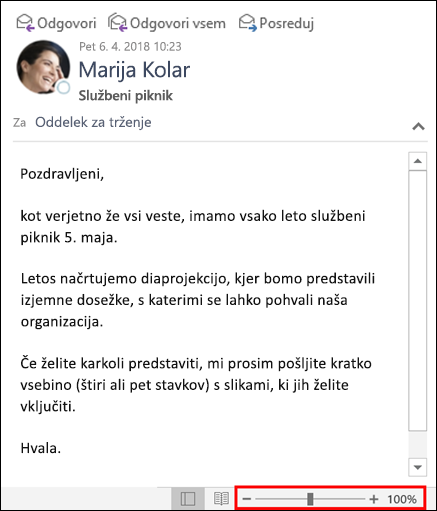
-
Premaknite drsnik levo ali desno, da spremenite velikost besedila v podoknu za branje.
Opomba: Vse spremembe ravni povečave se ohranijo le med ogledom sporočila. Če izberete drugo sporočilo, se odstotek povečave vrne na 100 %. Če kliknete nazaj na prvo sporočilo, se odstotek povečave ne shrani.
Spreminjanje velikosti pisave za sporočila med sestavljanjem, odgovarjanjem ali posredovanjem
Če želite spremeniti velikost pisave za sporočila pri sestavljanju sporočil, odgovarjanju in posredovanju, upoštevajte ta navodila.
-
Izberite Možnosti > in >za >in pisave.
-
Izberite gumb Pisava za Nova poštna sporočila ali Odgovarjanje ali posredovanje sporočil, če želite spremeniti privzeto pisavo, velikost pisave in barvo pisave pri sestavljanju sporočil ali odgovarjanju nanje.
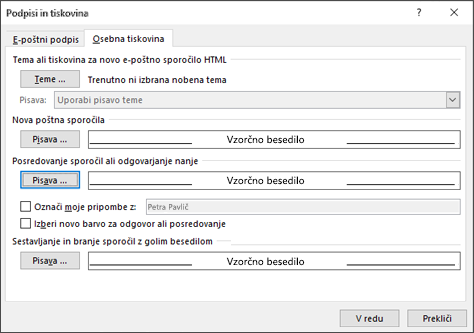
-
Če želite shraniti spremembe, dvakrat kliknite V redu.
Za dodatna opravila izberite eno od spodnjih možnosti.
Brisanje pogleda po meri
Pomembno: Vnaprej določenega pogleda ne morete izbrisati, tudi če ste spremenili njegove nastavitve.
-
Na zavihku Pogled v skupini Trenutni pogled izberite možnost Spremeni pogled > Upravljanje pogledov.
-
V razdelku Pogledi za mapo izberite pogled po meri, ki ga želite odstraniti.
-
Izberite Izbriši, potrdite brisanje in nato izberite V redu.
Uporaba trenutnega pogleda za več map
-
Na zavihku Pogled v skupini Trenutni pogled izberite Spremeni pogled, >uporabi trenutni pogled za druge poštne mape.
-
V pogovornem oknu Uporabi pogled izberite vsako mapo, za katero želite uporabiti pogled. (Ob imenu mape se prikaže majhna kljukica, ki označuje, da je izbrana.
-
Izberite V redu.











