Ko ustvarjate Microsoftov seznam, lahko prihranite čas tako, da uvozite obstoječo Excel preglednico. Ta metoda pretvori naslove tabele v stolpce na seznamu, preostali podatki pa so uvoženi kot elementi seznama. Z uvozom preglednice lahko tudi ustvarite seznam brez privzetega stolpca »Naslov«.
Pomembno: Ustvarjanje seznama iz preglednice Excel ni na voljo v okoljih GCC High in DoD.
Drug način premikanja podatkov v SharePoint je izvoz tabele neposredno iz Excela. Če želite več informacij, glejte Izvoz Excelove tabele v SharePoint. Če želite več informacij o SharePoint podprtih brskalnikih, glejte Načrtovanje podpore za brskalnik v strežniku SharePoint Server.
Ustvarjanje seznama, ki je temelji na preglednici
-
V aplikaciji Seznami v storitvi Microsoft 365 izberite +Nov seznam ali pa na domači strani spletnega mesta izberite + > strani.
-
V aplikaciji Microsoft Teams na zavihku Datoteke na vrhu kanala izberite Več > Odpri v SharePointu, nato pa izberite Nov seznam > kanalov.
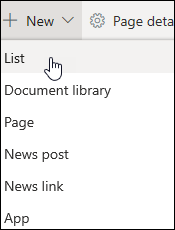
-
-
Na strani Ustvarjanje seznama izberite Iz Excela.
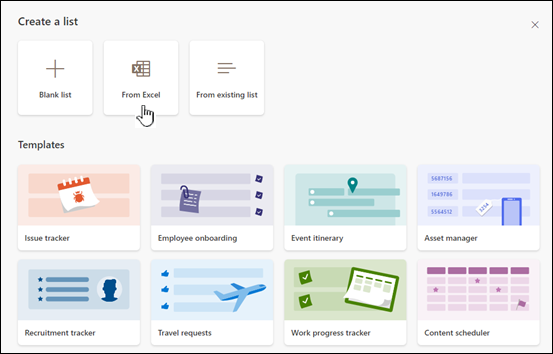
-
Izberite Naloži datoteko, da izberete datoteko v napravi, ali Izberite datoteko, ki je že na tem mestu.
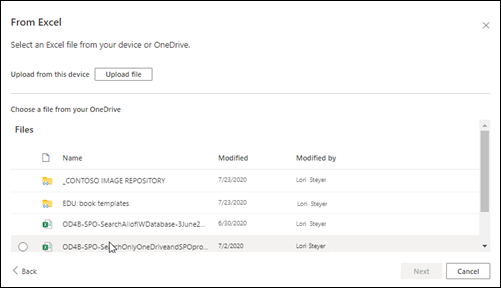
Če jo prenesete iz naprave, bo datoteka Excel dodana v knjižnico sredstev mesta vašega mesta, kar pomeni, da bodo imeli dostop do izvirnih podatkov Excel mesta.
Opomba: Če je gumb Prenesi datoteko zatemnjen, nimate dovoljenja za ustvarjanje seznama iz preglednice. Če želite več informacij, se obrnite na skrbnika mesta organizacije.
-
Vnesite ime seznama.

-
(Izbirno) Potrdite Pokaži v krmarjenju po mestu, da prikažete seznam na strani z vsebino spletnega mesta.
-
Kliknite Ustvari.
Opombe:
-
Če v datoteki s preglednico, ki jo uvažate, ni tabele, sledite navodilom na zaslonu, da ustvarite tabelo v Excelu, nato pa tabelo uvozite na seznam. Če pri ustvarjanju tabele ne najdete nobene težave, na vrhu datoteke v Excelu poiščite možnost »Oblikuj kot tabelo«.
-
Seznam lahko ustvarite s tabelami z največ 20.000 vrsticami.
-
Ustvarjanje seznama na podlagi preglednice v programu SharePoint 2016 in 2013
Opomba: Ko uporabljate predlogo mesta, v SharePointu ni več mogoče ustvariti seznama iz Excel zvezka. Vendar pa lahko enako dosežete tudi tako, da izvozite podatke v SharePoint iz Excel, kot je opisano v članku Izvoz Excelove tabele v SharePoint.
-
Na spletnem mestu, kamor želite dodati seznam, ki temelji na preglednici, izberite Nastavitve

-
V polje Poiščite aplikacijo vnesite preglednico in nato izberite ikono iskanja

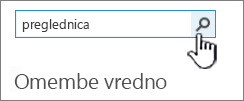
-
Na strani z rezultati iskanja izberite Uvozi preglednico.
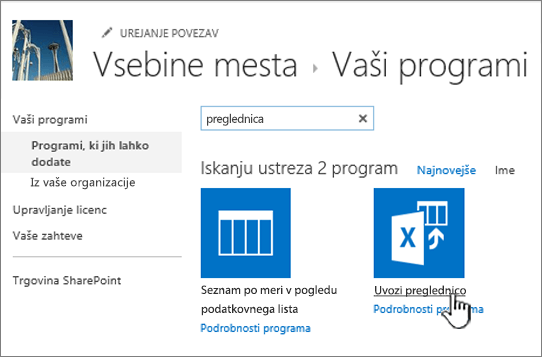
-
Na strani Nov program vnesite Ime za seznam.
Ime seznama je v večini pogledov prikazano na vrhu seznama ter postane del spletnega naslova strani seznama in je prikazano med krmarjenjem po mestu, tako da ga uporabniki lažje poiščejo. Ime seznama lahko spremenite, vendar bo spletni naslov ostal enak.
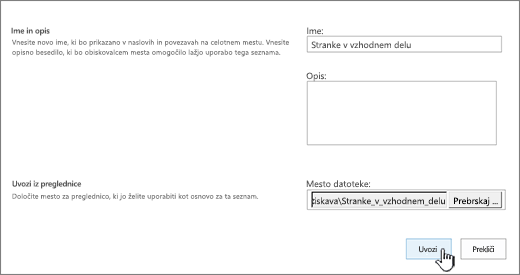
-
Vnesite izbirni Opis.
Opis je v večini pogledov prikazan pod imenom. Opis seznama lahko kadar koli spremenite z nastavitvami seznama.
-
Poiščite ali vnesite mesto datoteke preglednice. Ko končate, izberite Uvozi.
Preglednica se odpre v Excelu in prikaže se okno Uvozi v windows SharePoint storitve .
-
V oknu Uvozi Windows SharePoint Services seznam izberite Obseg tabele, Obseg celic ali Imenovan obseg. Če želite ročno izbrati obseg, izberite Obseg celic in nato izberite Izberi obseg. V preglednici izberite zgornjo levo celico, pridržite tipko Shift in izberite spodnjo desno celico želenega obsega.
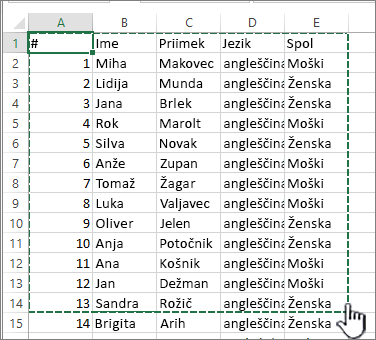
Obseg se prikaže v polju Izberite obseg. Izberite Uvozi.
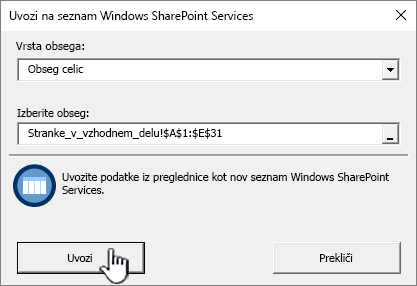
Ko preglednico uvozite, si oglejte stolpce seznama in preverite, ali so bili podatki uvoženi tako, kot ste pričakovali. Morda boste ugotovili, da je v stolpcu valita namesto števila. Če si želite ogledati ali spremeniti nastavitve seznama, odprite seznam, izberite zavihek Seznam ali nastavitve nastavitve

-
Podatki preglednice so prikazani na seznamu v SharePoint.
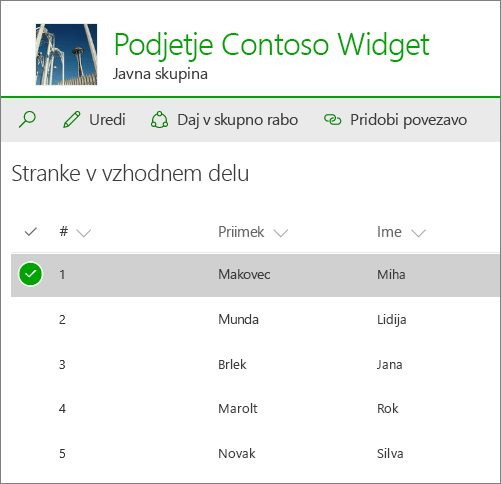
Pomembno: Če želite uvoziti preglednico, uporabite 32-bitni spletni brskalnik, kot je Microsoft Edge, saj uvažanje preglednice temelji na filtriranju ActiveX. Ko preglednico uvozite, lahko delate s seznamom v katerem koli brskalniku, SharePoint podprto.
Ustvarjanje seznama na podlagi preglednice v programu SharePoint 2010
-
Izberite Dejanja mesta


Opomba: Spletno mesto SharePoint lahko temeljito spremenite. Če ne najdete možnosti, na primer ukaza, gumba ali povezave, se obrnite na skrbnika.
-
V SharePoint 2010 v razdelku Vse kategorije izberite Prazne & po meri, izberite Uvozi preglednico in nato ustvari.
V SharePoint 2007 v razdelku Seznami po meri izberite Uvozi preglednicoin nato ustvari.
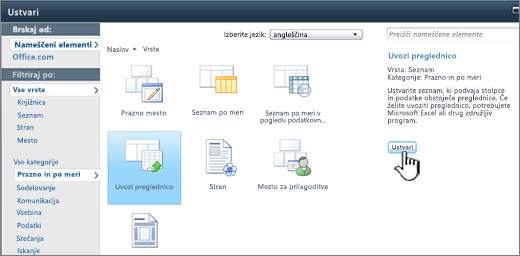
-
Vnesite Ime za seznam. Ime seznama je obvezno.
Ime seznama je v večini pogledov prikazano na vrhu seznama ter postane del spletnega naslova strani seznama in je prikazano med krmarjenjem po mestu, tako da ga uporabniki lažje poiščejo. Ime seznama lahko spremenite, vendar bo spletni naslov ostal enak.
-
Vnesite Opis seznama. Opis seznama ni obvezen.
Opis se v večini pogledov prikaže pod imenom. Opis seznama lahko spreminjate.
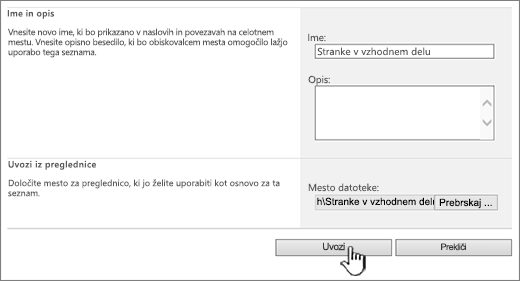
-
Prebrskajte ali vnesite mesto datoteke preglednice, ki jo želite uvoziti, in nato izberite Uvozi.
-
V pogovornem oknu Windows SharePoint Services za uvoz na seznam izberite Vrsta obsega in v razdelku Izberi obseg določite obseg v preglednici, ki jo želite uporabiti za ustvarjanje seznama.
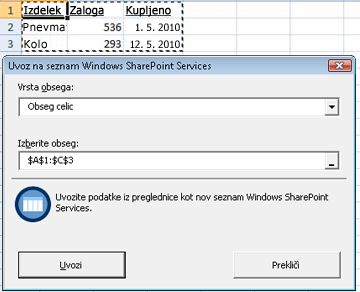
Opomba: Glede na program za preglednice boste morda lahko izbrali obseg celic, ki jih želite neposredno v preglednici. Obseg tabele in imenovani obseg morata biti že določena v preglednici, da ga lahko izberete v pogovornem oknu Windows SharePoint Services za uvoz.
-
Izberite Uvozi.
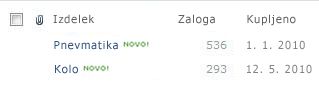
Ko preglednico uvozite, si oglejte stolpce seznama in preverite, ali so bili podatki uvoženi tako, kot ste pričakovali. Morda boste ugotovili, da je v stolpcu valita namesto števila. Če si želite ogledati ali spremeniti nastavitve seznama, odprite seznam, izberite zavihek Seznam ali izberite Nastavitve in nato Nastavitve seznama.
Pomembno: Če želite uvoziti preglednico, uporabite 32-bitni spletni brskalnik, kot je Microsoft Edge, saj uvažanje preglednice temelji na filtriranju ActiveX. Ko preglednico uvozite, lahko delate s seznamom v katerem koli brskalniku, SharePoint podprto.
Vrste stolpcev, ki so ustvarjeni za seznam, so odvisne od vrste podatkov v stolpcih preglednice. Stolpec v preglednici, ki vsebuje datume, bo na seznamu SharePoint običajno stolpec z datumom.
Z vsemi različicami SharePointa lahko uvozite podatke preglednice, vendar pa se način, kako to naredite, nekoliko razlikuje med različicami. Primeri tukaj uporabljajo Excel, vendar pa bi delovala tudi druga združljiva preglednica. Če privzeta oblika zapisa datoteke vašega programa za preglednice ni podprta, izvozite podatke v datoteko z vrednostmi, ločenimi z vejico (.CSV), in uvozite vrednosti s to datoteko.
Če želite več informacij o prilagajanju in dodajanju uvoženega seznama na stran ali mesto, glejte Uvod v sezname.
Opomba: Stolpci so na spletnem mestu SharePoint nastavljeni glede na vrsto podatkov, ki jih vsebujejo. Ko seznam uvozite, preglejte stolpce in preverite, ali je bila vsebina uvožena tako, kot ste pričakovali. Morda želite, da je v stolpcu valuta namesto števila. Če si želite ogledati ali spremeniti nastavitve seznama, odprite seznam in v meniju Nastavitve izberite Nastavitve seznama.
Pustite nam komentar
Ali je bil članek uporaben? Če je odgovor pritrdilen, nam to sporočite na dnu te teme. Če ni bil, nam povejte, kaj vas je zmedlo ali kaj je manjkalo. Vključite svojo različico programa SharePoint, operacijskega sistema in brskalnika. Na podlagi vaših povratnih informacij bomo preverili dejstva, dodali informacije in posodobili ta članek.










