Ustvarjanje samoizvedljive predstavitve
Samoizvedljivo predstavitev nastavite tako, da se bo izvajala brez nadzora na stojnici ali v kiosk na sejmu ali kongresu, lahko pa CD s samoizvedljivo predstavitvijo pošljete stranki.

-
Na zavihku Diaprojekcija kliknite Nastavi diaprojekcijo.
-
V razdelku Vrsta diaprojekcije izberite eno od teh možnosti:
-
Če želite osebam, ki predvajajo vašo diaprojekcijo, omogočiti nadzor nad pomikanjem med diapozitivi, izberite Predstavlja govornik (celoten zaslon).
-
Če želite diaprojekcijo predstaviti v oknu, kjer za gledalce nadzor nad pomikanjem med diapozitivi ni na voljo, izberite Ogleduje posameznik (okno).
-
Če želite, da se diaprojekcija neprekinjeno predvaja, dokler gledalci ne pritisnejo tipke Esc, izberite Ogledovanje v kiosku (celoten zaslon).
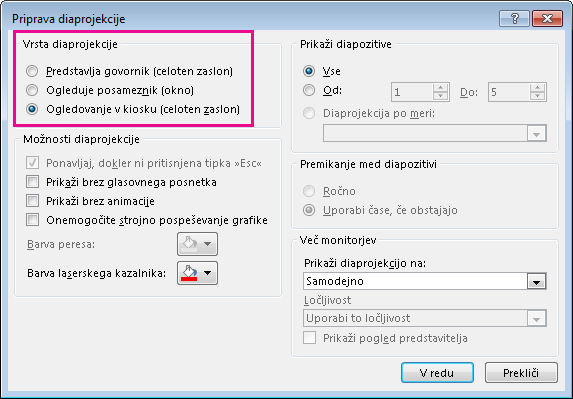
-
Vaja in zapis časov diapozitiva
Če izbirate med tema dvema diaprojekcijama: Predstavlja govornik (celoten zaslon) in Ogledovanje v kiosku (celoten zaslon), vam priporočamo, da opravite preskusno predstavitev in zabeležite čase predvajanj za učinke in diapozitive.
-
Na zavihku Diaprojekcija kliknite Vadi čas predstavitve.
Opomba: Merjenje časa predstavitve se začne takoj, ko kliknete Vadi čas predstavitve.
Prikaže se orodna vrstica Vaja in polje Čas diapozitiva začne meriti čas predstavitve.
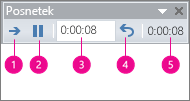
Slika: orodna vrstica »Vaja«





-
Pri merjenju časa predstavitve lahko v orodni vrstici Vaja naredite nekaj od tega:
-
Če se želite premakniti na naslednji diapozitiv, kliknite Naprej.
-
Če želite začasno zaustaviti merjenje časa, kliknite Premor.
-
Če želite znova začeti meriti čas, kliknite Premor.
-
Če želite nastaviti točen čas za prikaz diapozitiva, vnesite čas v polje Čas diapozitiva.
-
Če želite znova začeti meriti čas trenutnega diapozitiva, kliknite Ponovi.
-
-
Ko nastavite čas zadnjega diapozitiva, se v oknu s sporočilom prikaže skupni čas za predstavitev in vas pozove, da naredite nekaj od tega:
-
Če želite ohraniti zapisane čase diapozitivov, kliknite Da.
-
Če želite zavreči zapisane čase diapozitivov, kliknite Ne.
Prikaže se pogled razvrstilnika diapozitivov, v katerem so prikazani časi posameznih diapozitivov v predstavitvi.
-
Dodajanje glasovnega posnetka ali zvoka
Če želite posneti glasovni posnetek, mora biti v računalniku nameščena zvočna kartica, mikrofon in konektor za mikrofon, če mikrofon ni del računalnika.
-
Na zavihku Diaprojekcija v skupini Priprava kliknite puščico na gumbu Snemaj diaprojekcijo.
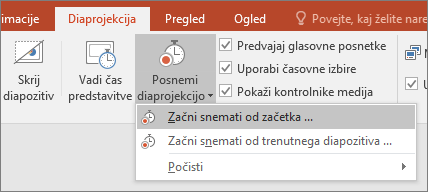
-
Izberite nekaj od tega:
-
Začni snemati od začetka
-
Začni snemati od trenutnega diapozitiva
-
-
V pogovornem oknu Snemanje diaprojekcije potrdite polje Glasovni posnetki in laserski kazalec in potrdite ali počistite polje Časovna usklajenost diapozitiva in animacij.
-
Kliknite Začni snemati.
Namigi:
-
Če želite glasovni posnetek začasno ustaviti, v priročnem meniju Snemanje v pogledu Diaprojekcija kliknite Premor. In če želite nadaljevati glasovni posnetek, kliknite Nadaljuj snemanje.
-
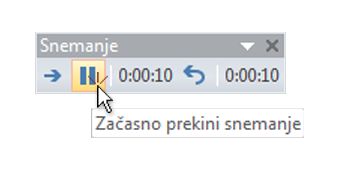
-
-
Če želite končati snemanje diaprojekcije, kliknite diapozitiv z desno tipko miške, nato pa kliknite še Konec predstavitve.
-
Posneti časi diaprojekcije so samodejno shranjeni, diaprojekcija pa se prikaže v pogledu razvrstilnika diapozitivov s časi pod vsakim diapozitivom.
Glasovni posnetek lahko posnamete pred podajanjem predstavitve ali med predstavitvijo in vključite pripombe občinstva. Če glasovnega posnetka ne želite predvajati v celotni predstavitvi, posnemite posamezne zvoke ali pripombe na izbranih diapozitivih ali predmetih. Če želite več informacij, glejte Snemanje diaprojekcije z glasovnim posnetkom in časi v diaprojekciji.
-
Na zavihku Diaprojekcija kliknite Nastavi diaprojekcijo.
-
V razdelku Vrsta diaprojekcije izberite eno od teh možnosti:
-
Če želite diaprojekcijo predstaviti v oknu, kjer je za gledalce na voljo nadzor nad pomikanjem med diapozitivi, izberite Ogleduje posameznik (okno).
-
Če želite, da se diaprojekcija neprekinjeno predvaja, dokler gledalci ne pritisnejo tipke Esc, izberite Ogledovanje v kiosku (celoten zaslon).
Opomba: Z izbiro te možnosti samodejno potrdite potrditveno polje Neprekinjeno zankaj do izhoda, tako da se diaprojekcija prikazuje v zanki.
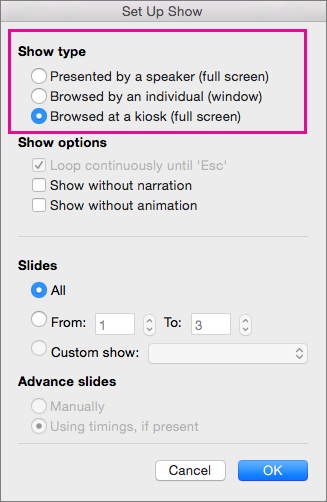
-
Nastavitev prehodov med diapozitivi
Če želite, da se diaprojekcija zažene samodejno v kiosku, lahko nadzirate čas in način premikanja diapozitivov naprej. To naredite tako, da v isti predstavitvi uporabite isti prehod za vse diapozitive in nastavite prehod tako, da se v določenem časovnem intervalu samodejno premakne naprej.
-
Na zavihku Prehodi kliknite želeni prehod.

Če želite prikazati več prehodov, pokažite na prehod in nato kliknite

-
Na zavihku Prehodi naredite to:
-
Če želite nastaviti čas prikaza posameznega diapozitiva, izberite Po in vnesite želeno število sekund.
-
Če želite nastaviti trajanje posameznega prehoda med diapozitivi, vnesite čas v polje Trajanje.
-
Kliknite Uporabi za vse.

-
Izvoz predstavitve v videoposnetek
Predstavitev lahko izvozite v filmsko datoteko. Več podrobnosti najdete v članku Shranjevanje predstavitve v filmsko datoteko.










