Razdeljen obrazec omogoča ogled podatkov v dveh pogledih hkrati – v pogledu obrazca in pogledu podatkovnega lista. Pogleda imata vzpostavljeno povezavo z istim virom podatkov in se stalno medsebojno sinhronizirata. Ko izberete polje v enem delu obrazca, se izbere isto polje tudi v drugem delu obrazca. Podatke lahko dodate, uredite ali izbrišete iz obeh delov (če je vir zapisa mogoče posodobiti, obrazca pa niste konfigurirali za preprečevanje teh dejanj).
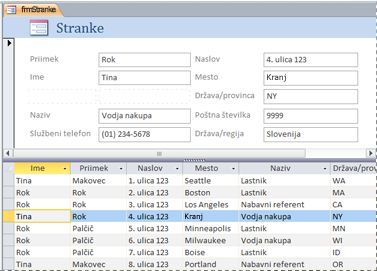
Delo z razdeljenimi obrazci ponuja koristi obeh vrst obrazcev v enem obrazcu. V delu podatkovnega lista v obrazcu lahko na primer hitro poiščete zapis, v delu obrazca pa si ga ogledate ali uredite. Del obrazca lahko služi kot privlačna in funkcionalna glava dela podatkovnega lista. Ta tehnika se uporablja za mnoge predloge zbirk podatkov, ki so na voljo za Access.
Opomba: Razdeljenih obrazcev ni mogoče uporabiti v Accessovih spletnih zbirkah podatkov in Accessovih spletnih aplikacijah.
Kaj želite narediti?
Ustvarjanje novega razdeljenega obrazca z orodjem za razdeljene obrazce
S tem postopkom se ustvari nov razdeljen obrazec. Obrazec temelji na tabeli ali poizvedbi, ki jo izberete v podoknu za krmarjenje ali odprete v pogledu podatkovnega lista.
-
V podoknu za krmarjenje kliknite tabelo ali poizvedbo s podatki, ki jih želite v obrazcu. Lahko pa ju odprete v pogledu podatkovnega lista.
-
Na zavihku Ustvari v skupini Obrazci kliknite Več oblik in nato Razdeljeni obrazec.
Access ustvari obrazec in ga prikaže v pogledu postavitve. V pogledu postavitve lahko spreminjate načrt v obrazcu, medtem ko so v obrazcu prikazani podatki. Po potrebi lahko na primer prilagodite velikost polj z besedilom, tako da ustreza podatkom.
Spreminjanje obstoječega obrazca v razdeljenega
Če želite obstoječ obrazec spremeniti v razdeljenega, nastavite nekaj lastnosti obrazca.
-
Obrazec odprite v pogledu postavitve, tako da ga kliknete z desno tipko miške v podoknu za krmarjenje in nato kliknete Pogled postavitve.
-
Če list z lastnostmi še ni prikazan, pritisnite F4, da ga prikažete.
-
Na vrhu lista z lastnostmi na spustnem seznamu izberite Obrazec.
-
Na zavihku Oblika na listu z lastnostmi v spustnem seznamu Privzeti pogled izberite Razdeljen obrazec.
-
Shranite in zaprite obrazec in ga nato dvokliknite v podoknu za krmarjenje, če želite preklopiti v pogled obrazca.
Natančnejša nastavitev razdeljenega obrazca
Ko ustvarite razdeljen obrazec, lahko v pogledu načrta ali pogledu postavitve izvedete nekatere prilagoditve, da dobite želene rezultate. Če želite preklopiti v pogled načrta, v podoknu za krmarjenje kliknite obrazec z desno tipko miške in kliknite Pogled načrta.
Nastavljanje lastnosti razdeljenega obrazca
V tabeli so prikazane nekatere lastnosti, ki so povezane z razdeljenimi obrazci in jih lahko nastavite na listu z lastnostmi, če želite natančneje nastaviti obrazec. Če list z lastnostmi še ni prikazan, vi pa ga želite prikazati, pritisnite F4. Poskrbite tudi, ali bo na spustnem seznamu na vrhu lista z lastnostmi izbrana možnost Obrazec. Vse lastnosti tabele so navedene na zavihku Oblika na listu z lastnostmi. Privzete vrednosti so lahko zelo razlikujejo glede na to, kako ustvarite razdeljeni obrazec.
|
Lastnost |
Opis |
|
Velikost razdeljenega obrazca |
Omogoča navedbo točne višine in širine (odvisno od tega, ali je obrazec razdeljen navpično ali vodoravno) dela obrazca v razdeljenem obrazcu. Če želite nastaviti višino ali širino obrazca na primer na 2 cm, vnesite 2. Vnesite Samodejno, če želite mero nastaviti na drug način, na primer z vlečenjem razdelilne vrstice v pogledu postavitve. |
|
Usmeritev razdeljenega obrazca |
Omogoča določitev, ali naj bo podatkovni list prikazan zgoraj, spodaj, levo ali desno od obrazca. |
|
Razdelilna vrstica razdeljenega obrazca |
Če je izbrana možnost Da, Access omogoča spreminjanje velikosti obrazca in podatkovnega lista s premikanjem razdelilne vrstice, ki razdeli oba dela. Razdelilno vrstico lahko povlečete, če želite več ali manj prostora na podatkovnem listu. Če je lastnost nastavljena na Ne, je razdelilna vrstica skrita, zato spreminjanje velikosti obrazca in podatkovnega lista ni mogoče. |
|
Podatkovni list razdeljenega obrazca |
Če je izbrana možnost Dovoli urejanja (vir zapisa v obrazcu pa je mogoče posodobiti), Access omogoča urejanje podatkovnega lista. Če pa je lastnost nastavljena na Samo za branje, Access preprečuje urejanje podatkovnega lista. |
|
Tiskanje razdeljenega obrazca |
Omogoča določitev, kateri del obrazca se natisne ob tiskanju obrazca. Če je lastnost nastavljena na Le obrazec, se natisne le del obrazca. Če pa je lastnost nastavljena na Le podatkovni list, se natisne le podatkovni list. |
|
Shrani položaj razdelilne vrstice |
Če je izbrana možnost Da in odprete obrazec, je razdelilna vrstica v položaju, v katerem ste jo nazadnje pustili. Če je lastnost nastavljena na Ne, spreminjanje velikosti obrazca in podatkovnega lista ni mogoče, ker je razdelilna vrstica skrita. |
Pritrditev ločilne črte obrazca
Če želite ločilno črto obrazca pritrditi v določen položaj, tako da je uporabnik ne more premakniti, naredite to:
-
Preklopite v pogled načrta, tako da v podoknu za krmarjenje z desno tipko miške kliknete obrazec in nato kliknete Pogled načrta.
-
Če list z lastnostmi še ni prikazan, pritisnite F4, da ga prikažete.
-
Na vrhu lista z lastnostmi na spustnem seznamu izberite Obrazec.
-
Na zavihku Oblika na listu z lastnostmi nastavite lastnost Razdelilna vrstica razdeljenega obrazca na Ne.
-
Lastnost Shrani položaj razdelilne vrstice nastavite na Da.
-
Pogled preklopite v pogled postavitve, tako da v podoknu za krmarjenje z desno tipko miške kliknete obrazec in nato kliknete Pogled postavitve.
-
Razdelilno vrstico povlecite v želeni položaj (ali pa vnesite točno višino v polje z lastnostjo Velikost razdeljenega obrazca).
-
Če si želite ogledati rezultate, preklopite v pogled obrazca.
Ločilna črta je pritrjena na mestu, ki ste ga zanjo nastavili, razdelilna vrstica pa je skrita.
Dodajanje polja v razdeljen obrazec
-
Preklopite v pogled postavitve, tako da v podoknu za krmarjenje z desno tipko miške kliknete obrazec in nato kliknete Pogled postavitve.
-
Če podokno Seznam polj ni prikazano, na zavihku Načrtovanje v skupini Orodja, kliknite Dodaj obstoječa polja.
-
Poiščite polje, ki ga želite dodati, in ga povlecite v obrazec.
Opomba: Če polje povlečete na podatkovni list, se doda tudi v obrazec, vendar morda ne bo prikazan tako, kot si to želite. Zato vam priporočamo, da polje povlečete v obrazec.
Brisanje polja v razdeljenem obrazcu
-
Preklopite v pogled postavitve, tako da v podoknu za krmarjenje z desno tipko miške kliknete obrazec in nato kliknete Pogled postavitve.
-
V delu obrazca v razdeljenem obrazcu, kliknite polje, ki ga želite izbrati, in pritisnite DELETE.
Polje se odstrani iz obrazca in s podatkovnega lista.










