Na strani Ljudje v storitvi Outlook.com si lahko ogledate, ustvarjate in urejate stike in sezname stikov. Ustvarite nove stike od začetka ali dodajte osebo kot stik iz e-poštnega sporočila. Ustvarite lahko tudi seznam stikov za pošiljanje e-pošte skupini oseb.
Če se želite pomakniti na stran Ljudje, se vpišite v Outlook.com in izberite 
Ustvarjanje stikov
Novi stiki so shranjeni v privzeto mapo Stiki in videli jih boste tudi v razdelku Vsi stiki. Če želite shraniti stik v drugo mapo, izberite mapo, preden ustvarite stik.
-
V orodni vrstici izberite Nov stik.
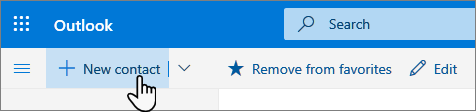
-
Vnesite podrobnosti stika. Izberite Dodaj več, da dodate več informacij, kot sta na primer naslov in rojstni dan stika.
-
Izberite Ustvari.
-
V storitvi Outlook.com pojdite v razdelek Pošta.
-
Odprite e-poštno sporočilo v podoknu za branje in izberite ime pošiljatelja ali prejemnika, ki ga želite dodati med stike.
-
Na kartici profila, ki se odpre, izberite

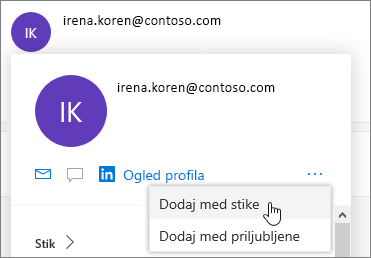
Opomba: Stik je samodejno shranjen v privzeto mapo Stiki na Ljudje stikov.
Če želite stik dodati med priljubljene, ga izberite, nato pa v orodni vrstici izberite Dodaj med priljubljene.
Namig: Priljubljeni stiki z e-poštnimi naslovi bodo prikazan tudi v levem podoknu v razdelku Pošta, tako da si lahko ogledate vsa njihova e-poštna sporočila na enem mestu.
Tukaj je na voljo nekaj načinov, kako poiščete stik na strani Ljudje:
-
Uporabite Iskanje. Začnite vnašati besedilo v iskalno polje, da poiščete stik ali seznam stikov.
-
Izberite Priljubljene v zgornjem levem kotu, da si ogledate ljudi, ki ste jih dodali med priljubljene.
Namigi:
-
Izberite črko v ločilu v seznamu, da se hitro pomaknete med stiki na seznamu.
-
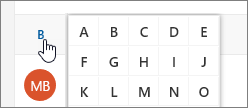
Na strani Ljudje izberite stik v sredinskem podoknu, da si ogledate ali urejate njegove podatke.
-
Če želite urediti stik, izberite Uredi stik na desni strani ali Uredi v orodni vrstici.
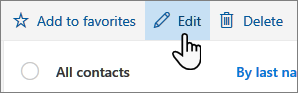
Za stike z e-poštnimi naslovi si lahko ogledate več informacij tudi na teh zavihkih:
-
Datoteke: nedavne datoteke, ki jih je stik dal v skupno rabo z vami.
-
E-poštna sporočila: nedavna e-poštna sporočila in e-poštne priloge, poslane med vami in stikom.
-
LinkedIn: če ima stik javni profil LinkedIn z enakim e-poštnim naslovom, kot ste ga shranili za ta stik, boste tukaj videli informacije za LinkedIn.
Opomba: Zavihek LinkedIn morda ne bo na voljo.
-
Na strani Ljudje izberite stik.
-
Izberite Uredi stik, nato pa izberite ikono kamere.

-
Izberite Prenesi fotografijo, izberite datoteko, ki jo želite uporabiti, nato pa izberite Odpri, da prenesete fotografijo.
-
Če želite prestaviti fotografijo, kliknite v krog in povlecite kazalec. Če želite povečati ali pomanjšati, uporabite drsnik pod fotografijo.
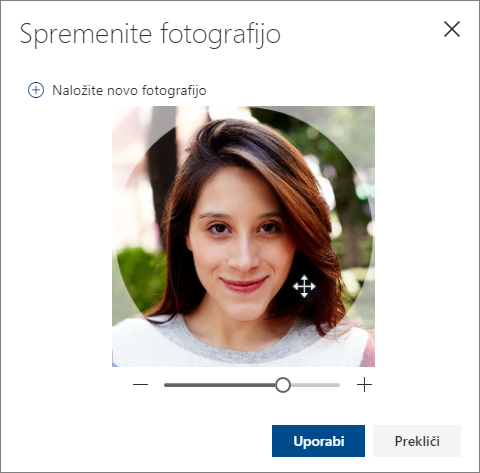
-
Izberite Uporabi in nato Shrani.
-
Če želite spremeniti način prikaza imen stikov, izberite Nastavitvein nato Prikaži stike > ime alipriimek.
-
Če želite izbrati razvrščanje, uporabite meni za razvrščanje na vrhu seznama . Izberite na primer Razvrsti po >Priimek.
Ustvarjanje seznamov stikov
Seznam stikov je zbirka e-poštnih naslovov in je uporaben za pošiljanje e-pošte skupini oseb. Seznamom stikov včasih pravimo tudi seznami prejemnikov.
Ustvarite na primer seznam stikov z imenom Moj knjižni klub in vanj dodajte vse člane knjižnega kluba. Če želite poslati e-poštno sporočilo vsem v klubu, preprosto dodajte Moj knjižni klub v vrstico Za e-poštnega sporočila.
Opomba: Seznami stikov so privzeto ustvarjeni v privzeti mapi Stiki, ogledate pa si jih lahko tudi v razdelku Vsi seznami stikov. Če želite shraniti seznam stikov v drugo mapo, izberite mapo, preden izberete Nov seznam stikov.
-
Na Ljudje vrstici izberite puščico ob možnosti Nov stik in nato nov seznam stikov.
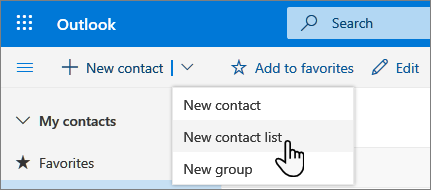
-
Vnesite ime seznama in nato dodajte imena ali e-poštne naslove.
-
Izberite Ustvari.
Namig: Če želite združiti stike iz drugega razloga in ne zaradi pošiljanja e-pošte, lahko namesto tega ustvarite mapo. Nato dodajte stike v mapo.
Osebe (e-poštne naslove) lahko na seznam stikov dodate na dva načina: z urejanjem seznama stikov in dodajanjem oseb na seznam na seznamu ali tako, da izberete enega ali več stikov in jih dodate na seznam v možnosti Dodaj na seznam v orodni vrstici.
Opomba: Ker je seznam stikov le zbirka e-poštnih naslovov, lahko dodate le stike, ki imajo e-poštni naslov.
Dodajte osebe na seznam stikov tako, da uredite seznam stikov:
-
Na Ljudje izberite Vsi seznami stikov v podoknu za krmarjenje ali pa poiščite ime seznama stikov.
-
Izberite seznam stikov in nato Uredi.
-
Vnesite imena ali e-poštne naslove.
-
Izberite Shrani.
Dodajte enega ali več stikov na seznam stikov z možnostjo Dodaj na seznam:
-
Na Ljudje izberite stike, ki jih želite dodati na seznam.
-
V orodni vrstici na vrhu izberite Dodaj na seznam.
-
Izberite znak plus ob seznamu stikov, na katerega želite dodati stike.
ali
-
Izberite Nov seznam stikov, da dodate izbrane stike na nov seznam, nato pa vnesite ime novega seznama stikov.
-
-
Kliknite zunaj podokna, da ga zaprete, ko končate.
Osebe (e-poštne naslove) lahko s seznama stikov odstranite na dva načina: z urejanjem seznama stikov ali tako, da izberete stik in ga odstranite s seznama z možnostjo Dodaj na seznam v orodni vrstici.
Osebe s seznama stikov odstranite tako, da uredite seznam:
-
Na Ljudje izberite Vsi seznami stikov v podoknu za krmarjenje ali pa poiščite ime seznama stikov.
-
Izberite seznam stikov in nato Uredi.
Izberite x za ime ali e-poštni naslov, ki ga želite odstraniti.
-
Izberite Shrani.
Odstranite izbrane osebe z enega ali več seznamov stikov z možnostjo Dodaj na seznam:
-
Na Ljudje izberite stik, ki ga želite odstraniti s seznama stikov.
-
V orodni vrstici izberite Dodaj na seznam. Videli boste, na katere sezname stikov je ta stik že dodan.
-
Izberite X ob seznamu stikov, s katerega želite odstraniti izbrani stik.
-
Kliknite zunaj podokna, da ga zaprete, ko končate.
-
Na Ljudje izberite Vsi seznami stikov v levem podoknu ali pa poiščite ime seznama stikov.
Ali še vedno potrebujete pomoč?
|
|
Če želite dobiti podporo v storitvi Outlook.com, kliknite tukaj ali izberite Pomoč v menijski vrstici in vnesite svojo poizvedbo. Če samopomoč ne odpravi težave, se pomaknite navzdol do možnostiAli še vedno potrebujete pomoč? in izberite Da. Če želite stopite v stik z nami v Outlook.com, se morate vpisati. Če se ne morete vpisati, kliknite tukaj. |
|
|
|
Če za Microsoftov račun in naročnine uporabljate drugo pomoč, obiščite spletno mesto & za obračunavanje. |
|
|
|
Če želite pomoč in odpravljanje težav z drugimi izdelki in storitvami Microsoft, svojo težavo vnesite tukaj. |
|
|
|
Objavite vprašanja, spremljajte razprave in delite svoje znanje v skupnosti Outlook.com. |











